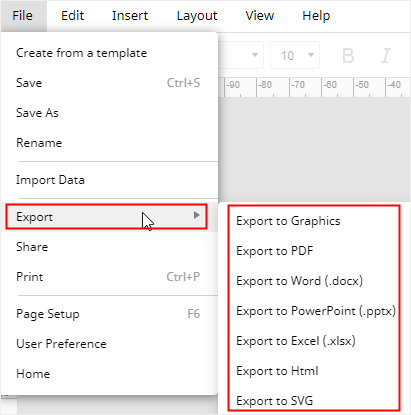Microsoft Project peut aider les utilisateurs à créer automatiquement un calendrier à partir des données du projet. Sur cette page, je vous montrerai comment créer une ligne de temps de base dans Microsoft Project.
Cependant, comme le diagramme qui en résulte est parfois trop compliqué à lire, je vous montrerai également l'autre option facile pour transformer les données du projet en un calendrier facile à comprendre.
Comment créer une chronologie dans Microsoft Project
Étape 1 : Ouvrez votre fichier de projet
Activez Microsoft Project et ouvrez votre fichier de projet (.mpp). Dans cet exemple, vous pouvez voir que lorsque les données du projet sont entrées dans le logiciel, Microsoft Project génère une simple ligne de temps sous le ruban.
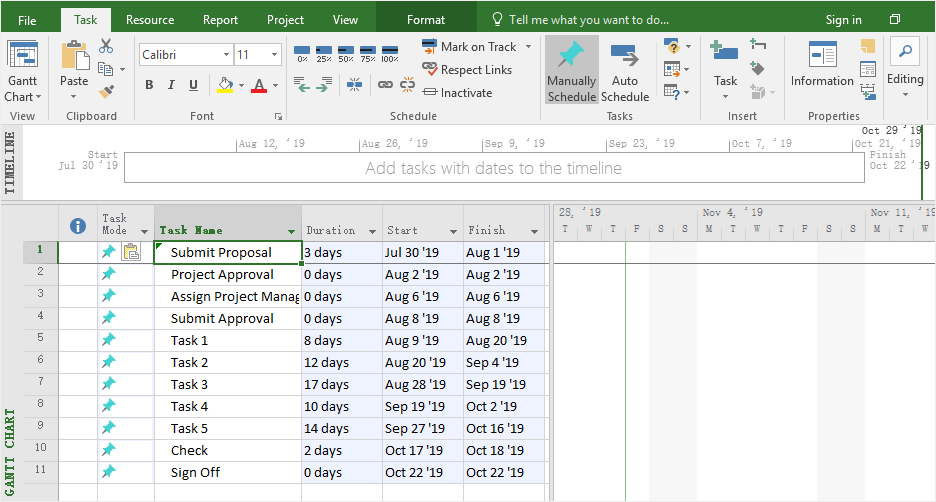
Si vous ne voyez pas cette ligne de temps, allez dans l'onglet Affichage, cochez la case Ligne de temps dans le groupe Vue fractionnée et vous verrez alors une ligne de temps affichée en haut de la vue du diagramme de Gantt.
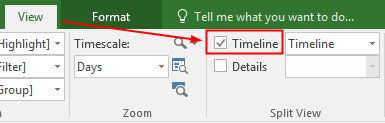
Étape 2 : Ajouter des étapes sur la ligne de temps
Sélectionner toutes les cellules de jalons (les jours de durée de ces tâches sont tous à 0) sur le diagramme de Gantt, cliquer dessus avec le bouton droit de la souris et choisir Ajouter à la ligne de temps. Ainsi, les jalons sélectionnés seront ajoutés à la ligne de temps.
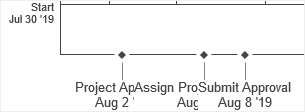
Si vous ne voulez pas que l'un des jalons soit affiché sur la ligne de temps, cliquez pour sélectionner le jalon, puis l'onglet Format des outils de la ligne de temps s'ouvre, cliquez sur le bouton Supprimer de la ligne de temps dans le groupe Sélection actuelle.
Ne vous inquiétez pas, le jalon supprimé de la ligne de temps ne sera pas supprimé du fichier de données de votre projet et il disparaîtra simplement de la ligne de temps.
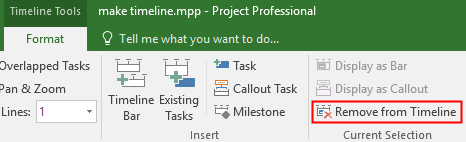
Outre les cellules de jalon, vous pouvez également ajouter ces tâches sur la ligne de temps en répétant les mêmes étapes. Voici la chronologie du projet avec toutes les cellules ajoutées à la chronologie.

Étape 3 : Personnaliser la ligne de temps
Lorsque vous devez personnaliser la ligne de temps, vous devez d'abord cliquer pour sélectionner la ligne de temps et l'onglet Format des outils de la ligne de temps apparaîtra sur le ruban.

Ici, vous pouvez modifier les styles de texte, les styles de police, la couleur de la police et les couleurs d'arrière-plan du texte dans le groupe Texte et police.
Sélectionnez une barre temporelle sur la ligne de temps, les boutons du groupe Sélection actuelle seront activés. Vous pouvez choisir d'afficher la tâche sous la forme d'une barre ou d'un rappel sur la ligne de temps.
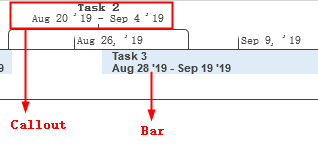
Étape 4 : Copier la ligne de temps
Sélectionnez la ligne de temps, cliquez sur le bouton Copier la ligne de temps dans l'onglet Format des outils de la ligne de temps. Vous pouvez ensuite choisir d'insérer le graphique de la ligne de temps dans un message électronique ou une diapositive PowerPoint.
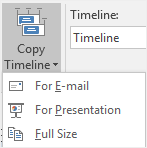
Comment créer une ligne de temps dans EdrawMax
Étape 1 : Sélectionner un modèle de ligne du temps
En activant EdrawMax, sélectionnez Timeline (Ligne de temps) dans la catégorie "Business", vous verrez de nombreux modèles de timeline. Vous pouvez choisir l'un des modèles pour créer votre propre timeline.
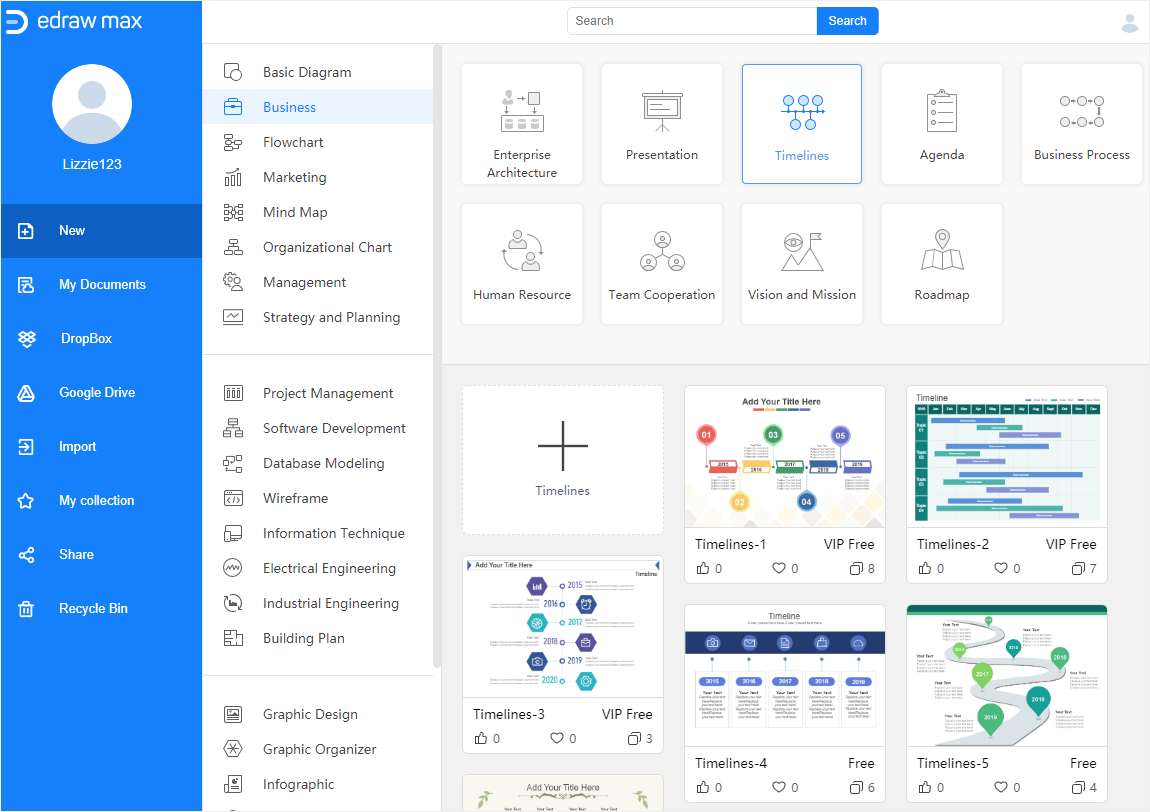
Si vous voulez voir d'autres modèles de chronologie gratuits, vous pouvez visiter Edraw Template et trouver des modèles appropriés.
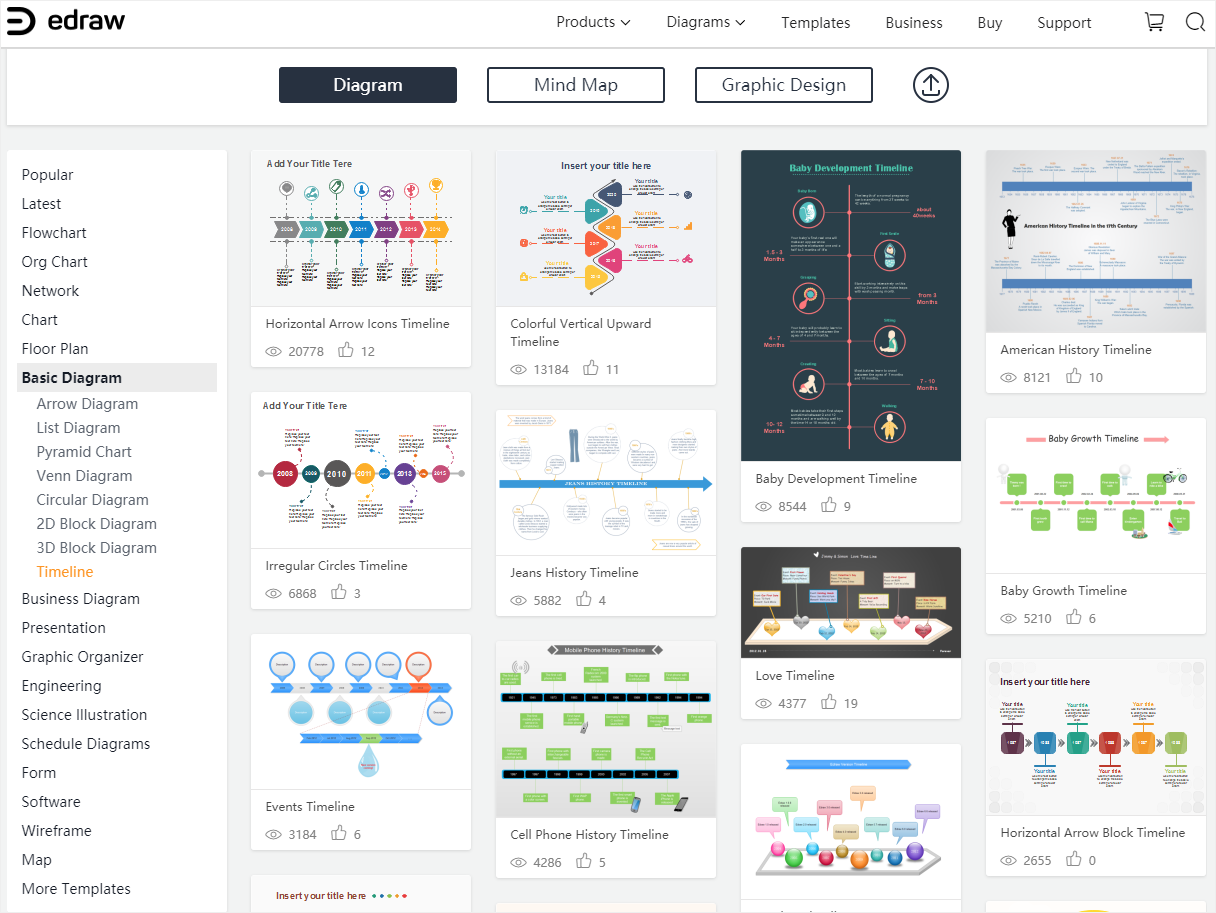
Étape 2 : Créez votre propre chronologie
Double-cliquez sur la vignette du modèle de ligne de temps sélectionné. Vous pouvez alors entrer dans l'interface principale et commencer à créer votre propre ligne de temps sur la page de dessin à l'aide du modèle.
Voici le modèle que j'ai sélectionné.
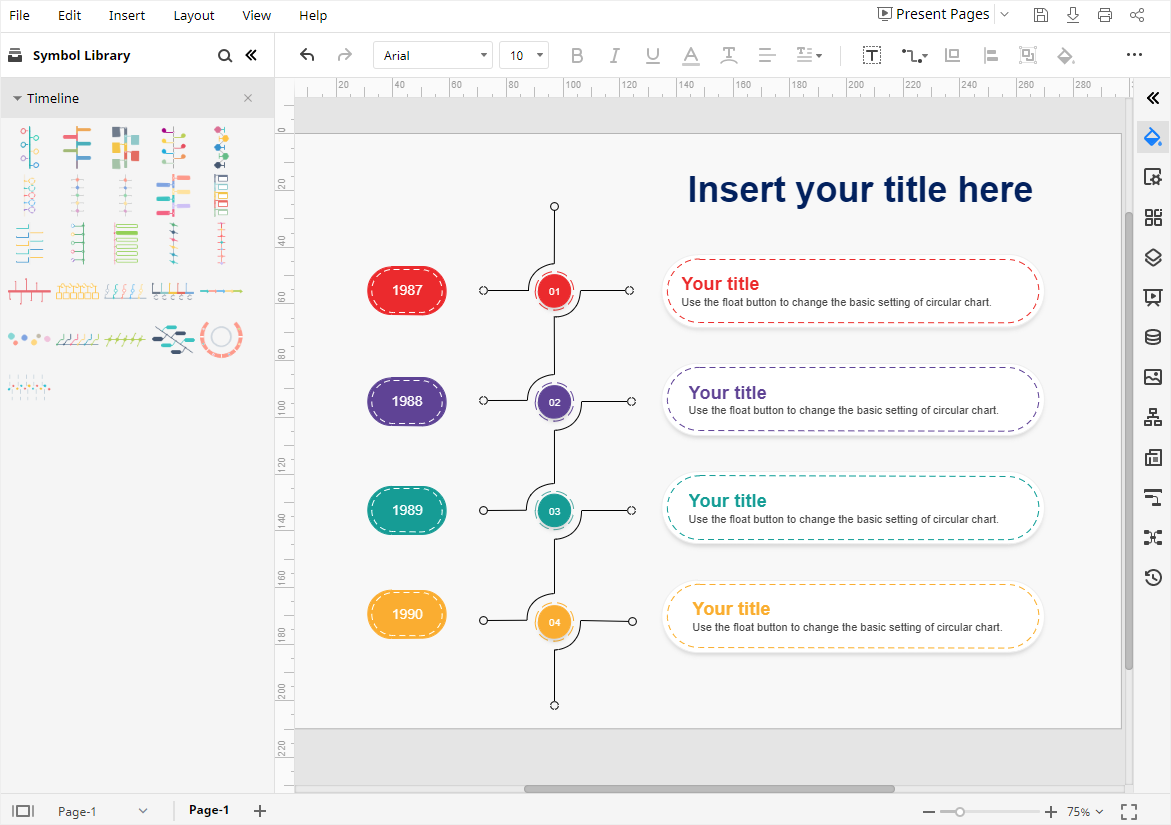
Lorsque vous ouvrez le modèle, les symboles et les formes des lignes du temps s'affichent dans le volet gauche de la bibliothèque. Vous pouvez donc les utiliser pour créer de nouvelles lignes temporelles ou modifier la ligne temporelle actuelle.
Double-cliquez sur les zones de texte et tapez ou collez le texte qui s'y trouve.
Étape 3 : Mise en forme de la chronologie
Pour modifier le style de remplissage de la forme, vous pouvez cliquer sur l'icône Style ![]() dans la barre latérale droite pour ouvrir le panneau Remplissage/Ligne/Ombre. Dans ce cas, je choisis de changer le Remplissage solide en Remplissage dégradé.
dans la barre latérale droite pour ouvrir le panneau Remplissage/Ligne/Ombre. Dans ce cas, je choisis de changer le Remplissage solide en Remplissage dégradé.
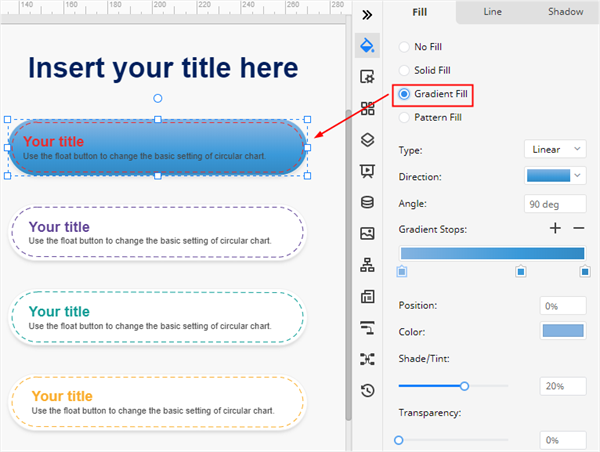
Pour insérer un filigrane sur l'arrière-plan de la ligne de temps, vous devez :
-
- Allez dans le volet Page et cliquez sur le bouton Filigrane pour ouvrir la boîte de dialogue Insérer un filigrane;
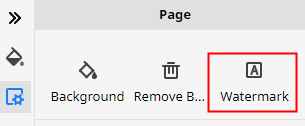
- Sélectionnez le filigrane texte, tapez le texte, sélectionnez le style de police, la taille de la police, le style de couleur, l'orientation.
- Cliquez OK.
Voici le filigrane que j'insère dans la page.
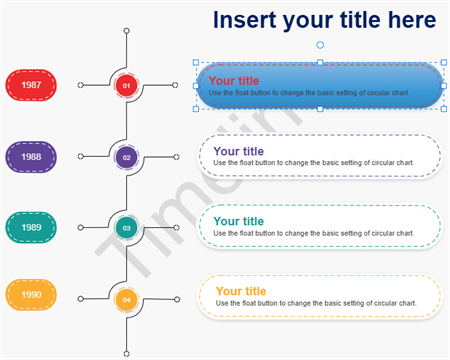
Comment exporter une ligne de temps EdrawMax sous forme de fichiers Office
Une fois que vous avez créé votre propre ligne de temps dans EdrawMax, vous pouvez enregistrer le document en appuyant sur Ctrl + S ou en cliquant sur le bouton Enregistrer dans le coin supérieur droit de l'interface principale.
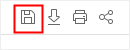
En outre, vous pouvez exporter la chronologie dans les formats DOCX, XLSX et PPTX. Allez dans l'onglet Fichier, cliquez sur Exporter, vous pouvez choisir le type de fichier désiré et EdrawMax exportera et enregistrera automatiquement votre timeline sur votre ordinateur. Tous les fichiers bureautiques exportés par EdrawMax sont modifiables.
Il vous sera donc beaucoup plus facile et pratique de partager et de transférer vos lignes de temps avec quelqu'un d'autre, même si cette personne n'a jamais utilisé EdrawMax auparavant.