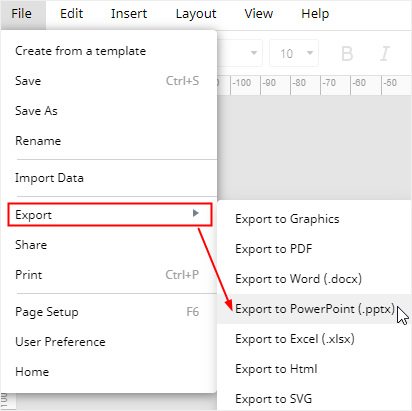Microsoft PowerPoint permet aux utilisateurs de créer une ligne du temps de base et de la personnaliser en fonction de leurs besoins. Dans ce tutoriel, vous saurez comment créer une ligne de temps manuellement et automatiquement dans PowerPoint avec des instructions étape par étape.
Comment créer une ligne de temps dans PowerPoint
Utilisation d'un graphique SmartArt de la ligne de temps
Étape 1 Sélection d'un modèle vierge
Ouvrez PowerPoint, cliquez sur le bouton Disposition dans le groupe Diapositives de l'onglet Accueil, puis sélectionnez Vierge dans le menu déroulant. La diapositive sera vierge et prête pour la création d'une ligne de temps.
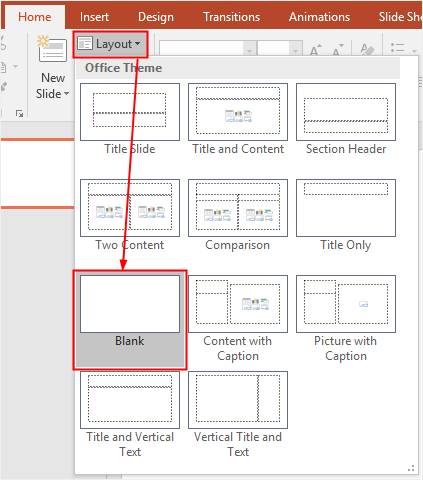
Étape 2 Insérer un graphique de chronologie favori
Allez dans l'onglet Insertion, cliquez sur le bouton SmartArt dans le groupe Illustrations pour ouvrir la fenêtre Choisir un graphique SmartArt.
Sélectionnez ensuite "Processus" dans la liste des catégories et la fenêtre graphique SmartArt propose deux types de présentation de la ligne du temps : la ligne du temps de base et la ligne du temps avec accent de cercle.
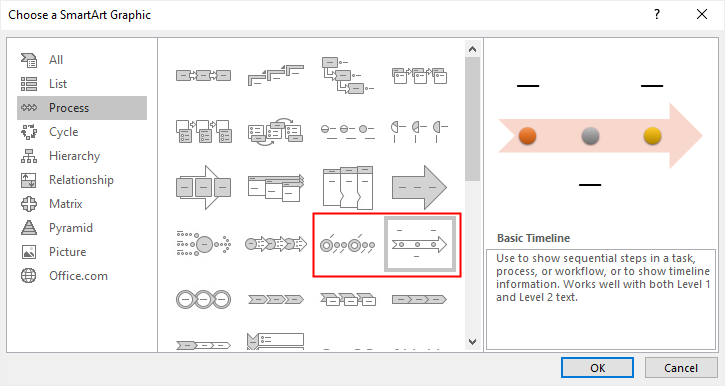
Étape 3 Modifier le texte
Je sélectionne Ligne de temps de base et je clique sur OK dans la boîte de dialogue. La chronologie de base est insérée dans la diapositive. Cliquez sur [Texte] dans le graphique ou cliquez sur l'icône en forme de flèche pour ouvrir le volet Texte, puis tapez ou collez le texte dans le graphique SmartArt.
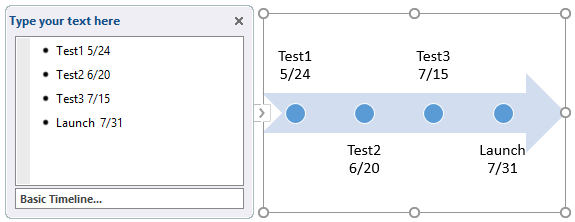
Étape 4 Ajouter ou supprimer des formes
Pour ajouter une nouvelle forme après Test2, vous devez
- Sélectionner le cercle qui représente Test2 ;
- Cliquer sur le bouton Ajouter une forme sous l'onglet Conception des outils SmartArt;
- Sélectionner Ajouter une forme après dans le menu déroulant.
Par conséquent, un nouveau cercle sera ajouté après le cercle de Test2. Vous pouvez également répéter ces étapes et choisir Ajouter une forme avant pour ajouter une nouvelle forme.
Pour supprimer Test2, ouvrez le volet Texte et supprimez la ligne de texte de Test2, ainsi le cercle et la zone de texte de Test2 disparaîtront du graphique.
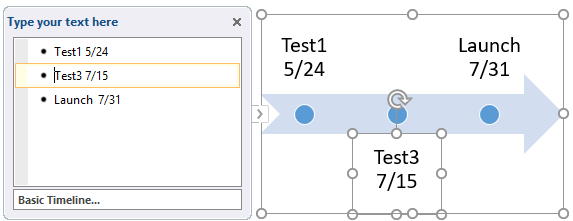
Étape 5 Déplacer une forme sur la ligne de temps
Pour déplacer une forme sur la ligne de temps, vous pouvez
-
- Cliquer sur la zone de texte que vous souhaitez déplacer ;
- Aller à l'onglet Conception des outils SmartArt, cliquer sur le bouton Déplacer vers le haut ou Déplacer vers le bas dans le groupe Créer un graphique.
- Pour déplacer le test sélectionné plus tôt qu'un autre test (comme Test1), cliquez sur Déplacer vers le haut;
- Pour déplacer le test sélectionné après un autre test (comme Test3), cliquez sur Déplacer vers le bas.
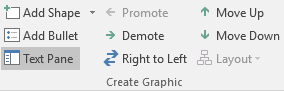
Je choisis ici de déplacer Test2 plus tôt que Test1 et je clique sur Déplacer vers le haut. Lorsque vous déplacez la forme sélectionnée avec une date à un autre endroit, n'oubliez pas de modifier la date et de la rendre conforme à votre plan.
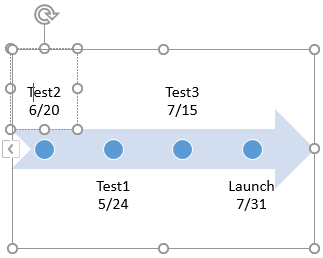
Étape 6 Personnaliser la ligne de temps
Pour modifier la disposition de la ligne de temps, vous pouvez sélectionner le graphique, allez dans l'onglet Conception des outils SmartArt, trouvez le groupe Dispositions et ouvrez le menu déroulant du style de disposition.
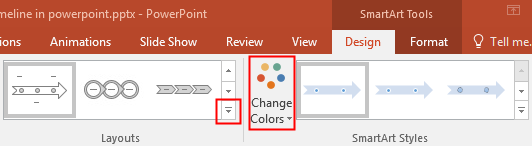
Vous pouvez ensuite choisir l'un des graphiques SmartArt liés à la chronologie ou au processus qui vous plaît, cliquer sur la vignette et le graphique de la diapositive sera instantanément modifié. Dans cet exemple, je choisis de transformer la ligne de temps de base en processus de pliage de base.
Pour changer les couleurs de la ligne de temps, vous pouvez sélectionner le graphique, trouvez le bouton Changer les couleurs dans l'onglet Conception et choisissez la combinaison de couleurs souhaitée dans le menu.
Utilisation d'un modèle de ligne du temps intégré
L'autre façon de créer une chronologie dans PowerPoint consiste à utiliser le modèle de chronologie intégré et à personnaliser le modèle sélectionné pour créer votre propre chronologie.
Ouvrez PowerPoint, cliquez sur l'onglet Fichier du ruban, cliquez sur Nouveau dans le volet de gauche et tapez "Ligne du temps (Timeline)" dans la zone de recherche. Vous pouvez ensuite double-cliquer sur la vignette et sélectionner l'un des modèles de ligne du temps prédéfinis dans PowerPoint comme structure de base de votre propre ligne du temps.
Lorsque vous sélectionnez et ajoutez un modèle de chronologie sur la diapositive, vous pouvez modifier son style et le personnaliser pour créer votre propre chronologie.
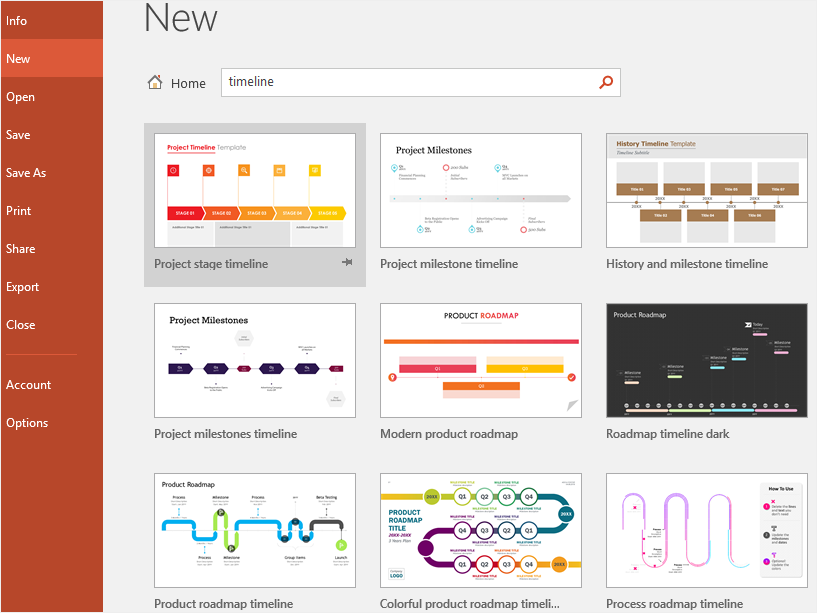
Comment créer une ligne de temps dans EdrawMax
Étape 1 : Sélectionner un modèle de ligne du temps
Ouvrez EdrawMax, sélectionnez Timeline (Ligne de temps) dans la catégorie "Business", vous verrez alors de nombreux modèles de timeline délicats et merveilleux. Vous pouvez choisir l'un de ces modèles pour créer votre propre ligne de temps.
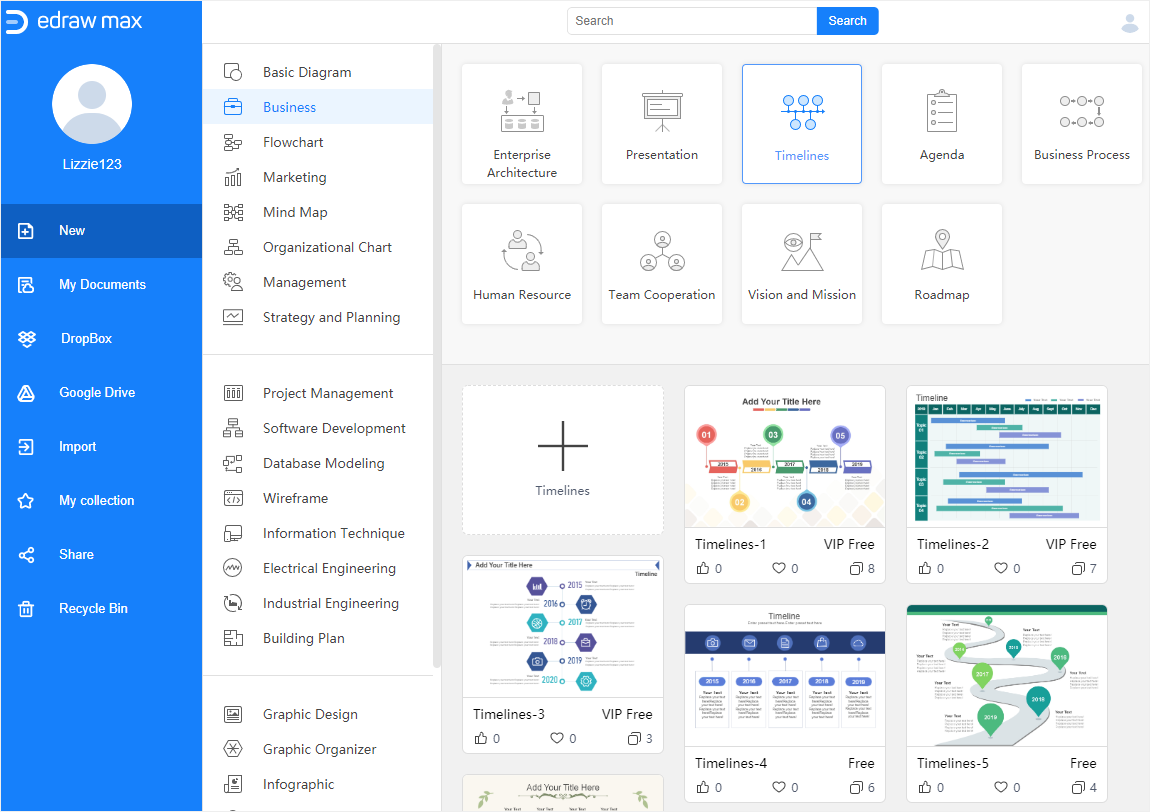
Si vous voulez voir d'autres modèles de chronologie gratuits, vous pouvez visiter Modèle Edraw et trouver votre modèle préféré.
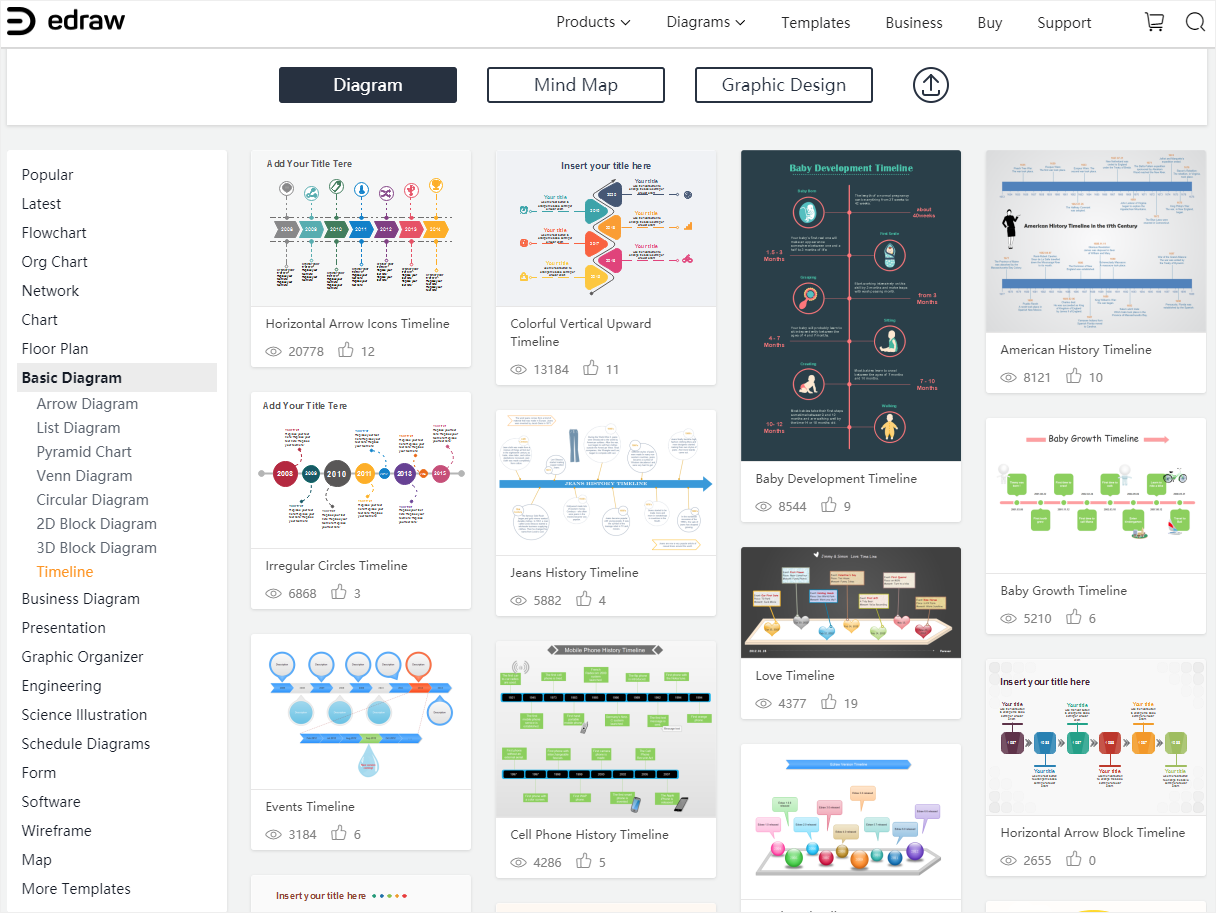
Étape 2 : Créez votre propre chronologie
Double-cliquez sur la vignette du modèle de ligne de temps dans la page d'accueil d'EdrawMax, vous pouvez alors entrer dans l'interface principale et commencer à créer votre propre ligne de temps sur la base du modèle sélectionné.
Voici le modèle que j'ai sélectionné et je décide de faire une ligne du temps dans le style bande dessinée.
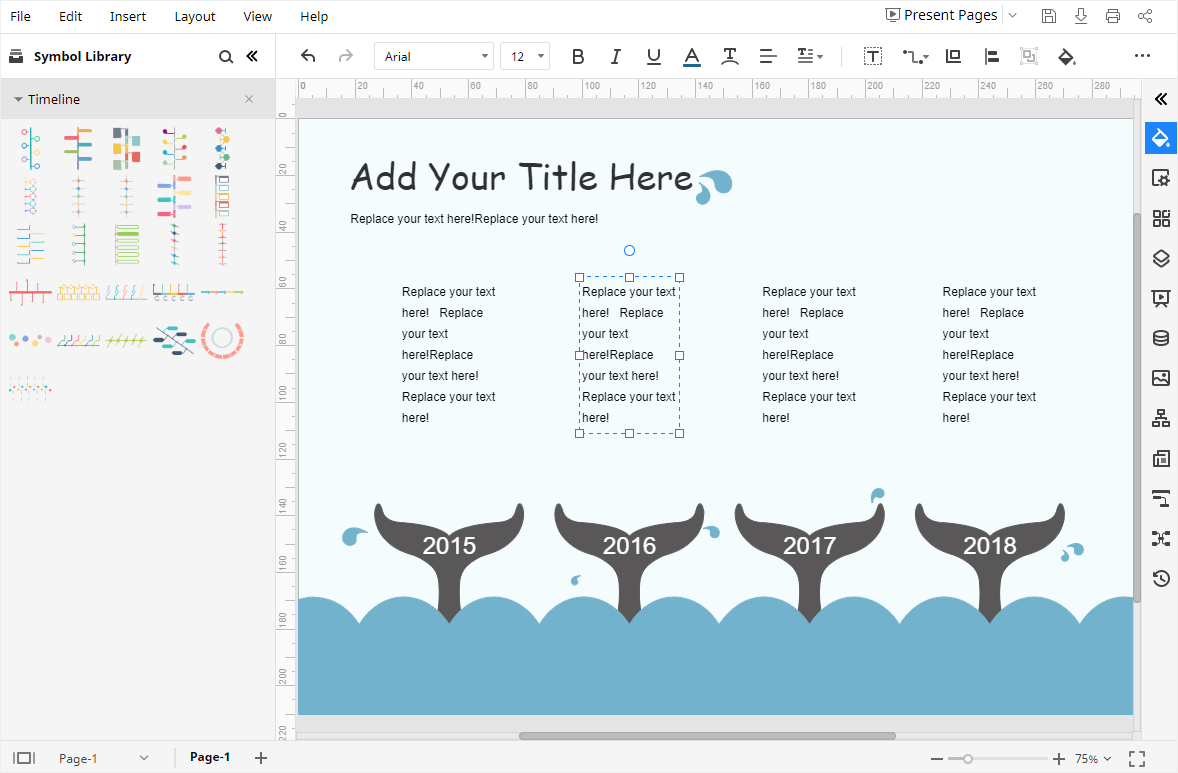
Lorsque vous ouvrez le modèle, les symboles et les formes des lignes du temps s'affichent dans le volet gauche de la bibliothèque. Vous pouvez donc les utiliser pour créer de nouvelles lignes temporelles ou modifier la ligne temporelle actuelle.
Double-cliquez sur les zones de texte et tapez-y du texte.
Étape 3 : Mise en forme de la chronologie
Pour rendre la timeline plus vivante et plus spécifique, je dois y ajouter des icônes et des formes d'appel.
Cliquez sur l'icône à côté du symbole Bibliothèque pour ouvrir la fenêtre Bibliothèque. Sélectionnez ensuite les formes d'icônes et de callouts dans la catégorie Général et cliquez sur OK. Vous verrez les formes et les symboles d'icônes et de callouts apparaître dans le volet Bibliothèque. A
Étape 4 : Modifier les couleurs de la ligne de temps
Pour changer la couleur de toute la ligne de temps, cliquez sur l'icône Thème ![]() dans EdrawMax pour ouvrir le panneau Thème, sélectionnez le style de thème, la couleur du thème, le style de connecteur (si vous avez dessiné) et le style de police. Une fois que vous avez choisi l'un des thèmes intégrés, le style de l'ensemble de la ligne de temps sera modifié.
dans EdrawMax pour ouvrir le panneau Thème, sélectionnez le style de thème, la couleur du thème, le style de connecteur (si vous avez dessiné) et le style de police. Une fois que vous avez choisi l'un des thèmes intégrés, le style de l'ensemble de la ligne de temps sera modifié.
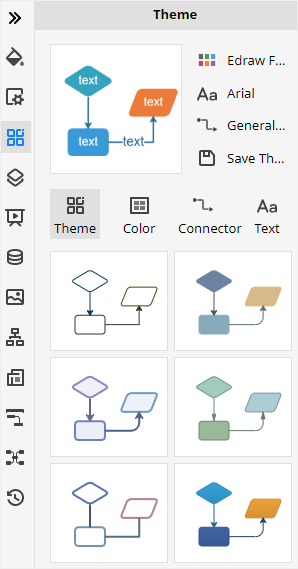
De plus, lorsque vous avez choisi le style de thème, la couleur du thème, le style de connecteur et le style de police dans le volet, vous pouvez cliquer sur le bouton Enregistrer le thème pour créer un thème personnalisé. Ainsi, vous pouvez appliquer ce thème à d'autres diagrammes quand vous le souhaitez.
Pour modifier les couleurs de remplissage, vous pouvez sélectionner la forme et cliquer sur l'icône Style ![]() pour ouvrir le panneau Remplissage/Ligne/Ombre. Dans ce cas, je sélectionne l'icône du cœur. Ensuite, cliquez sur la barre de couleur pour ouvrir le menu déroulant des couleurs et choisissez la couleur souhaitée.
pour ouvrir le panneau Remplissage/Ligne/Ombre. Dans ce cas, je sélectionne l'icône du cœur. Ensuite, cliquez sur la barre de couleur pour ouvrir le menu déroulant des couleurs et choisissez la couleur souhaitée.
Vous pouvez modifier les couleurs de ligne et les effets d'ombre dans le volet Ligne et ombre de la même manière.
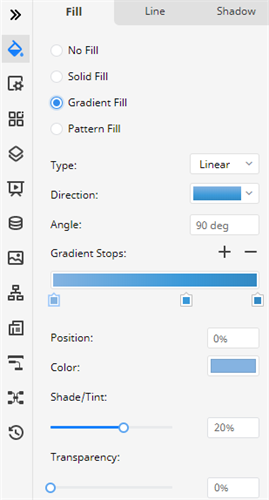
Comment enregistrer une ligne de temps EdrawMax dans un fichier PowerPoint
Une fois que vous avez créé votre propre ligne de temps dans EdrawMax, vous pouvez enregistrer le document en appuyant sur Ctrl + S ou en cliquant sur le bouton Enregistrer dans le coin supérieur droit de l'interface principale.
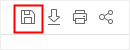
En outre, vous pouvez exporter la chronologie sous forme de fichier PowerPoint (.pptx) ou d'autres fichiers de formats courants. Allez dans l'onglet Fichier, cliquez sur Exporter > Exporter vers PowerPoint, et EdrawMax exportera et enregistrera automatiquement votre timeline sur votre ordinateur en tant que fichier PowerPoint.
Il vous sera donc beaucoup plus facile et pratique de partager et de transférer vos lignes de temps avec quelqu'un d'autre, même si cette personne n'a jamais utilisé EdrawMax auparavant. En outre, EdrawMax permet aux utilisateurs d'insérer des filigranes sur leurs diagrammes ou graphiques, ce qui protégera leur création et les dessins réalisés par EdrawMax.