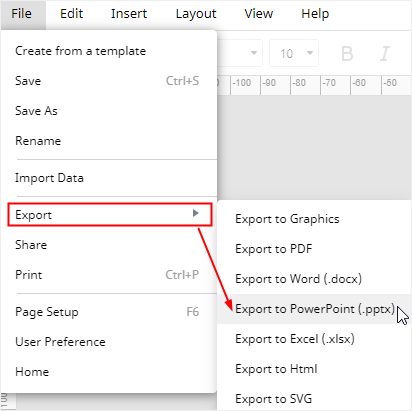Les diagrammes d'analyse SWOT sont largement utilisés dans la planification des affaires ou des projets et vous pouvez les voir dans presque tous les fichiers de présentation. Dans le tutoriel d'aujourd'hui, je vais vous donner un guide détaillé et vous dire comment faire un simple diagramme d'analyse SWOT dans Microsoft PowerPoint.
Comment réaliser un diagramme d'analyse SWOT dans PowerPoint
Étape 1 : Créer une page de diapositive vierge
Sélectionnez la page de diapositive dans laquelle vous souhaitez insérer un diagramme d'analyse SWOT. Allez dans l'onglet Accueil, cliquez sur le bouton Mise en page dans le groupe Diapositives et choisissez Vierge dans le menu déroulant.
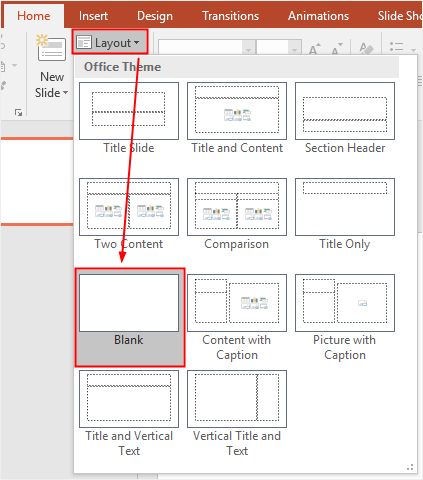
Note: si vous n'avez pas besoin d'une nouvelle diapositive vierge pour afficher le diagramme SWOT, vous pouvez sauter cette étape.
Étape 2 : Insérer un graphique matriciel
Lorsque la diapositive est prête pour la création d'un diagramme d'analyse SWOT, vous pouvez ajouter les diagrammes personnalisés ou prédéfinis dans la page. Toutefois, si vous souhaitez créer votre propre diagramme SWOT et l'adapter à vos besoins, vous pouvez suivre les instructions ci-dessous.
Allez dans l'onglet Insertion, cliquez sur le bouton SmartArt dans le groupe Illustrations et la fenêtre Choisir un graphique SmartArt apparaîtra sur la page.
Sélectionnez Matrice dans la liste de gauche et choisissez l'un de ces diagrammes matriciels intégrés comme structure de base de votre diagramme d'analyse SWOT.
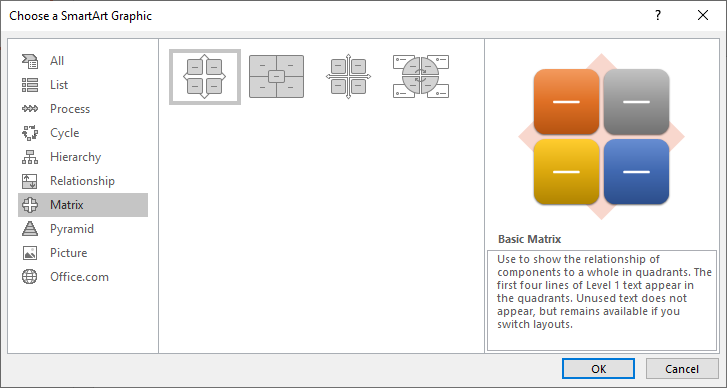
Dans ce cas, je choisis Matrice de base et je clique sur OK.
Étape 3 : Personnaliser le graphique de la matrice
-
- Ajouter du texte sur le graphique
Cliquez sur l'icône de la flèche sur le côté gauche de la matrice, puis vous pouvez taper et modifier votre texte dans le volet gauche.
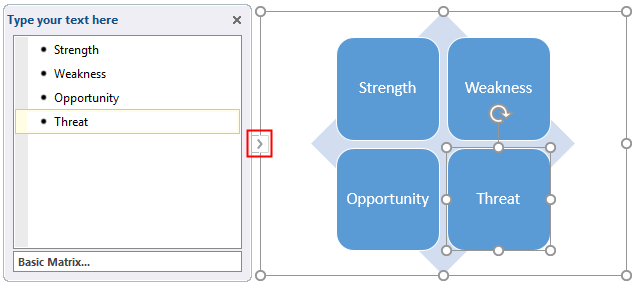
-
- Modifier le style de la matrice
Sélectionnez d'abord la matrice, les outils SmartArt apparaîtront. Dans l'onglet Conception, vous pouvez cliquer sur les boutons et modifier la couleur et le style de toute la matrice.
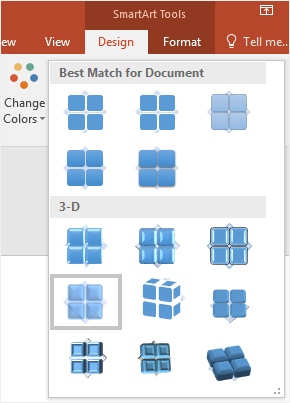
Ici, je vais changer sa couleur et choisir un style 3D pour la matrice.
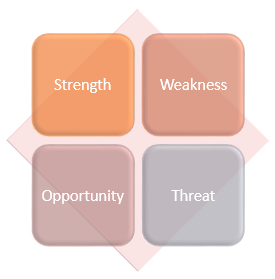
-
- Transformer la matrice
Si vous n'êtes pas satisfait de la présentation de la matrice, vous pouvez la modifier dans l'onglet Conception. Recherchez le groupe Dispositions et choisissez un autre type de matrice pour remplacer la matrice actuelle.
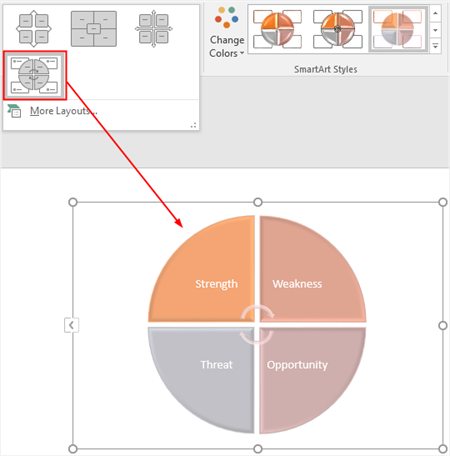
Note: lorsque vous modifiez la mise en page, la couleur et le style de la matrice ne sont pas modifiés.
Comment réaliser un diagramme d'analyse SWOT avec EdrawMax
Cependant, existe-t-il un moyen simple et facile de réaliser un diagramme d'analyse SWOT ? La réponse est Oui.
Nous allons maintenant vous présenter une méthode plus efficace pour créer un diagramme d'analyse SWOT, qui vous permettra d'économiser du temps et des efforts et de créer des diagrammes d'analyse SWOT de haute qualité à l'aide de modèles gratuits.
Étape 1 : Choisir un modèle de diagramme d'analyse SWOT approprié
Activez EdrawMax, recherchez Marketing dans la liste des types de diagrammes et cliquez sur Diagramme matriciel.
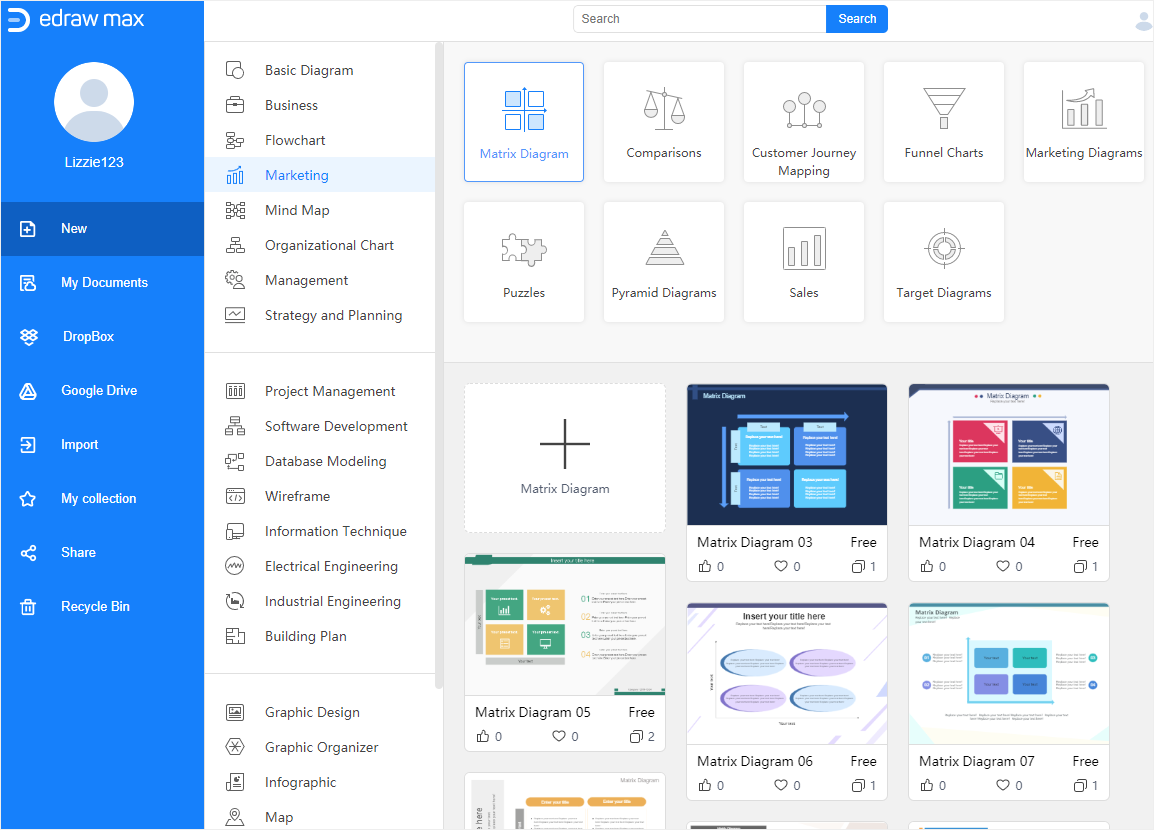
Cliquez sur l'icône plus ou sur l'un de ces modèles de diagramme d'analyse SWOT pour accéder à l'interface principale. En plus de ces modèles intégrés, EdrawMax propose également un grand nombre de modèles de diagrammes d'analyse SWOT à télécharger et à utiliser gratuitement.
Dans ce cas, je choisirai d'utiliser l'un des modèles préétablis pour créer mon propre diagramme d'analyse SWOT.
Étape 2 : Personnaliser le diagramme SWOT
Après avoir sélectionné un modèle SWOT, EdrawMax l'ouvrira dans l'interface principale, et entre-temps, les symboles de la matrice et des formes de dessin de base seront automatiquement affichés dans le panneau Bibliothèque.
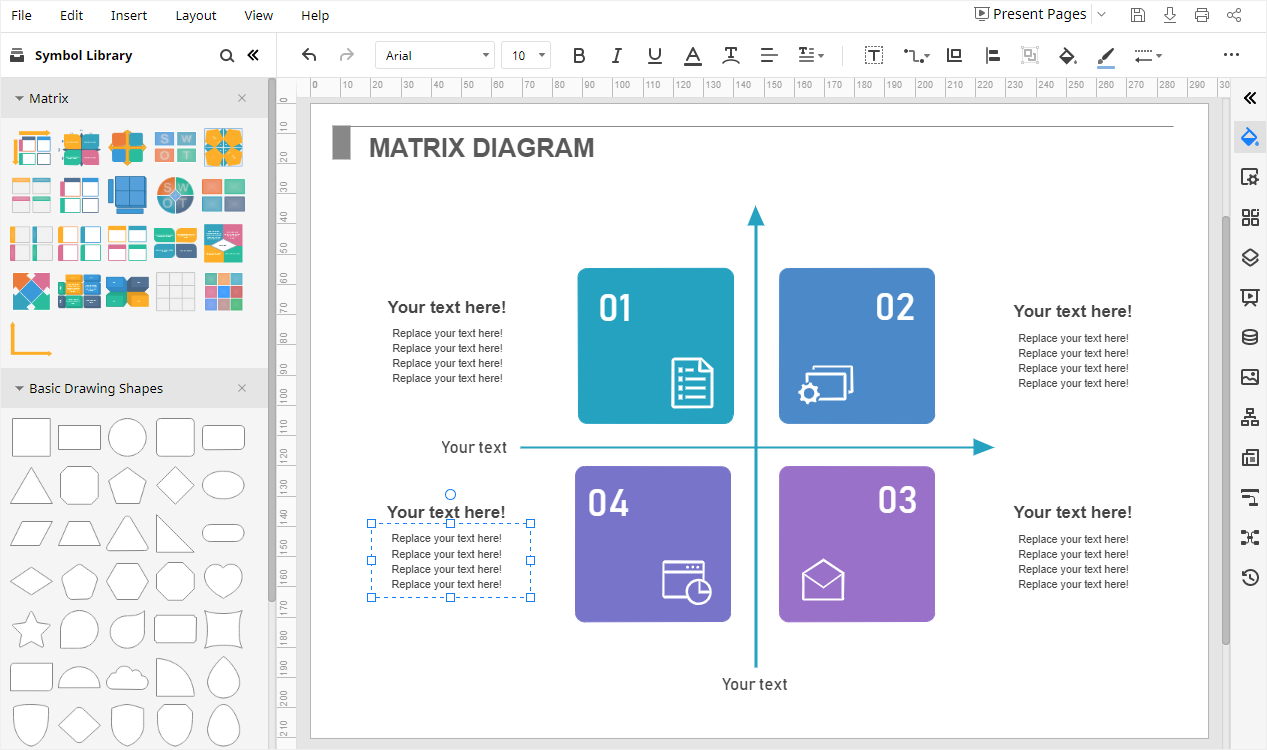
Pour modifier le thème de l'ensemble du diagramme d'analyse SWOT, vous devez :
-
- Cliquer sur l'icône du thème
 dans la barre latérale droite pour ouvrir le volet Thème ;
dans la barre latérale droite pour ouvrir le volet Thème ; - Sélectionner le thème, la couleur, le style de connecteur (s'il y a des connecteurs) ou le type de police souhaités pour le diagramme de l'analyse SWOT. Voici l'effet sur l'image ci-dessous.
- Cliquer sur l'icône du thème
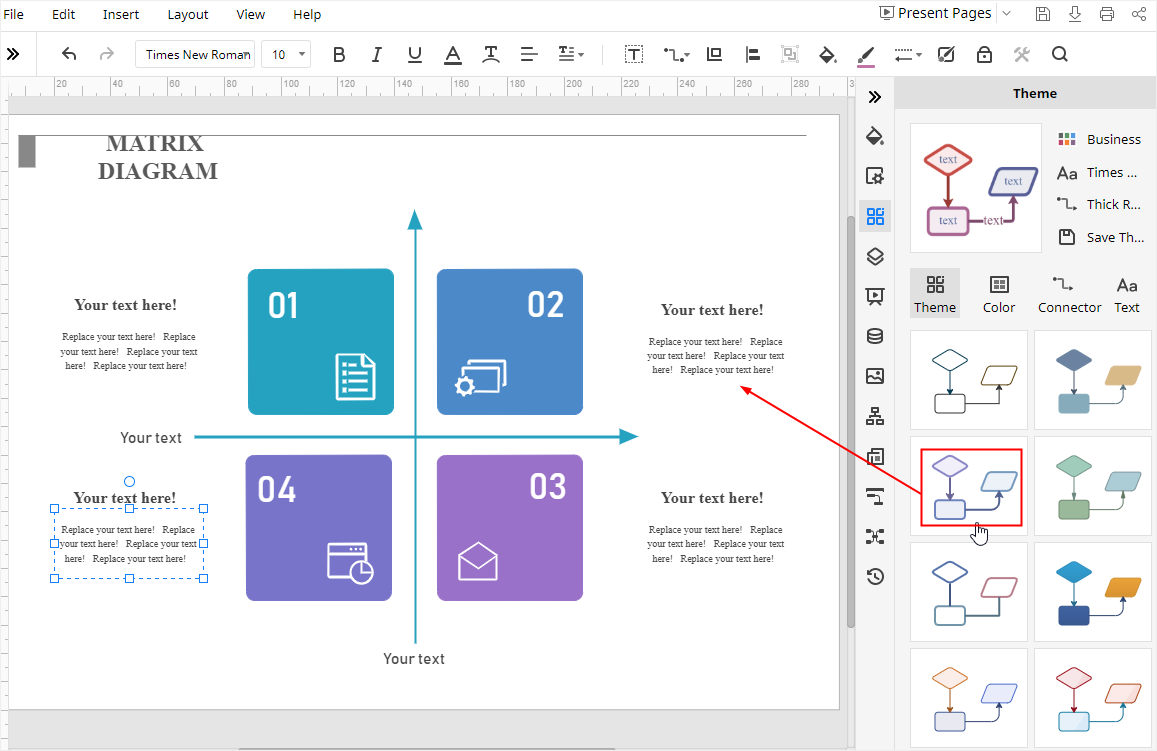
- Si vous êtes satisfait du thème personnalisé que vous avez créé dans EdrawMax, vous pouvez cliquer sur le bouton Enregistrer le thème à côté de la vignette, le nommer et l'enregistrer dans la liste des thèmes ci-dessous.
Étape 3 : Modifier le type de matrice
Si vous ne trouvez pas de modèle de matrice satisfaisant pour réaliser un diagramme SWOT, vous pouvez ouvrir une nouvelle page de dessin vierge, glisser-déposer une matrice de base du volet Bibliothèque sur la page, puis modifier sa couleur de thème ou sa forme jusqu'à ce que le résultat final réponde à vos exigences.
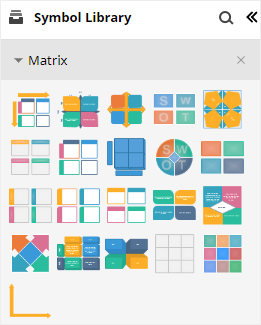
Comment exporter un diagramme EdrawMax dans un fichier PowerPoint
Lorsque vous avez fini de créer un diagramme SWOT dans EdrawMax Online, vous pouvez également enregistrer et exporter le diagramme d'analyse SWOT sous forme de fichier PowerPoint.
Ouvrez l'ongle Fichier, cliquez sur Exporter > Exporter vers PowerPoint, et EdrawMax enregistrera et téléchargera automatiquement le diagramme d'analyse SWOT que vous avez créé en tant que fichier PowerPoint sur votre ordinateur.
Par conséquent, vous pouvez obtenir un diagramme d'analyse SWOT au format PowerPoint et tous les fichiers Microsoft Office exportés par EdrawMax sont modifiables.
Il vous sera plus facile et plus efficace de réaliser un diagramme d'analyse SWOT avec EdrawMax Online qu'avec PowerPoint. En outre, vous ou toute autre personne pouvez éditer et modifier le diagramme d'analyse SWOT exporté dans Microsoft PowerPoint (uniquement pour la version 2013 ou supérieure) directement.
Ainsi, vous pouvez transmettre et partager les diagrammes d'analyse SWOT que vous avez réalisés dans EdrawMax avec vos amis ou partenaires à tout moment et en tout lieu.