Un storyboard est créé pour visualiser un film sous forme d'illustrations. Une séquence de story-boards complète l'ensemble du film. Un storyboard explique également une scène et la montre dans le scénario. En d'autres termes, une séquence de storyboard est une représentation graphique du déroulement de votre vidéo.
Il est facile d'apprendre à créer un storyboard dans PowerPoint. Suivez les étapes de cet article et vous apprendrez à créer un storyboard PowerPoint et un storyboard EdrawMax.
Comment créer un storyboard dans PowerPoint
Étape 1 :
Ouvrez PowerPoint sur votre ordinateur.
Étape 2 :
Nous pouvons utiliser un modèle de storyboard PowerPoint pour créer un storyboard dans PowerPoint. Après avoir ouvert PowerPoint sur votre ordinateur, cliquez sur l'onglet Nouveau dans le menu de gauche. Vous verrez de nombreuses catégories de modèles PowerPoint sous la barre de recherche. Il serait utile que vous trouviez un modèle de storyboard PowerPoint pour créer un storyboard dans PowerPoint.
Étape 3 :
Pour trouver un modèle de scénarimage PowerPoint, tapez scénarimage dans la barre de recherche. Après une brève recherche, quelques modèles apparaîtront dans les Résultats de la recherche. Vous pouvez choisir n'importe quel modèle pour créer votre présentation PowerPoint de storyboard.
Vous pouvez voir quelques modèles PowerPoint de storyboard dans les résultats de recherche de l'image ci-dessous.
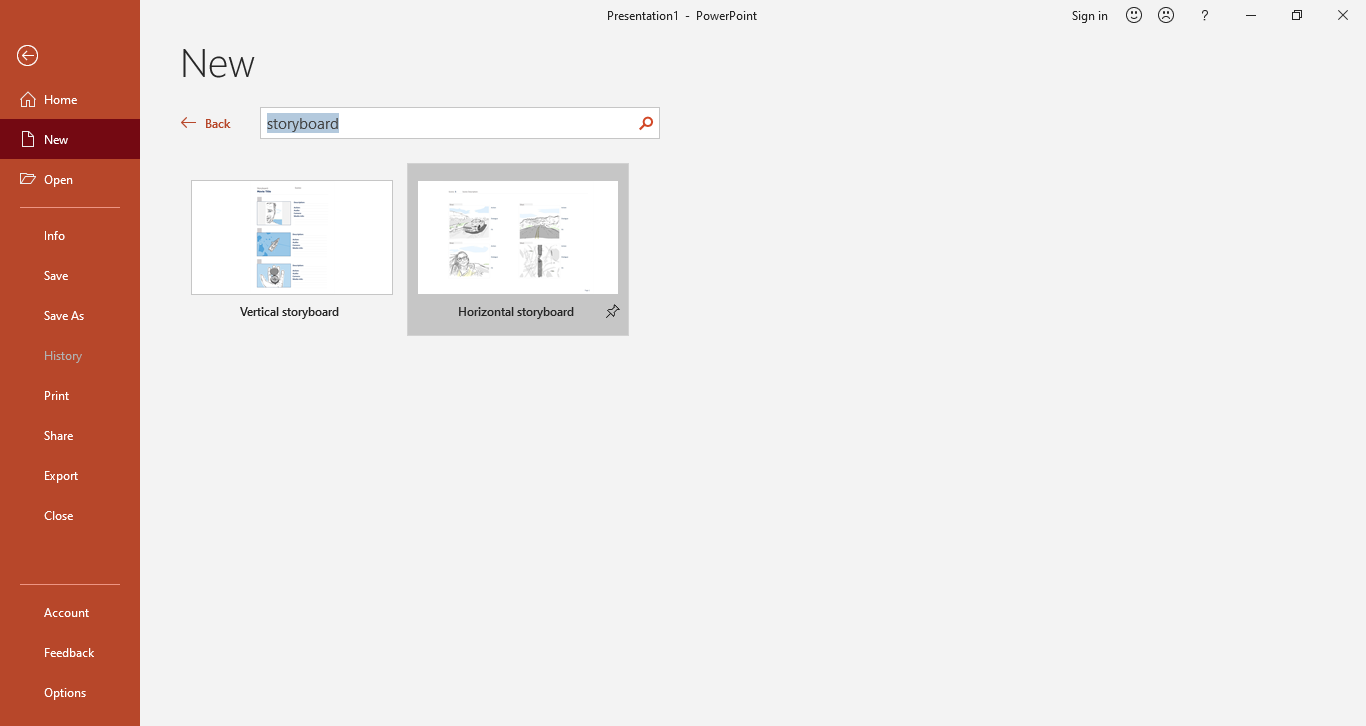
Étape 4 :
Cliquez sur n'importe quel modèle. Ensuite, cliquez sur le bouton Créer, et votre modèle commencera à se télécharger.
Après un téléchargement rapide, le modèle s'affiche dans la fenêtre de l'éditeur PowerPoint. Vous pouvez voir la boîte de dialogue pour télécharger le modèle dans l'image ci-dessous.
Étape 5 :
Lorsque le téléchargement est terminé, le modèle de storyboard s'ouvre dans l'éditeur. Vous pouvez modifier le modèle en fonction de vos besoins.
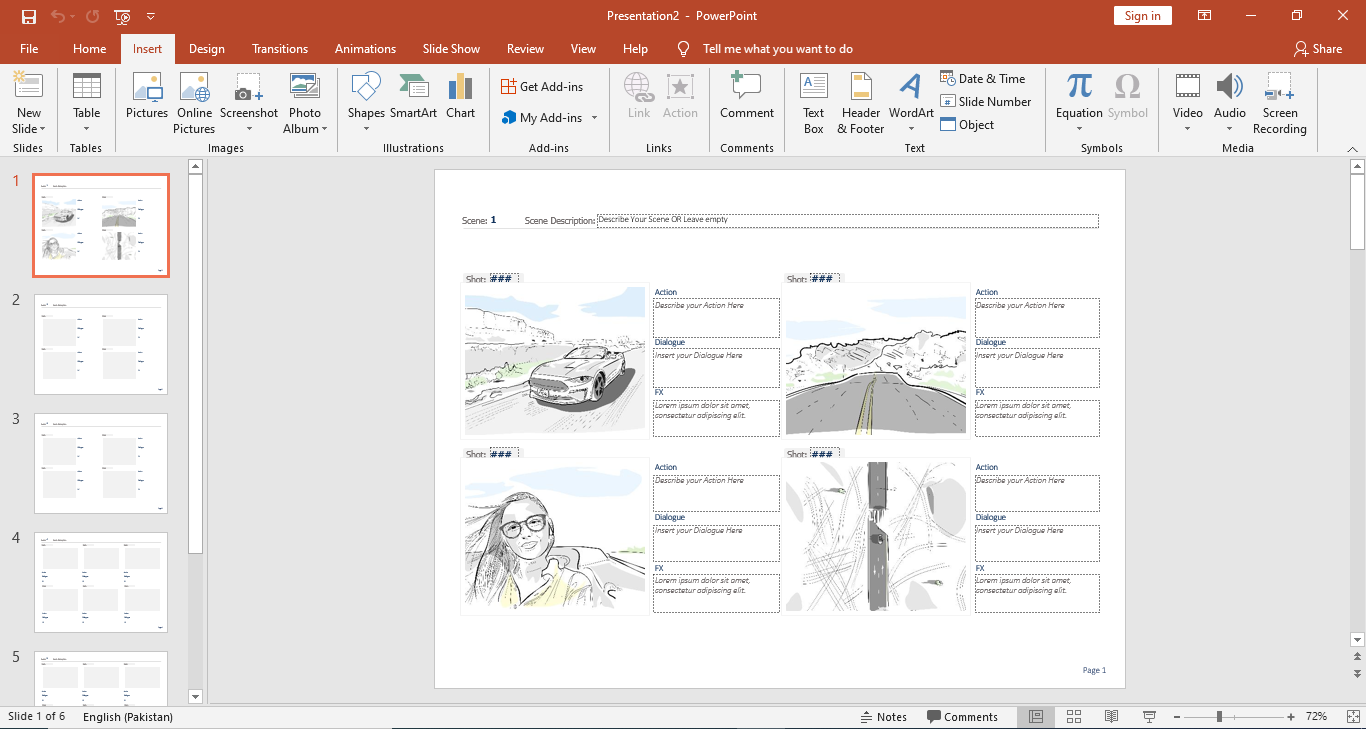
Le modèle contient des éléments prédéfinis, notamment des éléments visuels et textuels. Vous pouvez remplacer le contenu du modèle par votre propre contenu.
En haut de la diapositive, ajoutez le titre de la scène ou le nom du plan. Cliquez ensuite sur le texte de l'espace réservé dans le champ Action et saisissez les détails de l'action. Vous pouvez également décrire les dialogues dans la boîte de dialogue.
Cette section explique comment créer un Storyboard dans PowerPoint. Ensuite, nous allons apprendre à créer un storyboard dans EdrawMax Onlne, un éditeur en ligne gratuit qui peut générer des graphiques en fonction de vos besoins !
Comment faire un storyboard dans EdrawMax
Étape 1 :
Connectez-vous à votre compte EdrawMax. Si vous n'avez pas de compte, inscrivez-vous pour en créer un nouveau. Vous pouvez également connecter votre compte à Facebook ou Twitter.
Étape 2 :
Après vous être connecté, cliquez sur l'onglet Nouveau. Vous pouvez créer un storyboard avec un modèle. Allez dans la section Organisateur graphique.
Dans le menu Organisateur graphique, sélectionnez l'onglet Storyboard. Ensuite, quelques modèles de storyboard apparaissent. Vous pouvez choisir n'importe quel modèle pour créer un storyboard.
Vous pouvez voir l'option Storyboard dans l'image ci-dessous.
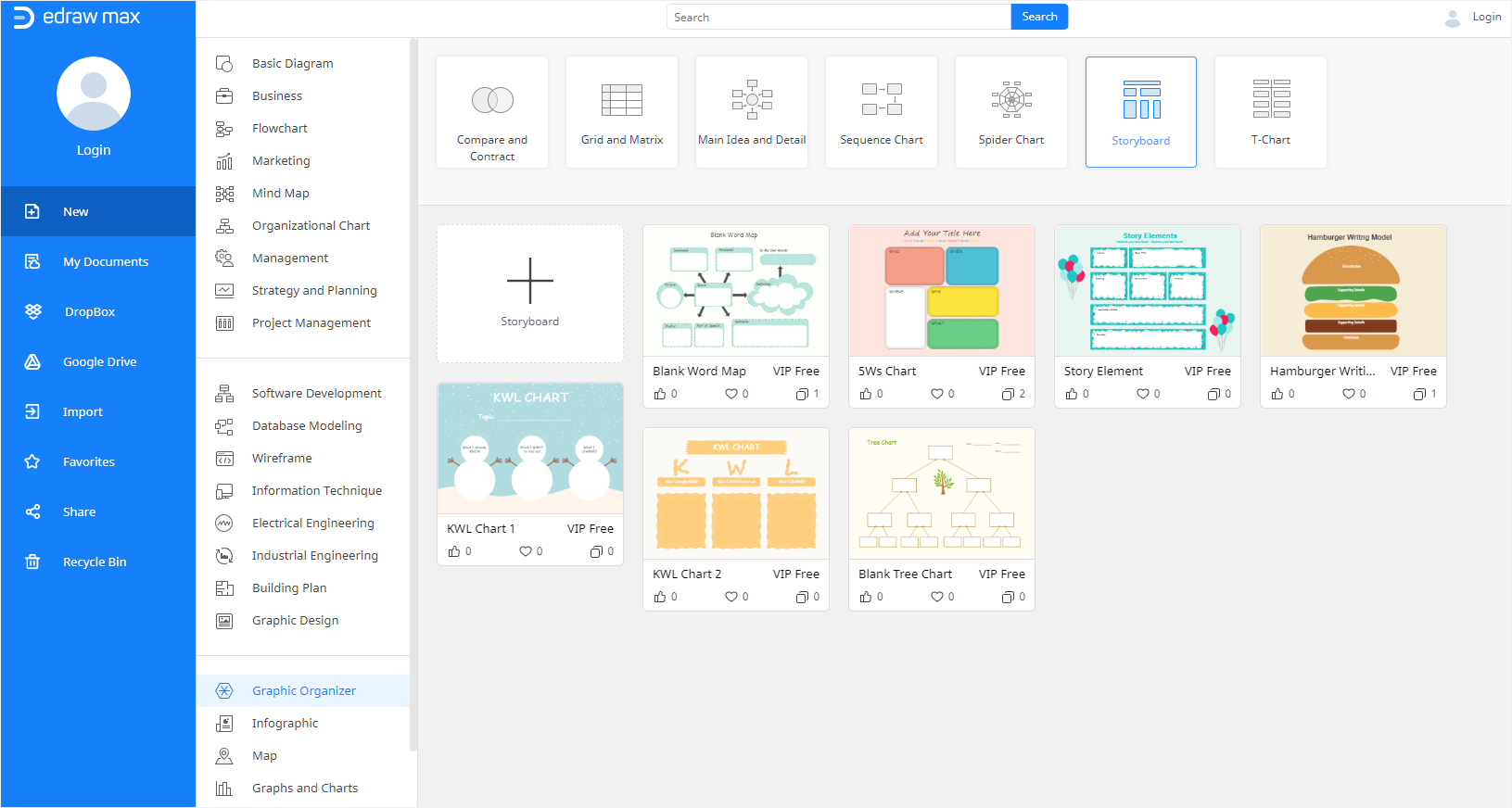
Étape 3 :
Pour créer un storyboard à partir de zéro, cliquez sur le grand signe +. Ensuite, vous serez dirigé vers une nouvelle fenêtre où vous pourrez créer un storyboard à l'aide de symboles.
Dans la nouvelle fenêtre, vous verrez de nombreux symboles sur le côté gauche sous le menu Organisateur graphique. Il existe différentes catégories de symboles de l'Organisateur graphique. Vous pouvez choisir des symboles pertinents dans différents groupes de symboles pour créer votre storyboard.
Pour utiliser un symbole, faites-le glisser depuis la bibliothèque de symboles et déposez-le dans la fenêtre de l'éditeur. Vous pourrez modifier le symbole et insérer le contenu du storyboard dans les symboles. Vous pouvez voir quelques symboles dans l'image ci-dessous.
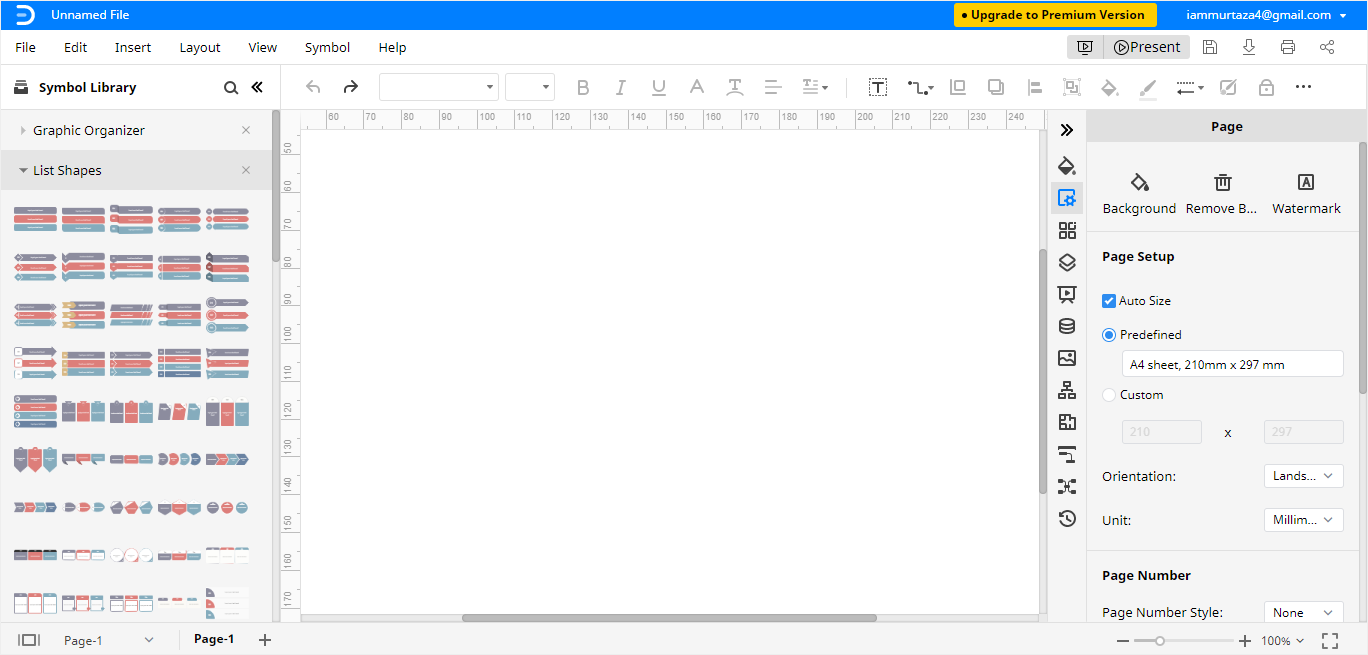
Vous pouvez également modifier l'arrière-plan du storyboard. Vous pouvez ajouter des filigranes et modifier les symboles comme vous le souhaitez pour vous assurer d'obtenir le storyboard que vous avez imaginé !
De nombreux outils d'édition sont disponibles dans EdrawMax Online pour vous aider à obtenir l'aspect exact du storyboard que vous souhaitez.
Comment enregistrer un diagramme Edraw en tant que fichier PowerPoint
Après avoir créé votre storyboard dans EdrawMax, vous pouvez l'enregistrer dans différents formats. Si vous souhaitez conserver votre storyboard au format PowerPoint, il suffit de procéder en deux étapes. Suivez les étapes ci-dessous pour transformer votre storyboard en fichier PowerPoint.
Étape 1 :
Après avoir créé le storyboard, cliquez sur Fichier puis sélectionnez Exporter.
Étape 2 :
Dans le menu Exporter, sélectionnez Exporter vers PowerPoint (.pptx), et votre diagramme Edraw sera enregistré en tant que fichier PowerPoint sur votre ordinateur. Vous pouvez également exporter votre document vers des services en nuage comme Dropbox et Google drive en utilisant EdrawMax.
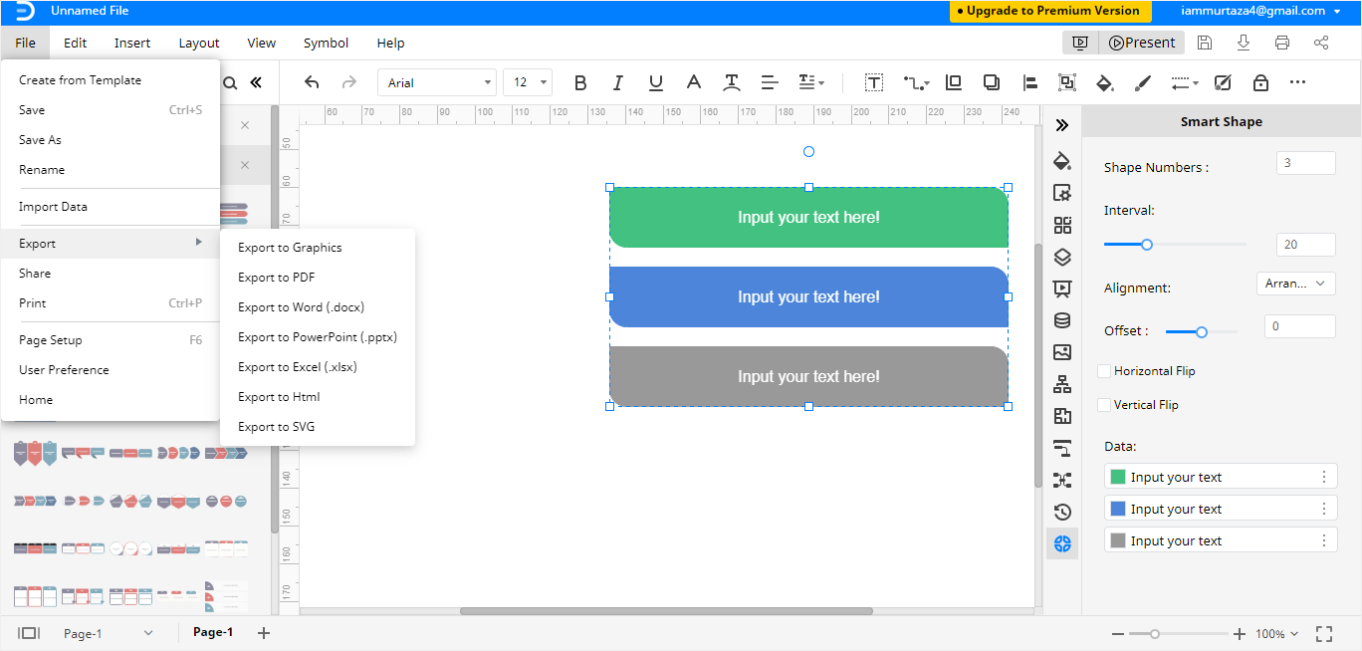
Alors, qu'attendez-vous ? Inscrivez-vous à EdrawMax et simplifiez-vous la vie !







