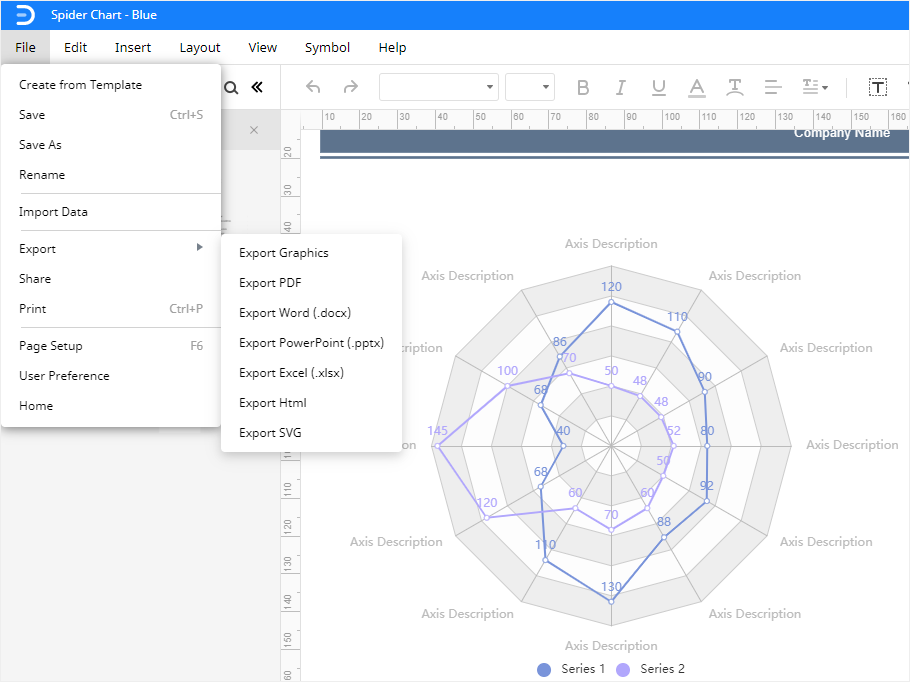Un diagramme radar est utilisé pour afficher des données multivariées sous une forme bidimensionnelle. Lorsque nous avons plusieurs variables quantitatives, un diagramme en radar est la meilleure solution pour représenter les données sous forme graphique. Le point de départ des variables est le même sur les axes. Un diagramme radar est également appelé diagramme de l'araignée. La création d'un graphique en radar est un peu délicate, mais vous pouvez rapidement apprendre à créer un graphique en radar dans Excel.
Cet article est un guide d'aide à la création d'un graphique radar dans Excel et dans l'éditeur en ligne EdrawMax. Continuons à apprendre comment créer un graphique en araignée dans Excel.
Comment créer un diagramme radar dans Excel
Étape 1 :
Tout d'abord, ouvrez Excel sur votre ordinateur.
Étape 2 :
Après avoir ouvert Microsoft Excel sur votre ordinateur, insérez les données dans la feuille de calcul pour laquelle vous souhaitez créer un graphique radar.
Si vous avez enregistré sur votre ordinateur un fichier Excel que vous souhaitez utiliser pour créer un graphique radar, cliquez sur l'onglet Fichier dans le coin supérieur gauche d'Excel. Ensuite, cliquez sur l'onglet Ouvrir. Allez à l'endroit où se trouve votre fichier, sélectionnez-le et cliquez sur le bouton Ouvrir.
Étape 3 :
Insérez les données ou ouvrez le fichier Excel pour créer un graphique radar dans Excel. Si vous avez inséré vos données dans la feuille, sélectionnez à l'aide du curseur la plage de données pour laquelle vous souhaitez dessiner un graphique radar.
Étape 4 :
Cliquez sur l'onglet Insertion après avoir sélectionné les données dans la feuille. Dans le menu Insertion, allez dans la section Graphique, puis cliquez sur la petite flèche pointant vers le bas.
Vous pouvez voir la boîte de dialogue dans l'image ci-dessous.
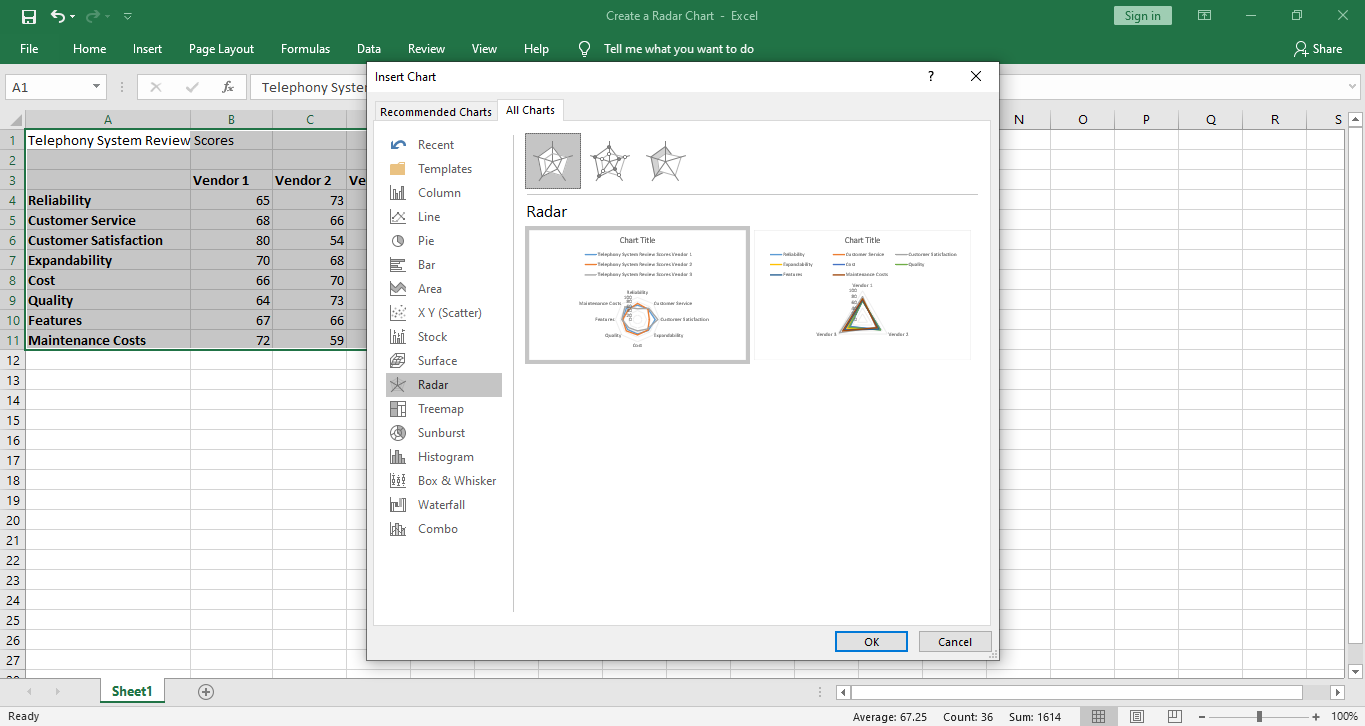
Étape 5 :
Dans la boîte de dialogue, passez à l'onglet Tous les graphiques. Allez à l'onglet Radar et sélectionnez un graphique radar dans la collection des différents types de graphiques radar, puis cliquez sur le bouton OK.
La carte radar apparaît dans la feuille de calcul à côté des données référencées. L'image ci-dessous montre le diagramme radar pour la plage de données sélectionnée.
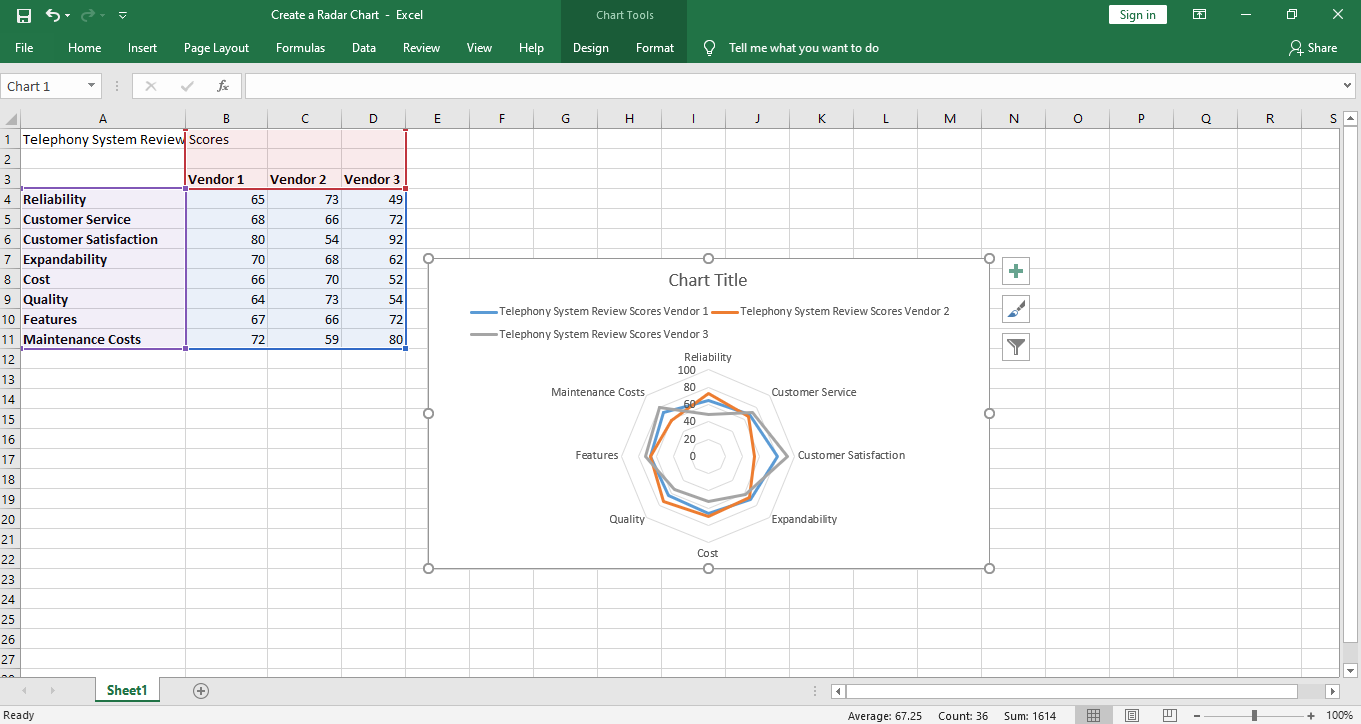
Vous pouvez trouver différents types de diagrammes radar dans Excel. Il existe trois types de graphiques radar dans Excel. Tout d'abord, il existe un graphique radar simple, puis vous avez la possibilité de sélectionner un radar avec des marqueurs et la troisième option est un radar rempli.
Comment créer un diagramme radar dans EdrawMax Online
Étape 1 :
Connectez-vous à votre compte EdrawMax. EdrawMax est un outil de conception graphique en ligne qui peut être utilisé pour créer un diagramme radar.
Étape 2 :
Cliquez sur l'onglet Nouveau juste en dessous de votre adresse e-mail. Dans le menu Nouveau, sélectionnez l'onglet Graphiques et diagrammes. Vous pouvez voir le menu Graphiques et diagrammesdans l'image ci-dessous.
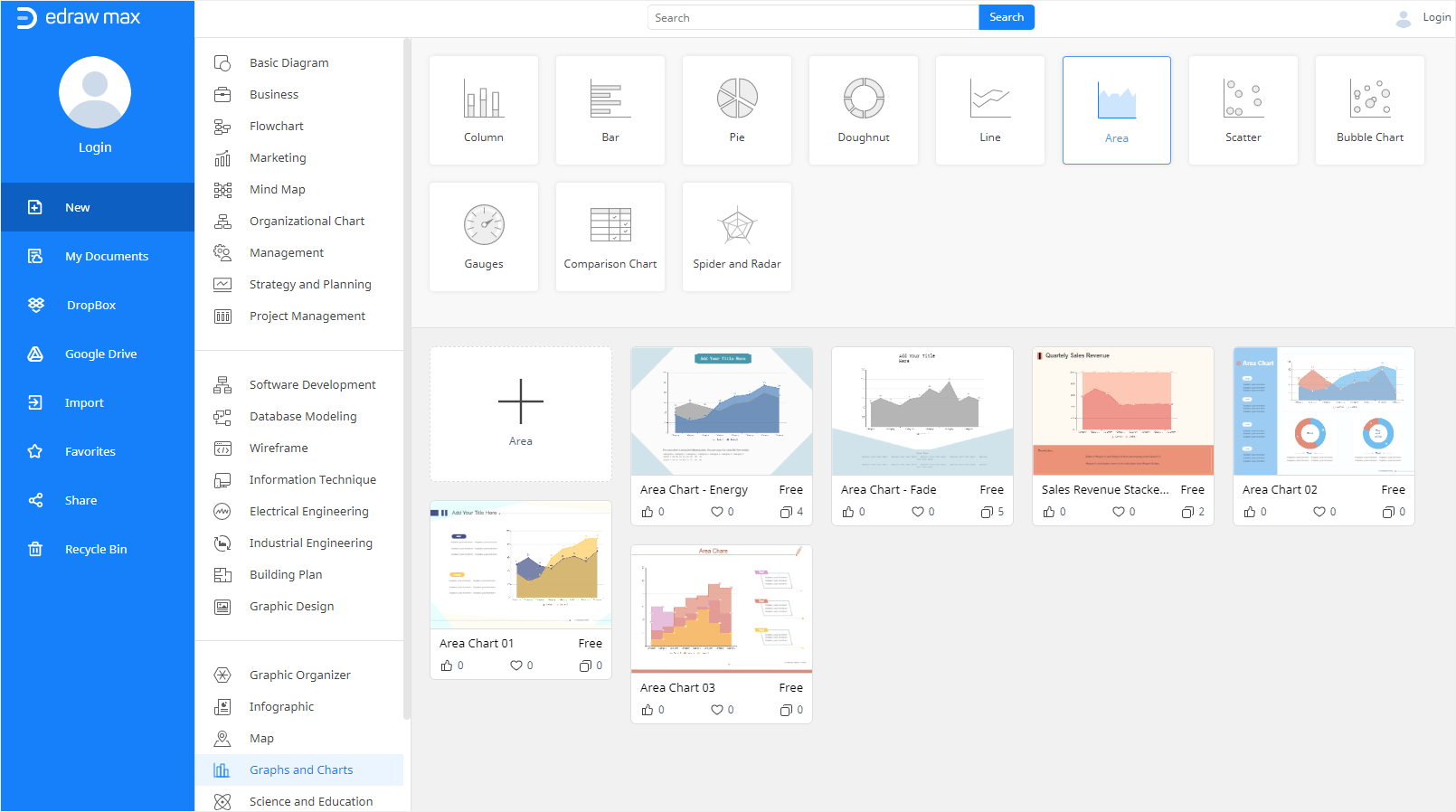
Étape 3 :
Dans le menu Graphiques et diagrammes, sélectionnez l'onglet Araignée et Radar. Certains modèles de diagrammes Radar et Araignée apparaissent. Vous pouvez également créer un diagramme radar en cliquant sur le grand signe +.
L'image ci-dessous montre un modèle de carte radar réorganisé dans l'éditeur en ligne EdrawMax.
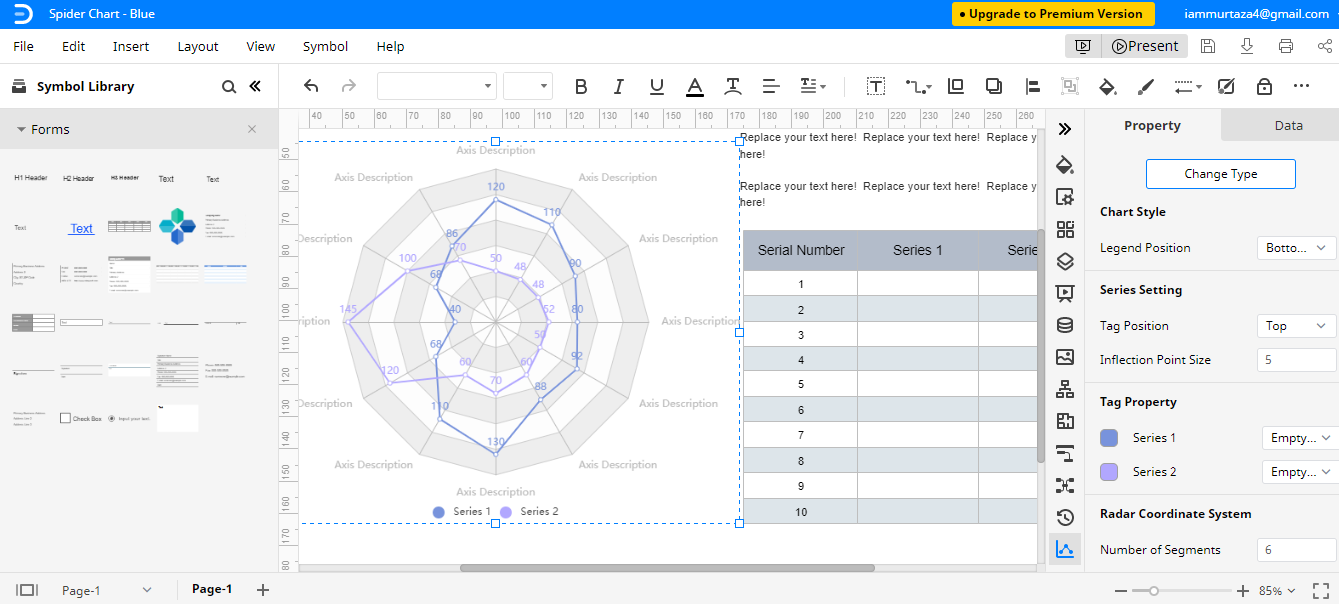
Étape 4 :
Vous pouvez modifier le graphique Radar dans la fenêtre de l'éditeur. Le modèle contient des valeurs de données prédéfinies. Vous devez donc remplacer ces valeurs par vos propres données pour que le modèle corresponde à vos besoins.
Dans la partie droite de la fenêtre, cliquez sur l'onglet Données et insérez vos données dans la feuille. Vous pouvez ajouter d'autres variables si vous le souhaitez ou vous pouvez supprimer les variables. Dans l'onglet Modifier le type, vous pouvez également modifier le type de graphique.
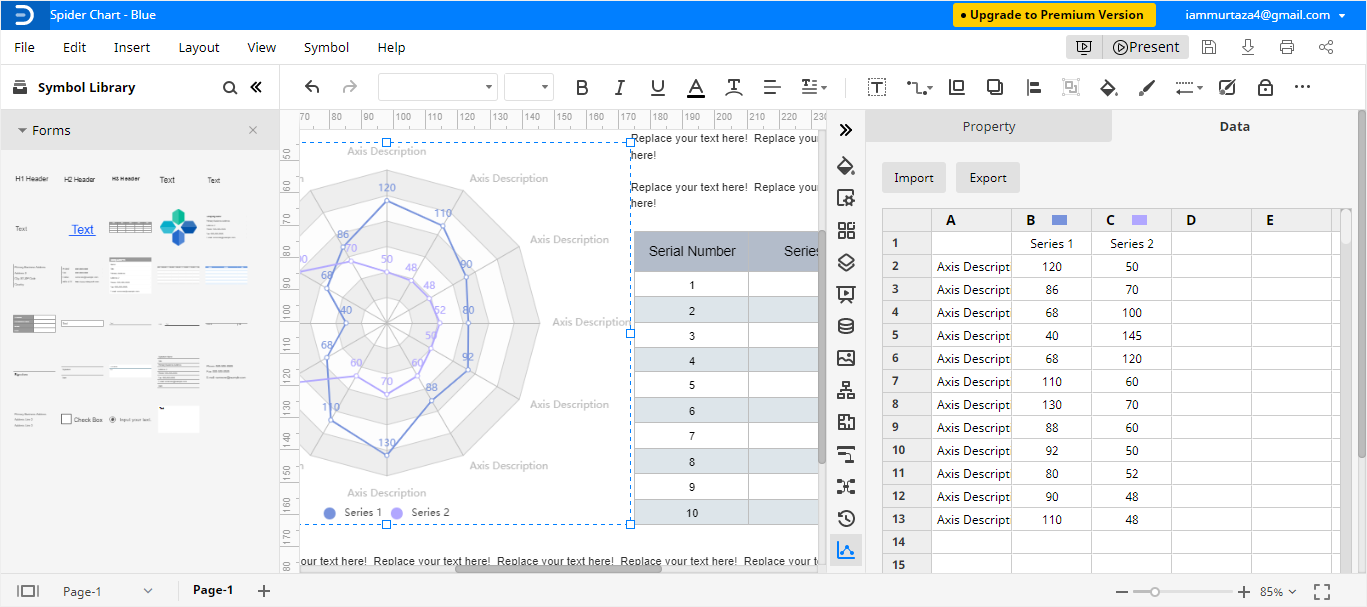
Comment exporter un graphique Edraw dans un fichier Excel
Après avoir créé votre carte radar dans EdrawMax, vous pouvez l'enregistrer dans différents formats. Si vous souhaitez enregistrer votre diagramme radar au format Excel, la procédure est simple et se déroule en deux étapes. Suivez les étapes ci-dessous pour enregistrer votre graphique radar au format Excel.
Étape 1 :
Cliquez sur Fichier dans le coin supérieur gauche, puis dans le menu déroulant, sélectionnez Exporter.
Étape 2 :
Dans le menu Exporter, sélectionnez Exporter vers Excel (.xlsx), et votre carte radar sera enregistrée sous forme de fichier Excel sur votre ordinateur. Vous pouvez également exporter vos fichiers Edraw vers Dropbox et Google Drive. Vous pouvez voir l'option de format Excel dans l'image ci-dessous.