Ouvrez un modèle de gestion de projet
Tout d'abord, ouvrez une page de dessin vierge et les bibliothèques comprenant les formes nécessaires pour la gestion de projet for Mac OS X. Sous l'onglet Fichier, pointez à Nouveau.-> Cliquez sur Gestion de projet. Choisissez le type de gestion de projet dont vous avez besoin, puis double-cliquez sur son icône.
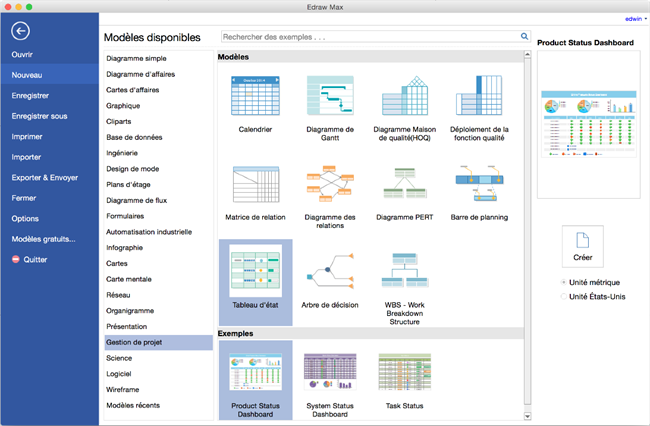
Ajouter des formes de gestion de projet
A partir de la bibliothèque de gestion de projet, faites glisser et déposer des formes à la toile de dessin. Lorsque vous faites glisser ou déplacer une forme, des lignes directrices bleues apparaissent pour vous aider à aligner avec d'autres formes.
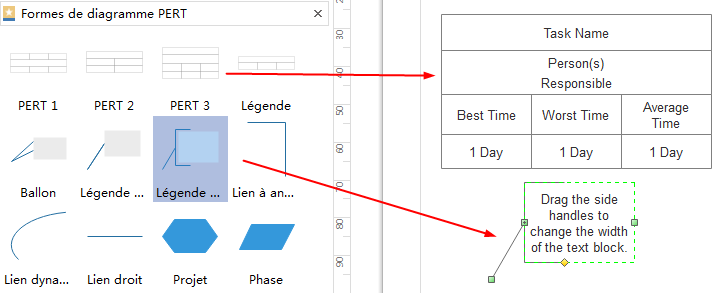
Editer des formes de gestion de projet
Faites glisser les poignées carrées vertes pour redimensionner les formes. -> Changez la couleur et la bordure d'une forme en cliquant sur tous les styles sous l'onglet Accueil dans le groupe Styles.
Cliquez sur le bouton d'action flottant pour modifier les formes s'il y a des boutons flottants. Placez le curseur au-dessus d'une forme pour afficher le bouton d'action flottante. Déplacez le curseur sur le bouton flottant pour laisser apparaître son menu.
Voyez comment vous pouvez modifier rapidement le calendrier. Les boutons d'action flottants vous aident à naviguer entre les différentes années et différents mois. En mettant en évidence une cellule, vous pouvez marquer des jours importants.
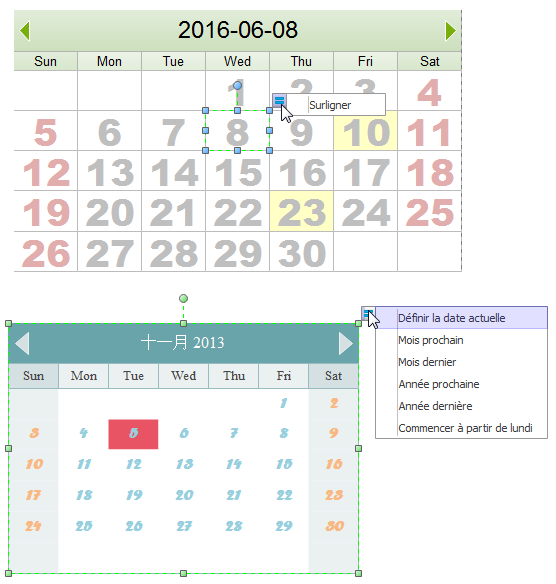
Les formes échéanciers sont plus intelligents. Lorsque vous faites glisser la forme d'étape dans la barre de planning, une boîte orange montrera. Toutes les formes d'étape mises dans la boîte orange seront alignées automatiquement. Les données de la forme d'étape seront également changer automatiquement en fonction de son emplacement.
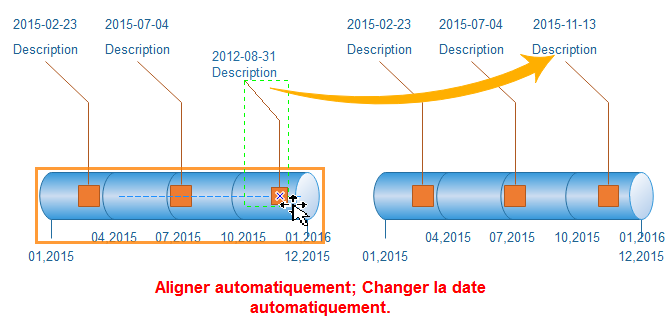
Voyez comment vous pouvez modifier la table d'état. Vous pouvez activer une forme de base en différentes variétés. Sans avoir à redessiner, vous pouvez économiser beaucoup de temps.
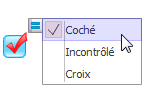
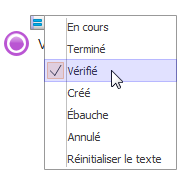
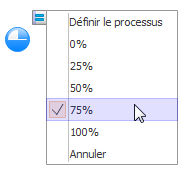
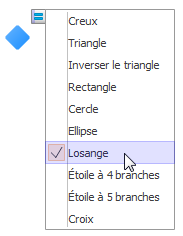
Un autre moyen rapide de modifier le schéma de gestion de projet est de faire un clic droit sur la forme. Sélectionnez une ligne dans le diagramme de Gantt et ensuite vous pouvez ajouter une nouvelle tâche et la tâche sous dans le menu de clic droit.
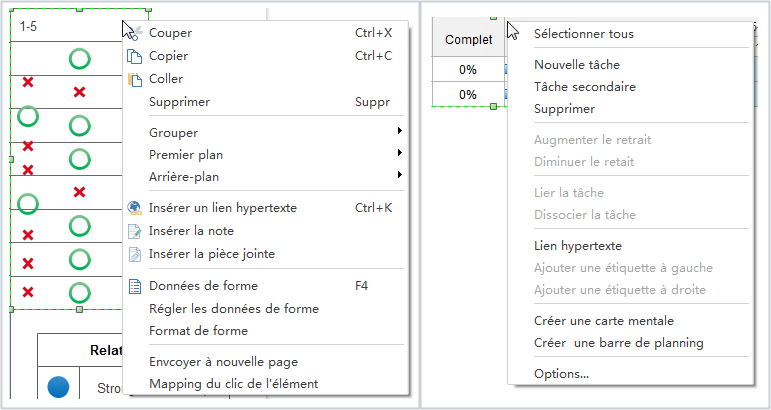
Ajouter des contenus de gestion de projet
Double cliquez sur une forme ou un tableau pour entrer du texte. -> Appuyez sur Ctrl + 2 pour ajouter d'autres boîtes de texte. Appuyez sur Ctrl + Maj + 2 pour ajuster une boîte de texte. -> Choisissez une police différente sous l'onglet Accueil. Personnalisez la taille, la couleur et l'alignement en cliquant sur les menus correspondants. Cliquez sur la flèche sous la couleur de police pour d'autres paramètres de paragraphe.
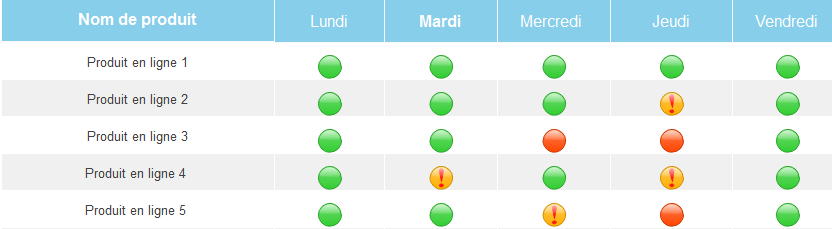
Changer le thème de gestion de projet
En changeant le thème graphique du projet, vous pouvez ajouter un remplissage, une ligne et un style de texte tout à fait au 1 clic.
Accédez à l'onglet Mise en page, appliquez un autre thème dans le groupe Thèmes.
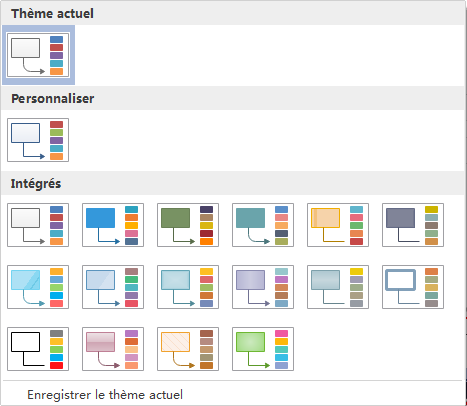
Vous pouvez également modifier l'effet du thème, la couleur du thème et la police du thème individuellement comme indiqué ci-dessous.
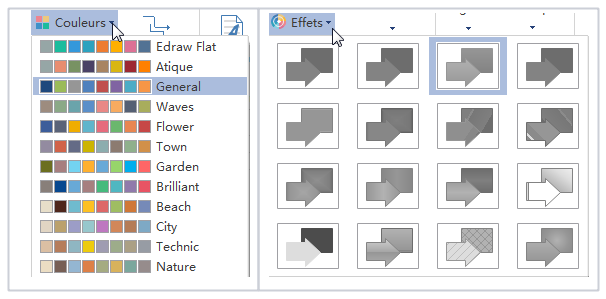
Enregistrer ou Exporter le schéma de gestion de projet
Cliquez sur Enregistrer sous l'onglet Fichier pour enregistrer en tant que le format par défaut. Choisissez Enregistrer sous sous l'onglet Fichier pour enregistrer en tant que d'autres formats.
Vous pouvez choisir d'enregistrer dans des fichiers locaux ou enregistrer dans votre Cloud.
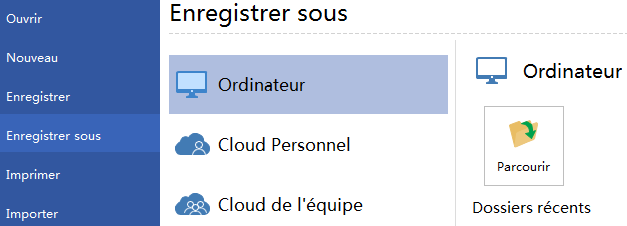
Cliquez sur Exporter & Envoyer sous l'onglet Fichier pour exporter les schémas de gestion de projet en tant que https://www.edrawsoft.com/fr/projectchart/images, diaporamas et documents web et plus encore.
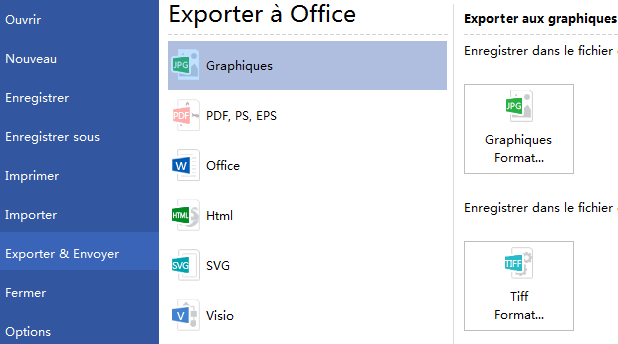
Imprimer un schéma de gestion de projet
Cliquez sur l'onglet Fichier; choisissez Imprimer et puis la mise en page de l'impression et la fenêtre d'aperçu affichent. Vous pouvez choisir les pages et le nombre d'exemplaires à imprimer ici.
Si la page de dessin est plus grande que le papier de l'impression, le dessin sera imprimé sur plus d'une page de papier. Pour imprimer le dessin sur juste une page de papier,
cliquez sur Mise en page... et puis choisissez Ajuster à.
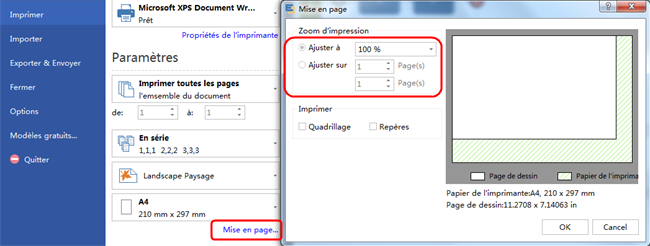
Télécharger le logiciel de gestion de projet







