Un diagramme de Gantt est conçu pour illustrer le calendrier du projet. Les chefs de projet et les autres membres de l'équipe responsable utilisent ce diagramme pour surveiller si la livraison du projet respectera ou non la date limite.
En d'autres termes, un diagramme de Gantt présente différentes activités par rapport au temps pour montrer l'avancement d'un projet. MS PowerPoint peut vous aider à réaliser ces diagrammes et une gamme d'autres diagrammes similaires.
Si vous vous demandez comment créer un diagramme de Gantt dans PowerPoint, vous êtes au bon endroit. Cet article fournit un guide étape par étape pour créer un diagramme de Gantt PPT attrayant et facile à lire. Allons plus en détail.
Dans cet article
Partie 1. Comment créer un diagramme de Gantt dans PowerPoint ?
Cette section explique comment vous pouvez créer un diagramme de Gantt dans PowerPoint. Les étapes incluses dans l'ensemble du processus sont données ci-dessous.
Étape 1
Ouvrez l'application PowerPoint sur votre ordinateur ou ordinateur portable.
Étape 2
Ouvrez un document vierge.
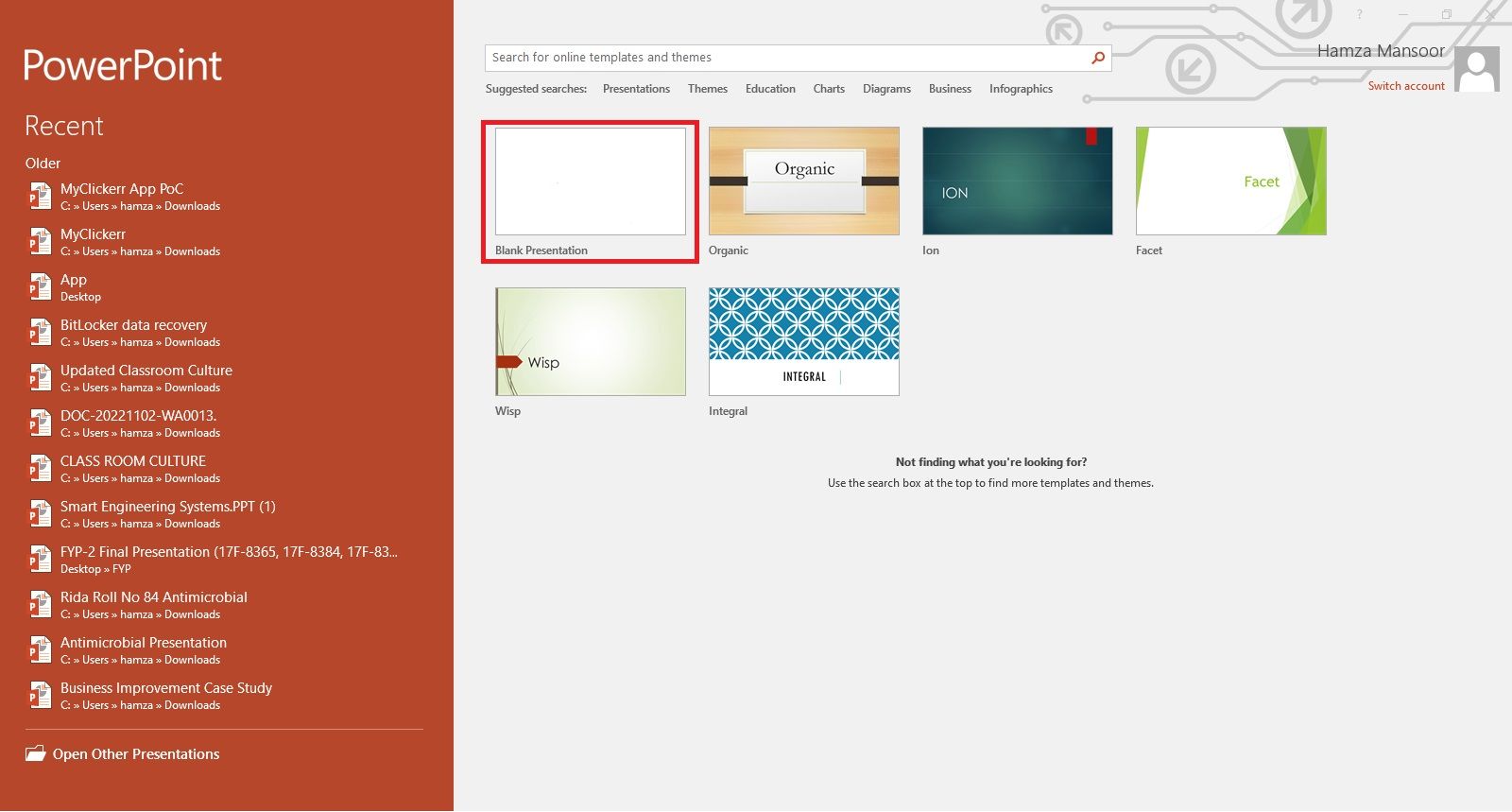
Étape 3
Cliquez sur l'onglet Insertion et sélectionnez l'option Graphique. Une nouvelle fenêtre apparaîtra à l'écran de votre ordinateur. Choisissez l'option Barre et sélectionnez la Barre empilée pour votre diagramme de Gantt, comme indiqué ci-dessous.
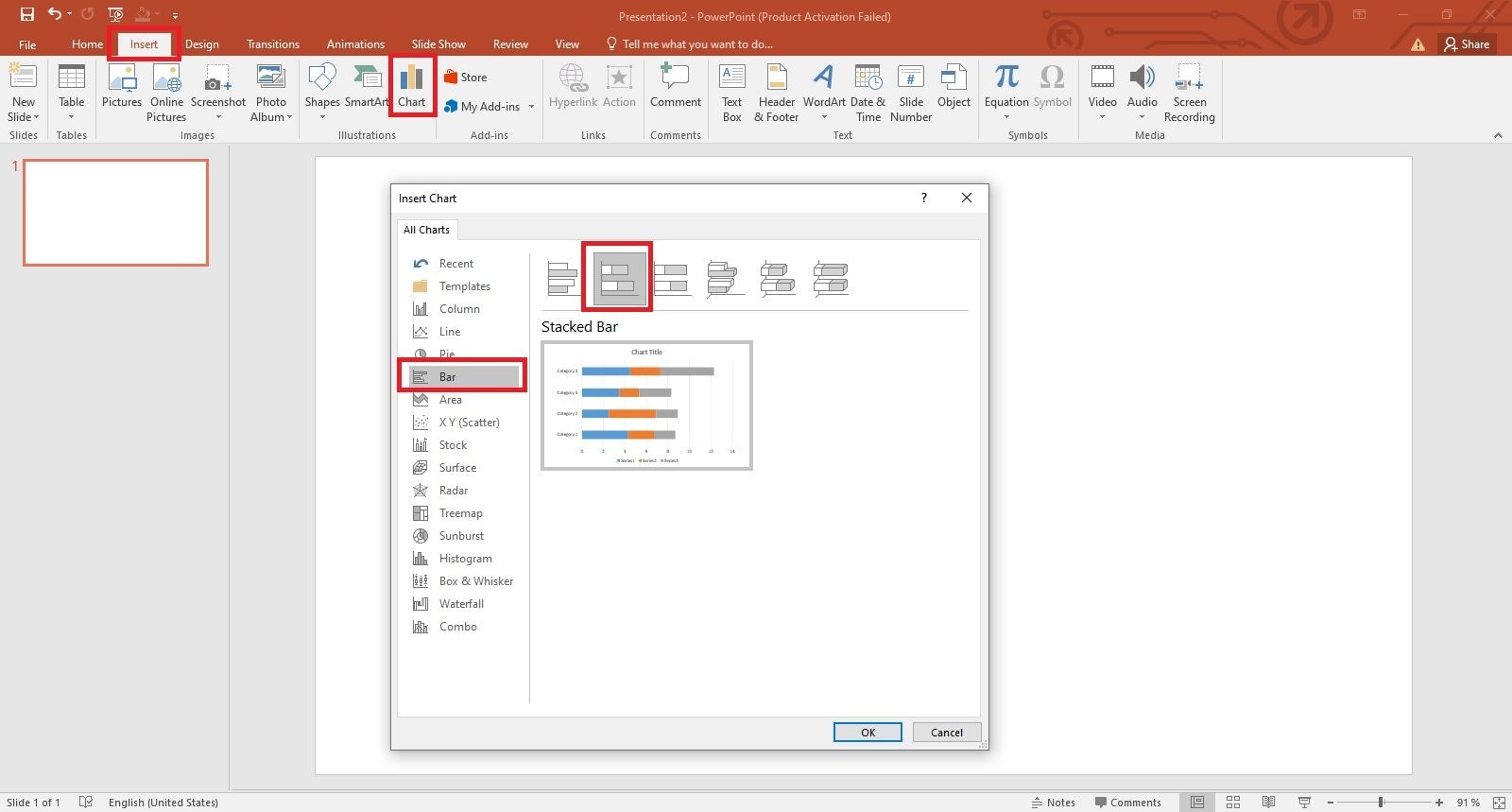
Étape 4
Vous verrez maintenant une mise en page de diagramme à barres empilées avec une feuille Excel, comme indiqué ci-dessous. Remplacez les informations dans le fichier Excel par les données pour lesquelles vous souhaitez créer un diagramme de Gantt. Avec le symbole de pinceau sur le côté droit, vous pouvez modifier le schéma de couleurs et le style de votre diagramme de Gantt.

N'oubliez pas, vous devez découper le projet en différentes phases. Une fois que vous avez défini différentes phases, attribuez-leur la durée avec les dates de début et de fin. La durée peut être en jours, semaines ou mois, selon le type de projet sur lequel vous travaillez.
Écrivez les phases du projet dans la colonne la plus à gauche, puis la date de début, la date de fin, et la durée dans les colonnes suivantes, comme indiqué ci-dessous.
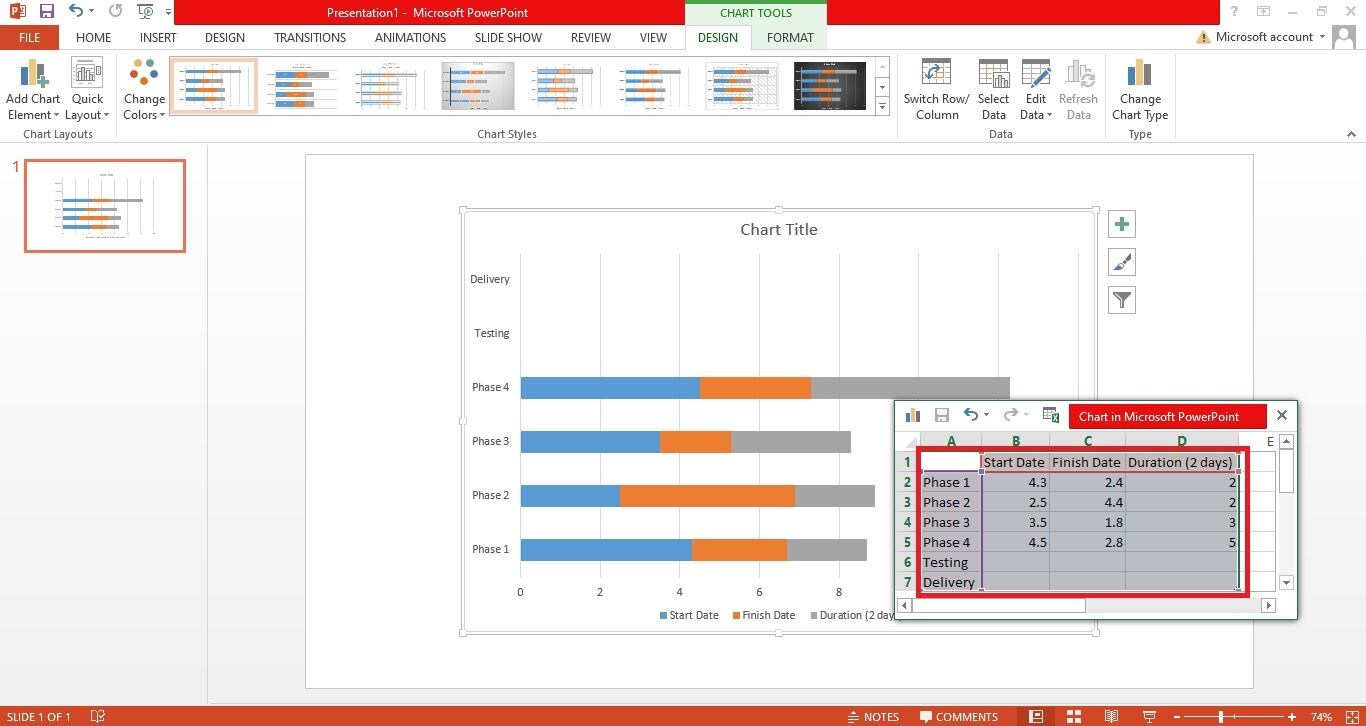
Étape 5
Pour afficher les dates dans le bon format, vous devrez peut-être définir le format de la date. Pour ce faire, sélectionnez les colonnes avec les dates de début et de fin, faites un clic droit dessus et appuyez sur Format de cellule. Ensuite, entrez dans l'onglet Date et sélectionnez le bon format. Une fois terminé, appuyez sur OK.
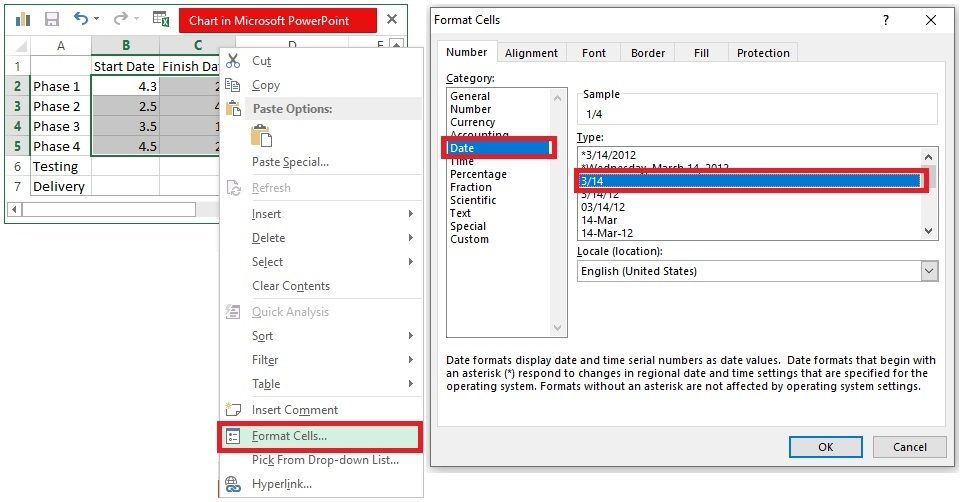
Étape 6
Il est temps d'entrer les dates de début et de fin de chaque phase. Ensuite, appliquez simplement la formule de soustraction pour calculer automatiquement la durée de chaque phase. Tout ce que vous avez à faire est de soustraire la colonne de la date de début de la colonne de la date de fin. La formule pour la deuxième cellule serait $C2-$B2.
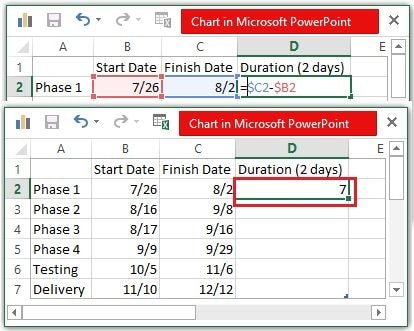
Étape 7
Maintenant, cliquez sur le symbole du filtre sur le côté droit de votre graphique. Dans l'onglet Valeurs, décochez la zone de date de finition et appuyez sur le bouton Appliquer dans le coin inférieur gauche, comme indiqué ci-dessous. Décochez cette case, il fera un certain espace pour que la durée apparaît clairement.
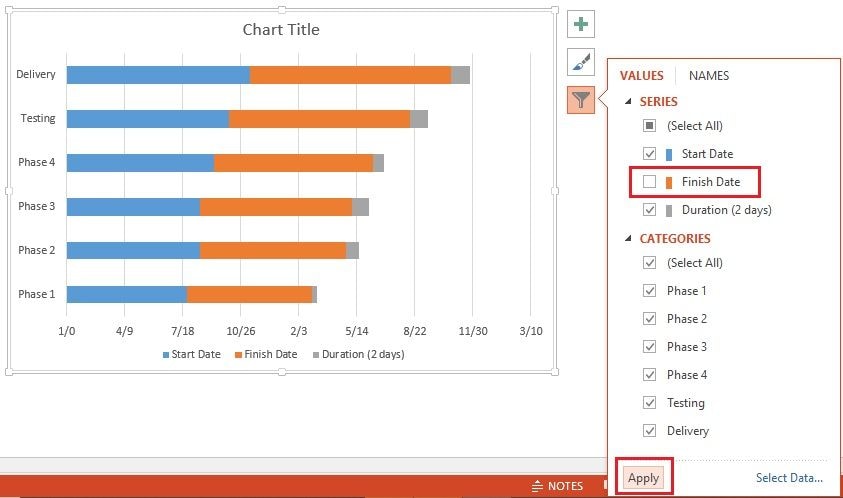
Puisque vous avez supprimé la date de finition du graphique, la nouvelle apparence du graphique sera comme l'image montrée ci-dessous.

Etape 8
Cliquez avec le bouton droit sur n'importe quelle barre bleue, ouvrez le menu de remplissage et choisissez pas de remplissage, comme indiqué ci-dessous.
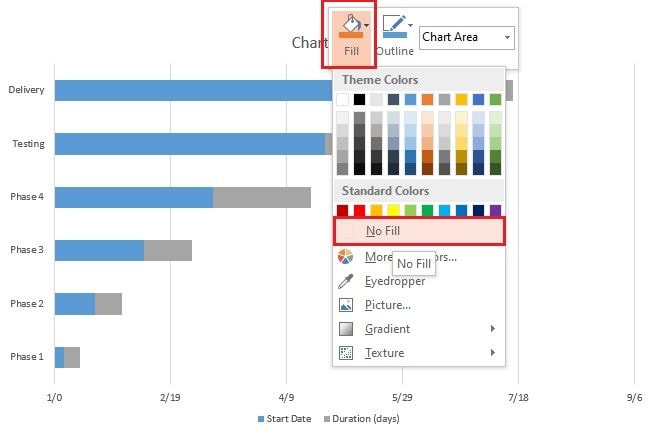
Dès que vous le faites, votre graphique montrera les barres de durée uniquement. Votre graphique est maintenant prêt.

Étape 9
Si vous voulez rendre votre graphique Gantt plus attrayant, vous pouvez le personnaliser comme vous le souhaitez. Par exemple, vous pouvez modifier les couleurs des barres, les styles de police, la taille de police, les effets et d'autres paramètres similaires. Un graphique de gantt personnalisé est montré dans l'image ci-dessous. Pour un graphique plus personnalisé, vous pouvez visiter l'onglet Format dans Powerpoint depuis le ruban supérieur.

Partie 2. Créer un graphique de gantt professionnel gratuitement dans edrawmax
Vous recherchez un outil tiers qui peut vous aider faire un graphique professionnelGratuitement ? Si oui, essayez Wondershare EdrawMax. Cet outil vous offre une expérience de diagramme inégalée.
En plus des diagrammes de Gantt, EdrawMax peut vous aider à créer des centaines d'autres diagrammes. Il est compatible avec Android, iOS, Linux, Windows et Mac.
Voici comment vous pouvez créer un diagramme de Gantt professionnel avec cet outil.
Étape 1
Assurez-vous d'avoir EdrawMax installé sur votre appareil. Sinon, faites-le tout de suite.
[匹配渠道块数据有误btn-multi-device.html]
Étape 2
Ouvrez l'outil et saisissez "diagrammes de Gantt" dans la barre de recherche, comme indiqué ci-dessous.
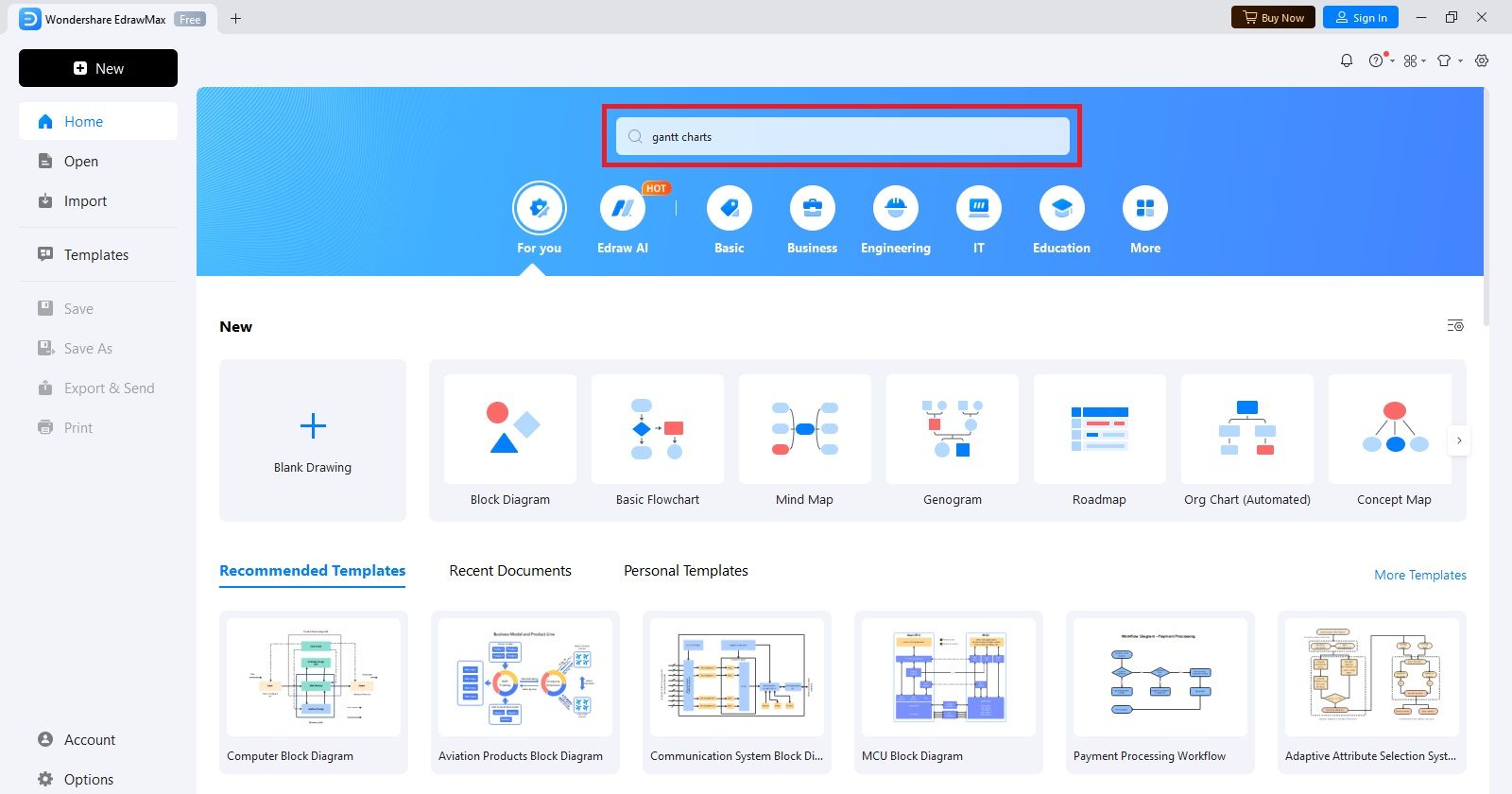
Étape 3
Cliquez maintenant sur Diagrammes de Gantt.
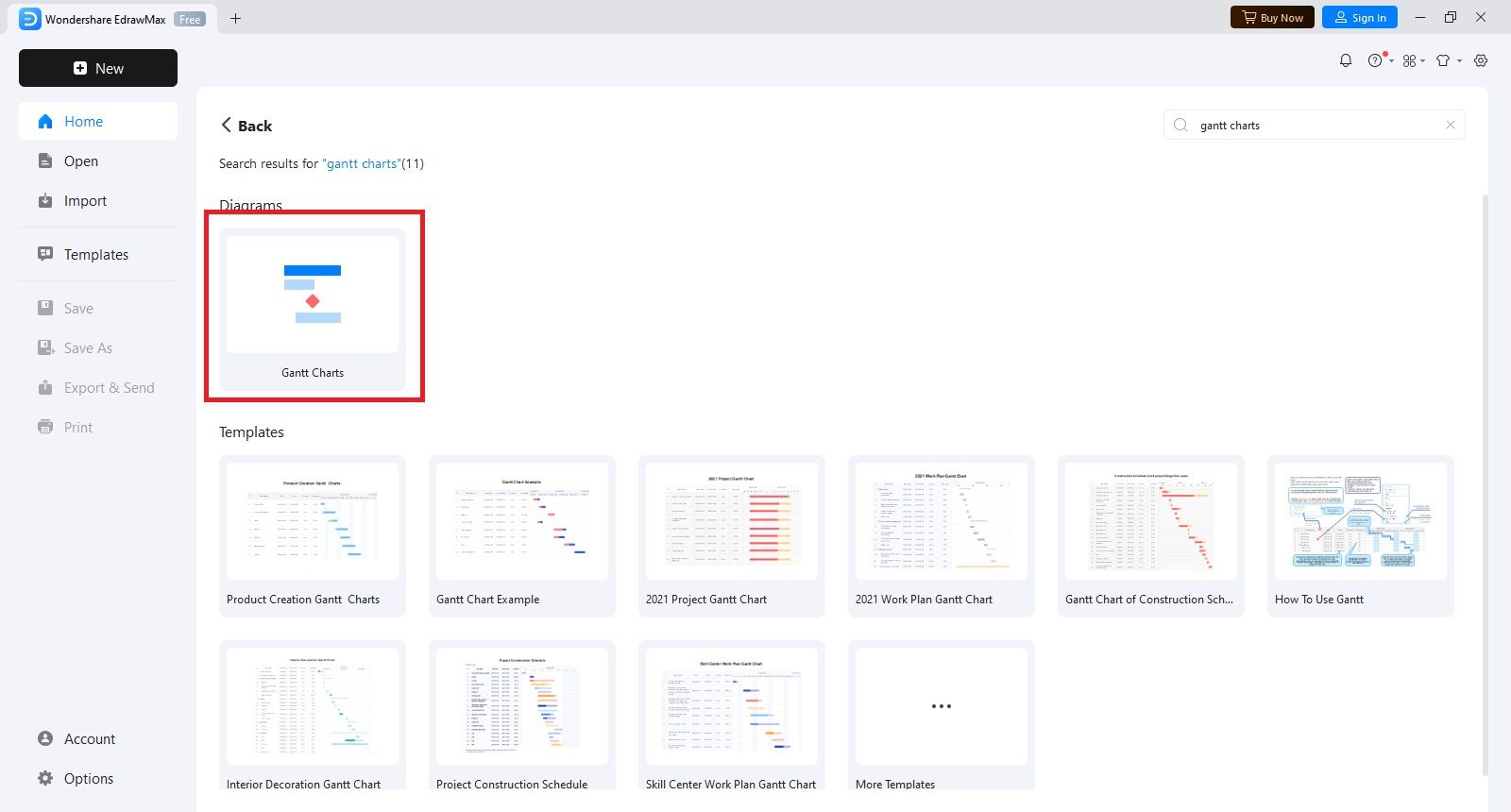
Vous verrez une nouvelle fenêtre sur votre écran, comme indiqué ci-dessous. Ici, vous verrez différentes colonnes pour le nom de la tâche, la date de début, la date de fin, la durée et le pourcentage d'achèvement.

Étape 4
Saisissez vos données pour personnaliser la mise en page du diagramme.

Étape 5
Une fois que vous saisissez les données, le graphique Gantt sera automatiquement mis à jour. Vous pouvez ensuite exporter le graphique dans powerpoint. Pour ce faire, cliquez sur l'icône d'exportation dans le ruban supérieur.
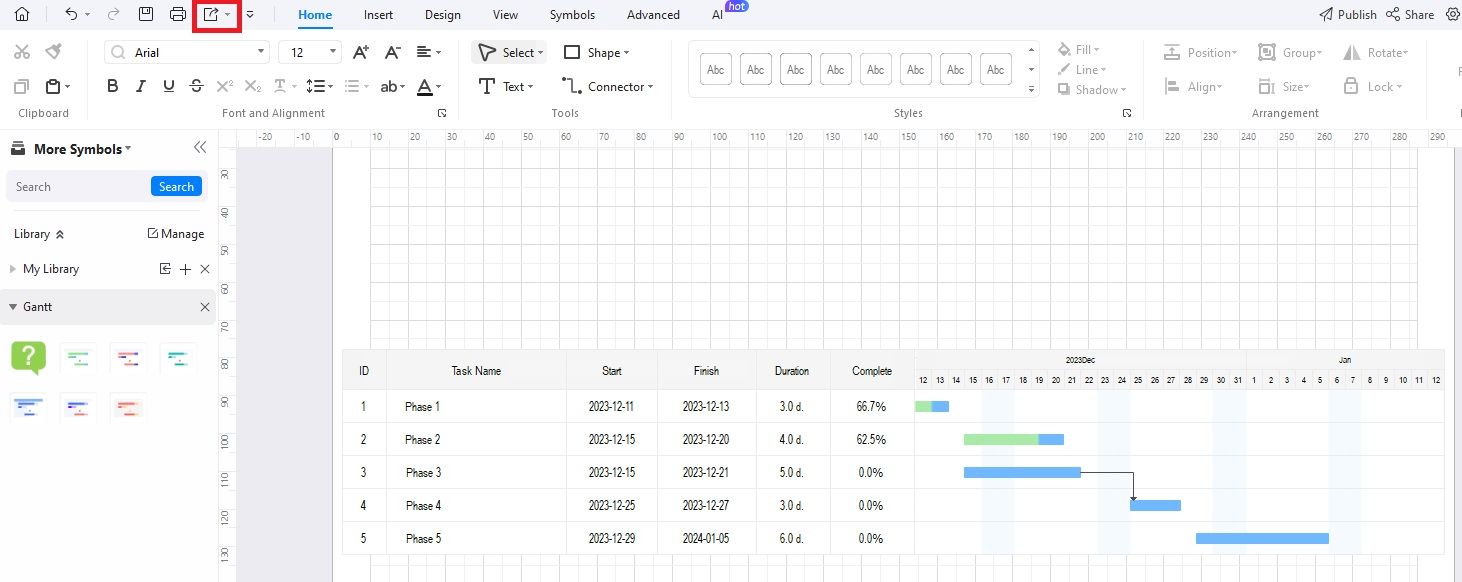
Puis, choisissez ppt dans la liste des formats disponibles, comme indiqué ci-dessous. Il vous permet de définir le nom du fichier, la plage d'exportation, le rapport et les paramètres de filigrane. Une fois que vous ajustez toutes ces choses, appuyez sur le bouton Exporter et enregistrez le graphique sur votre emplacement préféré sur votre appareil.
Si vous avez la version edrawmax payée, le filigrane n'apparaîtra pas sur le graphique gantt que vous exportez au format powerpoint.
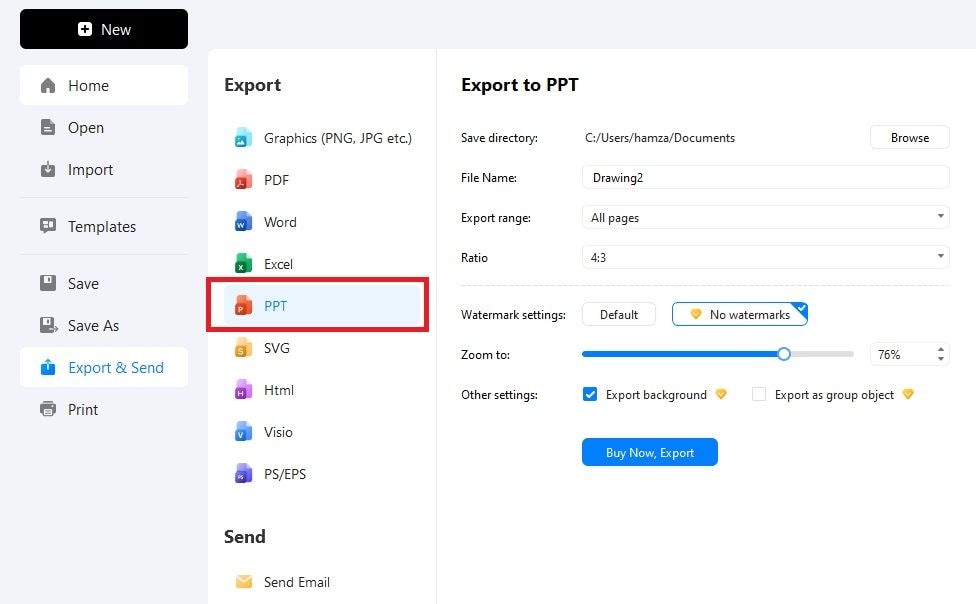
Partie 3. 5 meilleures pratiques pour la création de graphiques GANTT
Maintenant que tu sais commentFaire un graphique de Gantt dans PowerpointEt Edrawmax. Il est temps d'explorer certaines des meilleures pratiques que vous devez suivre lors de la création de ces graphiques.
Diviser le projet en petites phases
Pendant que vous travaillez sur un projet, il est toujours préféré de le diviser en différentes phases ou tâches. Cela réduit considérablement la complexité du projet. En conséquence, le projet devient plus accessible et plus gérable.
Répartir les tâches plus grandes en sous-tâches
Mettez en évidence les tâches plus importantes de votre projet et divisez-les ensuite en plusieurs sous-tâches. Cela réduit davantage la complexité et facilite la gestion pour les chefs de projet.
Définissez les dépendances
Les dépendances illustrent la relation entre différentes tâches. Vous pouvez utiliser les dépendances pour montrer quand une tâche spécifique doit commencer et se terminer par rapport aux autres tâches.
Déterminez les objectifs du projet
Avant de créer un diagramme de Gantt, assurez-vous toujours que vous et vos membres d'équipe comprenez clairement tous les objectifs.
Utilisez des couleurs différenciées
Lorsque vous représentez la durée des différentes tâches ou phases, utilisez des couleurs accrocheuses pour les rendre facilement différenciables. L'utilisation de schémas de couleurs contrastantes peut rendre vos diagrammes plus attrayants.
Mots finaux
Une représentation visuelle des différentes tâches de votre projet est communément appelée un diagramme de Gantt. En résumé, un diagramme de Gantt montre l'avancement d'un projet sous la forme de dates de début, de dates de fin et de durée de chaque phase ou tâche. Lorsqu'il s'agit de créer un diagramme de Gantt, PowerPoint devient votre partenaire privilégié.
Si vous cherchez un guide complet pour créer un diagramme de Gantt dans PowerPoint, lisez la discussion ci-dessus. Elle a couvert tout, de la construction d'un graphique à sa personnalisation selon vos besoins. Si vous avez besoin d'une excellente alternative à PowerPoint pour créer un magnifique diagramme de Gantt, essayez Wondershare EdrawMax. Il fonctionne bien sur tous les appareils : Mac, Linux, Windows, iOS et Android. Essayez-le.







