Une affiche est une feuille de papier comportant des graphiques et du texte, utilisée pour la promotion d'un événement, d'un produit ou d'une idée. En général, elle est imprimée sur une grande feuille de papier. Une affiche vise à attirer l'attention du grand public. L'essence d'une affiche est également de rester attrayante et informative.
Il est facile d'apprendre à créer une affiche dans PowerPoint. Dans cet article, vous apprendrez étape par étape comment créer une affiche dans PowerPoint et EdrawMax.
Comment créer une affiche dans PowerPoint
Nous savons maintenant ce qu'est une affiche et quelle est son importance. Continuons à apprendre comment créer une affiche dans PowerPoint ! Préparez-vous et suivez le tutoriel ci-dessous !
Étape 1 :
Ouvrez MS PowerPoint sur votre ordinateur.
Étape 2 :
Après avoir ouvert PowerPoint, si vous souhaitez réaliser une présentation d'affiche, commencez d'abord par créer votre présentation. Sinon, ouvrez une diapositive vierge.
Il existe deux façons de créer une affiche dans PowerPoint : soit vous utilisez les graphiques SmartArt et les options de texte, soit vous créez une affiche dans PowerPoint à l'aide d'un modèle.
Nous utiliserons ici un modèle pour créer une affiche dans PowerPoint.
Étape 3 :
Cliquez sur l'onglet Fichier dans le coin supérieur gauche de PowerPoint. Ensuite, cliquez sur l'onglet Nouveau. Vous pouvez voir le menu Nouveau dans l'image ci-dessous.
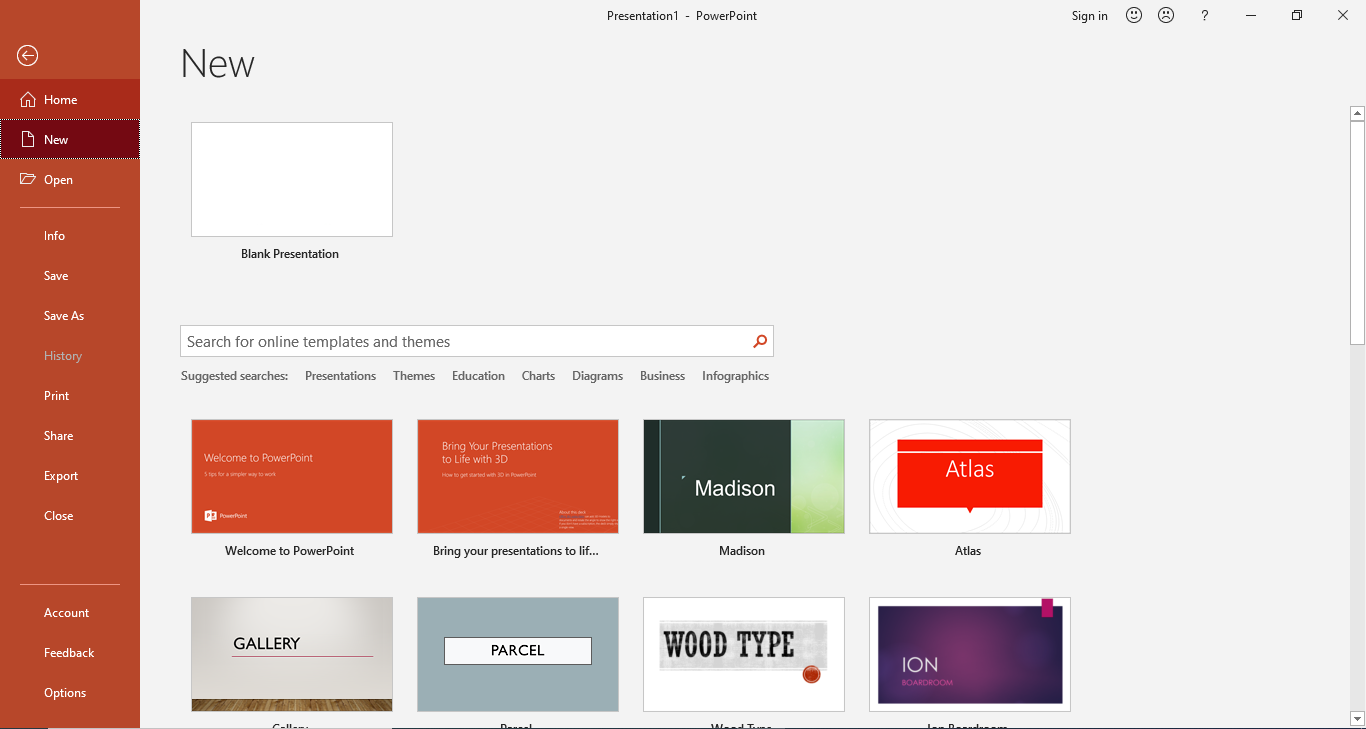
Étape 4 :
Vous pouvez voir dans le menu Nouveau, et il y a de nombreuses catégories de modèles. Pour créer une affiche PowerPoint en utilisant un modèle, vous devrez trouver le modèle pour une affiche.
Maintenant, tapez Affiche dans la barre de recherche. Quelques modèles apparaissent après une courte recherche. Pour utiliser un modèle, vous devez d'abord le télécharger.
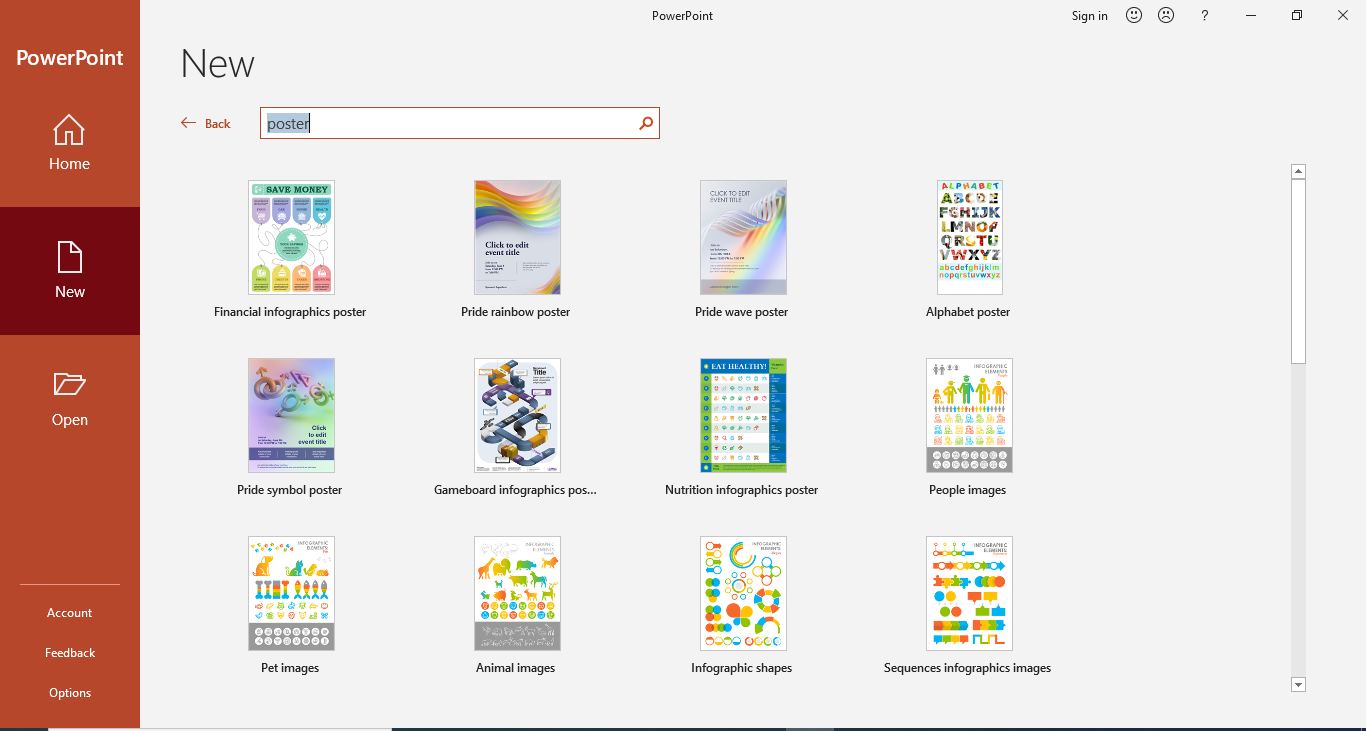
Étape 5 :
Sélectionnez un modèle et vous verrez apparaître une boîte de dialogue. Cliquez sur le bouton Créer sous les détails du modèle dans la boîte de dialogue, et le téléchargement commencera.
Une fois le téléchargement terminé, le modèle s'affichera dans une nouvelle fenêtre où vous pourrez le modifier. Vous pouvez voir le modèle ouvert dans une nouvelle fenêtre dans l'image ci-dessous.
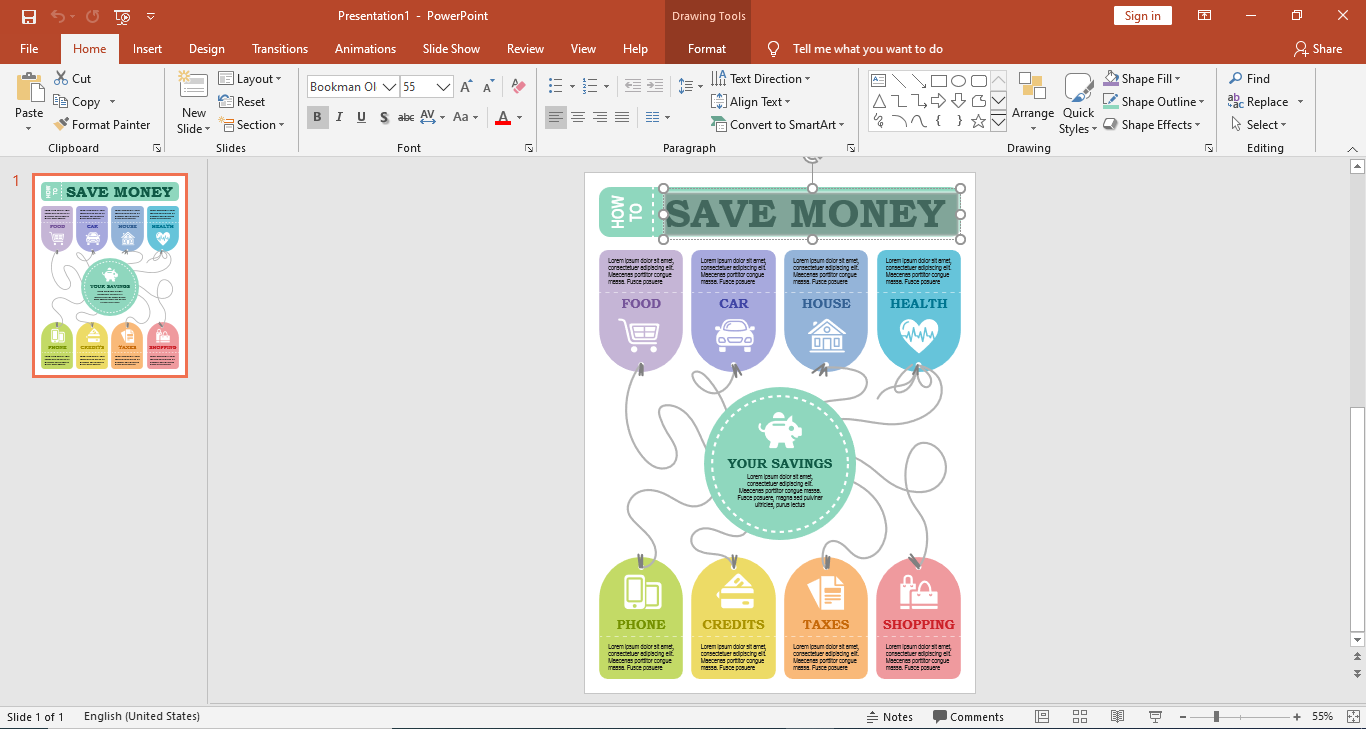
Étape 6 :
Une fois le modèle ouvert dans une nouvelle fenêtre, vous pouvez modifier le contenu du modèle et le remplacer par votre propre contenu.
Pour modifier le texte, cliquez sur l'espace réservé dans le modèle, supprimez le texte du modèle et saisissez votre contenu.
Vous pouvez voir les tableaux dans le contenu du modèle. Si vous souhaitez modifier ces tableaux, double-cliquez sur le tableau et il s'ouvrira dans un éditeur. Vous pouvez ajouter des colonnes ou des lignes au tableau et insérer les valeurs que vous voulez montrer dans votre affiche. De même, il est possible de supprimer un tableau.
Pour ajouter une image dans l'affiche, cliquez sur l'onglet Insertion, puis sélectionnez l'onglet Image. Ensuite, choisissez une image dans la boîte de dialogue et cliquez sur le bouton Insérer.
Comment faire une affiche avec EdrawMax
Étape 1 :
Tout d'abord, vous devez vous connecter à votre compte EdrawMax. Puis cliquez sur l'onglet Nouveau. Il ouvrira le Nouveau menu.
Étape 2 :
Vous pouvez créer une affiche en utilisant la section Conception graphique. Cliquez sur l'onglet Conception graphique dans le menu Nouveau. Dans le menu Conception graphique, vous trouverez l'onglet Affiche.
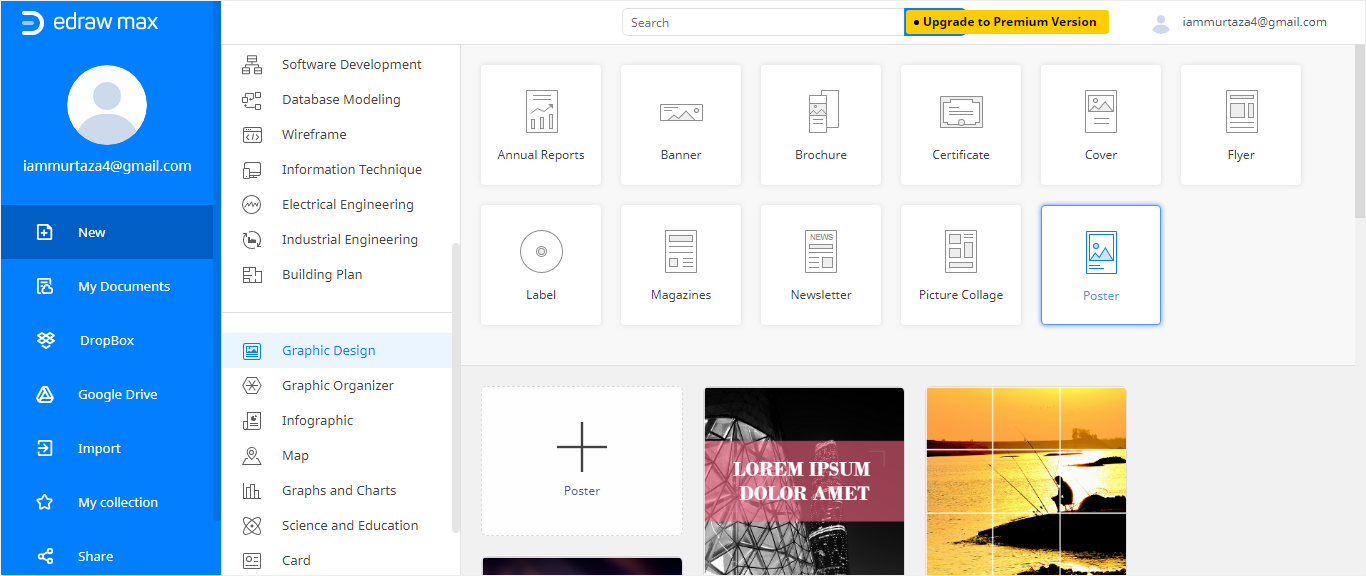
Étape 3 :
Cliquez sur l'onglet Affiche et vous serez dirigé vers les modèles d'affiches et la création d'une nouvelle section. Ensuite, vous pouvez sélectionner n'importe quel modèle ou vous pouvez également choisir de créer une affiche à partir de zéro.
Étape 4 :
Choisissez n'importe quel modèle dans la collection de modèles d'affiches EdrawMax. Cliquez sur n'importe quel modèle, et il s'affichera dans une nouvelle fenêtre de l'éditeur EdrawMax. A partir de l'éditeur, vous pourrez modifier le modèle et y insérer le contenu de votre affiche. Dans l'éditeur, vous pouvez sélectionner le texte de remplacement dans le modèle et ajouter votre contenu au modèle.
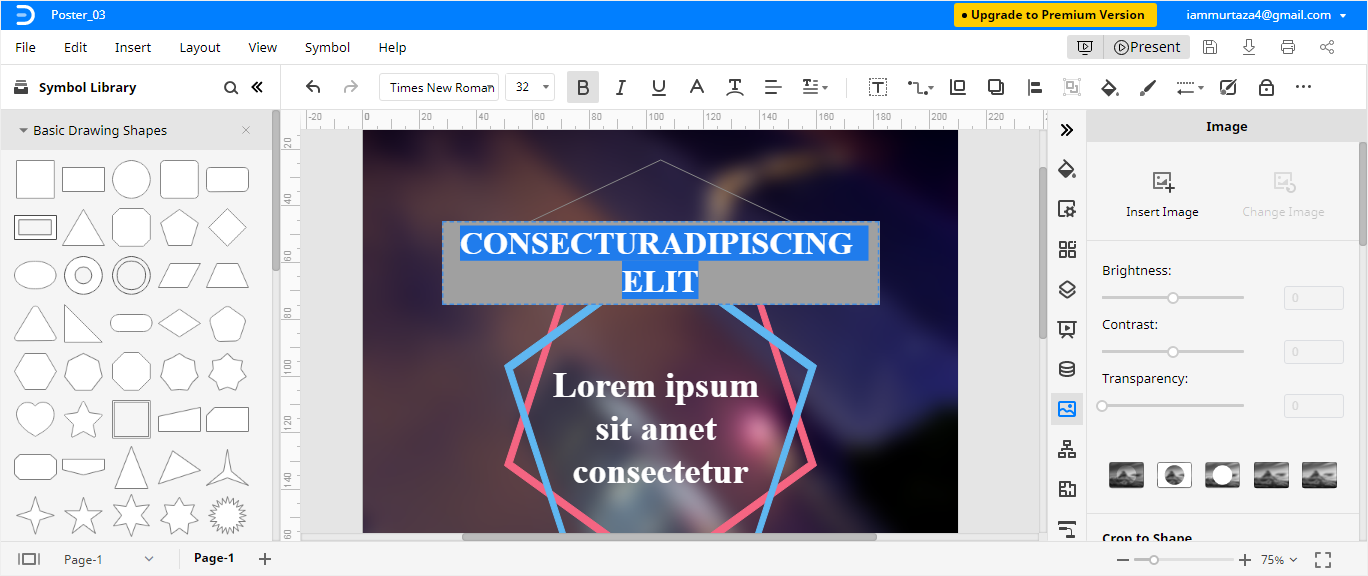
Vous pouvez ajouter des symboles et modifier l'image comme vous le souhaitez. Vous pouvez modifier les couleurs de l'arrière-plan, insérer des symboles, des graphiques, des filigranes, et vous pouvez également ajuster la transparence de l'affiche selon vos préférences. Avec EdrawMax Online, vous pouvez créer n'importe quelle affiche que vous souhaitez !
Vous avez également la possibilité d'ajouter différents calques et de modifier leurs propriétés séparément.
Comment enregistrer une affiche Edraw en tant que fichier PowerPoint
Après avoir créé votre affiche dans EdrawMax, vous pouvez l'enregistrer dans différents formats. Si vous souhaitez enregistrer votre affiche au format PowerPoint, la procédure est simple et se déroule en deux étapes. Suivez les étapes ci-dessous pour enregistrer votre affiche sous forme de fichier PowerPoint.
Étape 1 :
Sélectionnez Fichier puis choisissez Exporter.
Étape 2 :
Dans le menu Exporter, sélectionner Exporter vers PowerPoint (.pptx). C'est tout ce que vous avez à faire! Votre affiche est maintenant enregistrée en tant que fichier PowerPoint sur votre ordinateur!
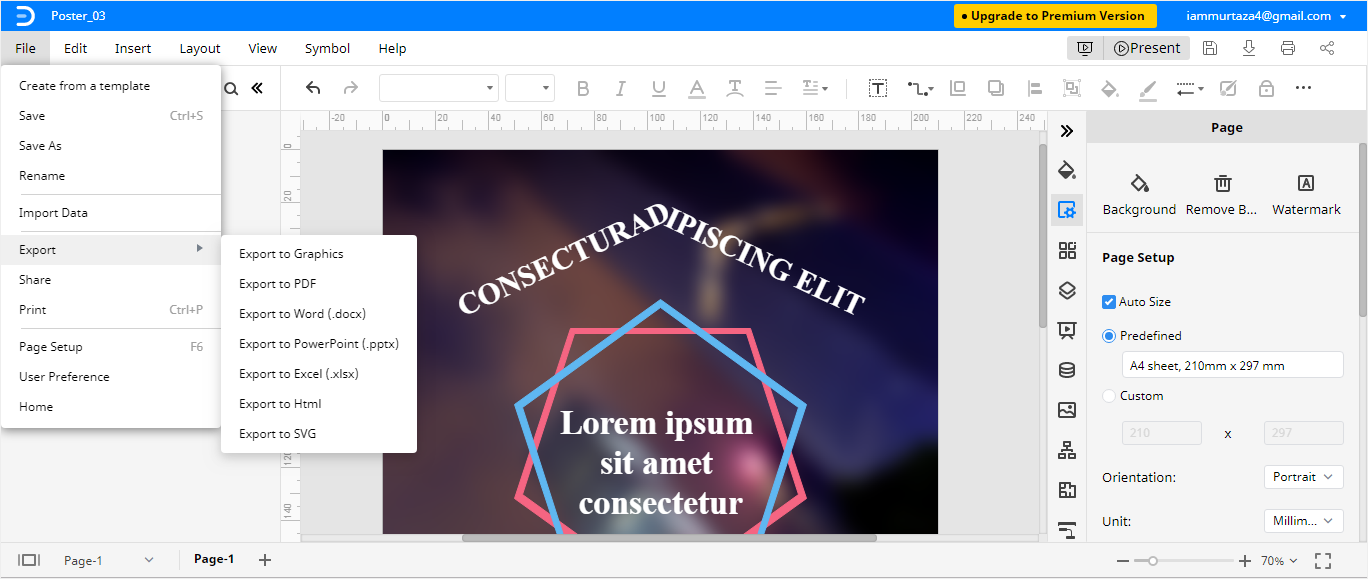
Voilà comment créer une affiche avec PowerPoint et EdrawMax !







