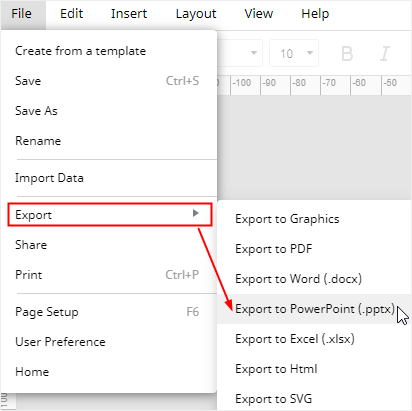En utilisant la puissance d'Excel, vous pouvez également créer différents types de diagrammes circulaires dans PowerPoint. Dans cet article, nous allons vous montrer comment créer et insérer un nouveau diagramme circulaire dans PowerPoint, puis comment modifier les types de diagrammes et les styles de diagrammes.
Comment créer un diagramme circulaire dans PowerPoint
Pour commencer, activez PowerPoint sur votre ordinateur, ouvrez une nouvelle diapositive ou la diapositive dans laquelle vous souhaitez insérer un diagramme circulaire. Suivez ensuite les étapes ci-dessous :
1. Modifiez la présentation de la diapositive et adaptez-la à la création du diagramme circulaire. Dans cet exemple, je choisirai l'option vierge.
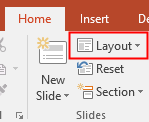
2. Sélectionnez Insérer > Graphique pour ouvrir la boîte de dialogue Insérer un graphique.
3. Cliquez sur secteurs dans la liste de gauche, sélectionnez le diagramme à secteurs que vous voulez présenter et cliquez sur OK. Ici, je choisis Secteur 3-D.
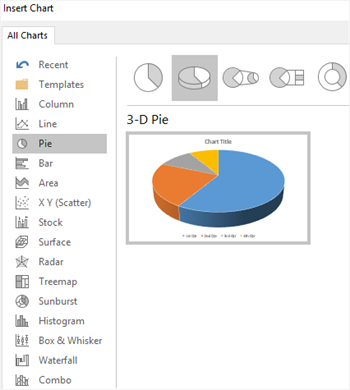
4. Un exemple de diagramme circulaire tridimensionnel ainsi qu'une petite feuille de calcul apparaissent sur la diapositive actuelle. Remplacez les données de l'exemple par vos propres informations. Vous pouvez ensuite fermer la feuille de calcul.
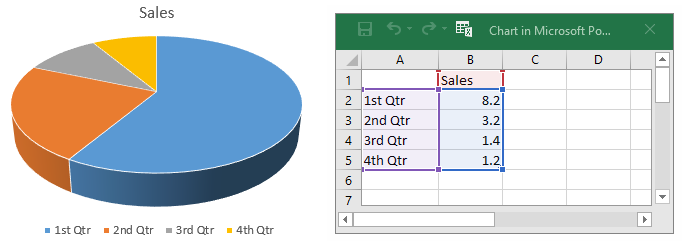
5. Pour changer de type de graphique, sélectionner l'ensemble du diagramme circulaire, cliquer sur le bouton Changer le type de graphique dans l'onglet Conception de la section Outils graphiques.

6. Pour modifier les couleurs du graphique, sélectionnez l'ensemble du diagramme circulaire, choisissez une palette de couleurs dans le menu déroulant de Modifier les couleurs.
7. Pour changer de style de graphique, choisissez un style de graphique rapide dans la petite galerie et le style du graphique sera modifié en quelques secondes.
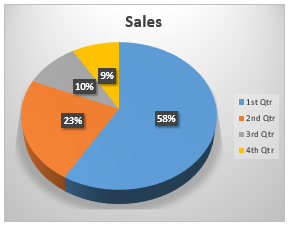
Comment créer un graphique à secteurs dans EdrawMax
En dehors de PowerPoint, EdrawMax est également un excellent outil de création de diagrammes tout-en-un. Il peut non seulement vous aider à créer des diagrammes circulaires, mais aussi à les présenter de manière fluide dans une présentation. EdrawMax offre des milliers de modèles sur différents sujets et vous pouvez utiliser ces modèles pour créer votre propre diagramme circulaire et votre propre présentation.
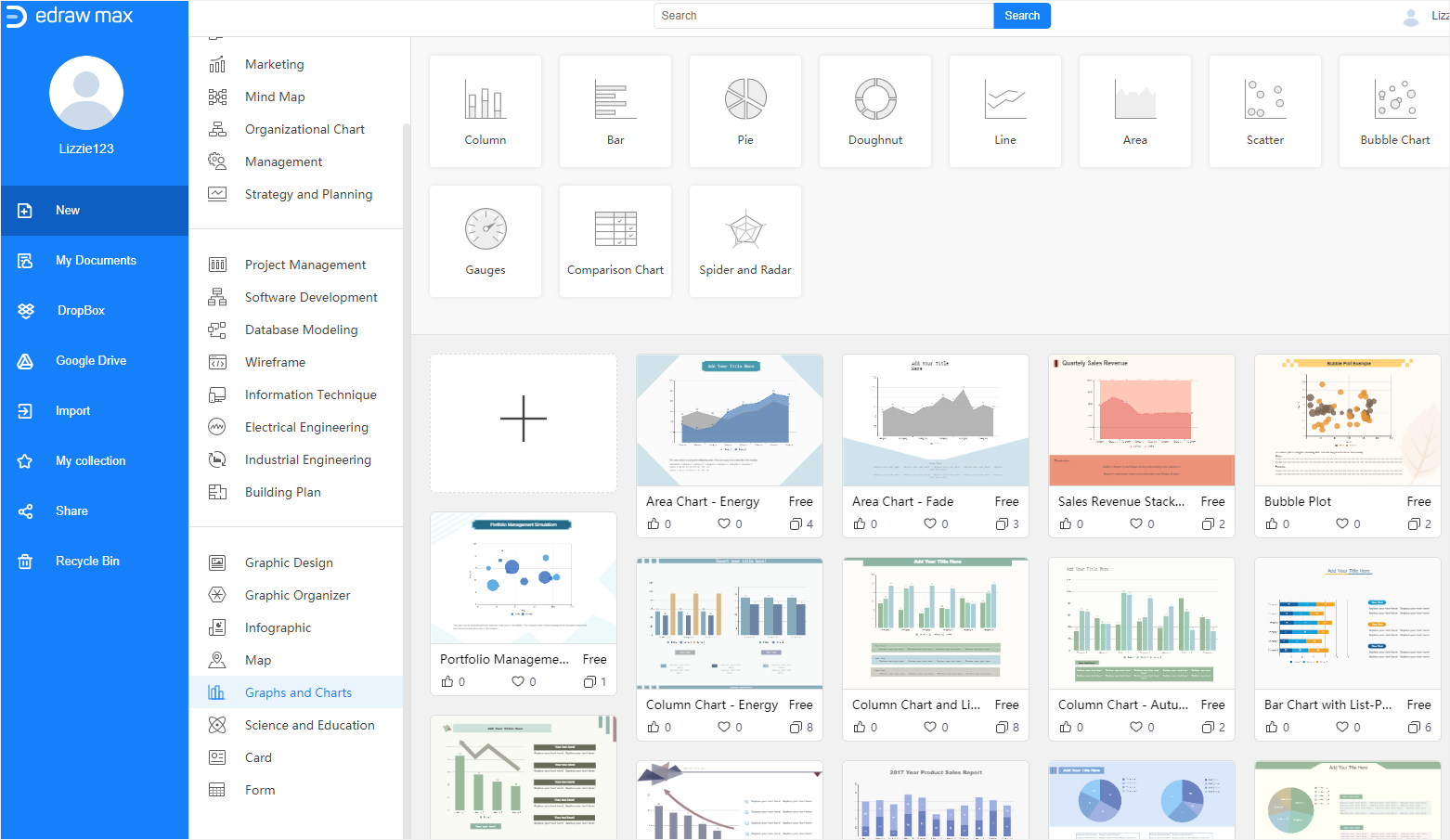
Pour commencer à utiliser un modèle de diagramme circulaire, vous pouvez suivre les étapes ci-dessous :
1. Ouvrez (EdrawMax Online), trouvez Graphiques et diagrammes dans la liste des types de diagrammes, choisissez un modèle de diagramme circulaire et cliquez pour l'ouvrir.
2. Modifiez le texte, changez les couleurs ou les styles des graphiques jusqu'à ce qu'ils vous conviennent grâce aux options d'édition des volets de droite et de la barre d'outils.
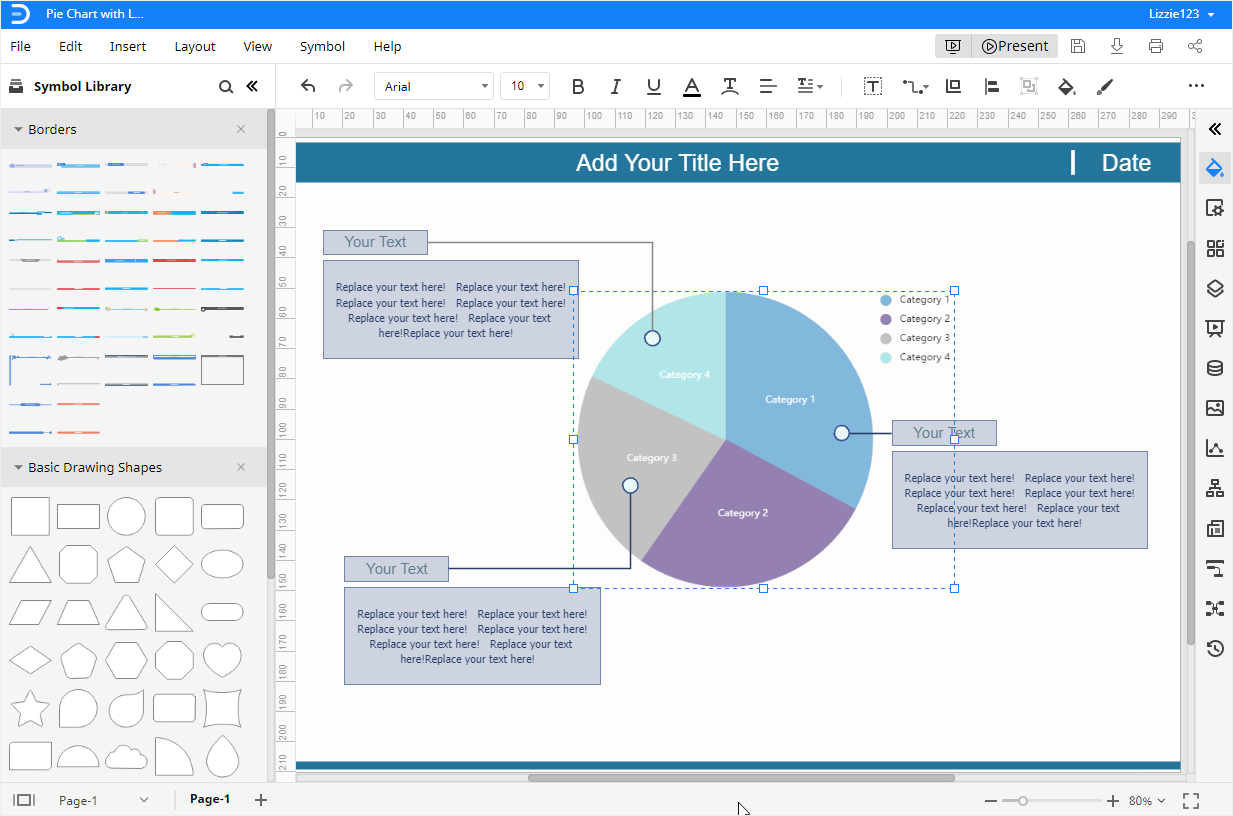
3. Une fois votre diagramme circulaire terminé, cliquez sur le bouton Lire dans le coin supérieur droit, et la page actuelle s'affichera en mode plein écran. Vous pouvez y vérifier la performance de la présentation à tout moment.
De même, vous pouvez repartir de zéro et créer un nouveau diagramme circulaire avec vos données. Voici comment procéder dans EdrawMax.
1. Cliquez sur l'icône plus de la page d'accueil pour ouvrir une nouvelle page de dessin, ou vous pouvez ouvrir un fichier Edraw existant dans lequel vous souhaitez insérer un diagramme circulaire.
2. Naviguez vers Insertion > Graphique et choisissez le graphique circulaire par défaut dans la boîte de dialogue contextuelle.
3. Collez ou tapez vos données dans le panneau Graphique (Données) et EdrawMax génère automatiquement votre diagramme circulaire.
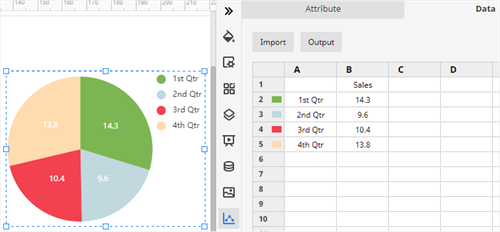
4. Revenez au panneau Graphique (Attributs) et modifiez les couleurs ou les styles du graphique à l'aide de différentes options d'édition. EdrawMax permet également de modifier les types de graphiques et de créer des diagrammes circulaires explosifs.
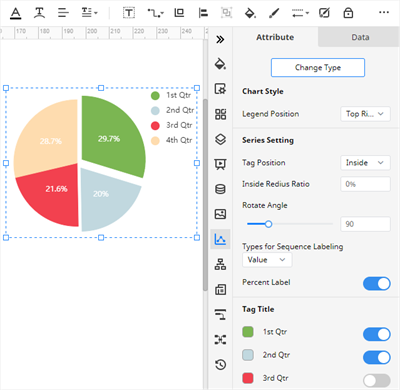
5. Si vous souhaitez ajuster la couleur ou le style d'autres objets ou de la page entière du dessin, vous trouverez les outils de mise en forme correspondants dans la barre d'outils horizontale et dans les volets de droite.
Comment exporter un graphique Edraw sous forme de fichier PowerPoint
Bien qu'EdrawMax ne soit pas aussi largement utilisé que Microsoft PowerPoint dans la vie des gens à travers le monde, vous pouvez constater qu'il est flexible et adaptable pour aider les utilisateurs à exporter n'importe quel graphique et diagramme dans plusieurs types de fichiers courants que vous utiliserez beaucoup dans leur travail ou leur étude.
Allez dans l'onglet Fichier, sélectionnez Exporter dans le menu déroulant et choisissez l'un des formats de fichier pris en charge, par exemple Exporter vers PowerPoint (.pptx). De plus, les fichiers MS Office exportés par EdrawMax peuvent être visualisés, édités et modifiés dans les programmes Office habituels.