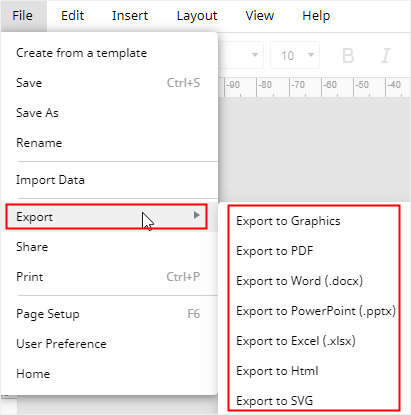Google Sheets est connu pour être une application de feuille de calcul basée sur le web qui permet aux utilisateurs de créer, de partager et de modifier des feuilles en ligne. Il est également possible de créer son propre diagramme circulaire dans Google Sheets. Dans ce tutoriel, nous allons vous montrer comment le faire en suivant des instructions étape par étape
Comment créer un diagramme circulaire dans Google Sheets
Dans un premier temps, vous devez créer un compte Google. Vous pouvez ensuite suivre ces instructions et ajouter un diagramme circulaire à une feuille de calcul Google.
1. Recherchez Google Sheets et ouvrez une nouvelle feuille de calcul dans votre navigateur.
2. Collez ou tapez vos données dans la feuille de calcul, sélectionnez toutes les données et tous les titres, et naviguez jusqu'à Insérer > Graphique pour ouvrir l'éditeur de graphique.
3. Vous pouvez sélectionner le type de diagramme à secteurs qui vous convient dans le menu. En général, un exemple de diagramme circulaire apparaît sur la feuille de calcul. Google Sheets crée automatiquement un graphique adapté à vos données.
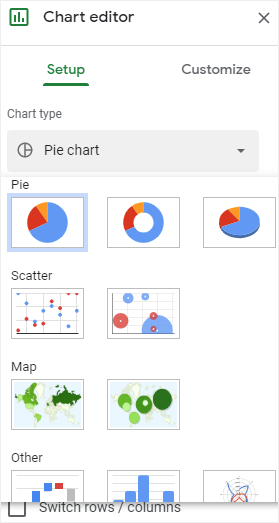
4. Pour personnaliser votre diagramme circulaire dans Google Sheets, allez dans l'onglet Personnaliser du panneau de l'éditeur de diagramme où vous pouvez changer les styles de diagramme, modifier les couleurs des tranches, ajouter ou supprimer les titres et la légende du diagramme.
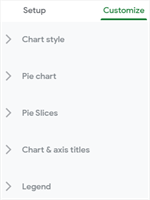
5. Cliquez sur les 3 points verticaux du diagramme circulaire, sélectionnez Modifier le diagramme pour rouvrir l'éditeur de diagramme. Entre-temps, vous pouvez choisir de supprimer, télécharger, publier, copier ou déplacer le diagramme circulaire sélectionné dans Google Sheets.
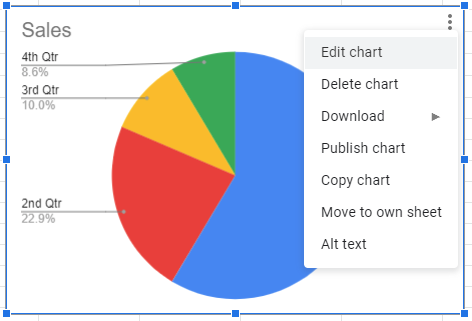
Comment créer un graphique à secteurs dans EdrawMax
Si vous avez déjà essayé EdrawMax, vous savez qu'EdrawMax est très performant pour créer des graphiques, des diagrammes ou d'autres types de diagrammes que Google Sheets ne peut pas faire, y compris des organigrammes, des diagrammes UML, des diagrammes de réseau, des P&ID, des diagrammes de Gantt, etc.
Pour dessiner un diagramme circulaire avec vos données dans EdrawMax, comme dans Google Sheets, voici la marche à suivre.
1. Ouvrez une nouvelle page de dessin en cliquant sur l'icône plus dans la page d'accueil, ou ajoutez une page vierge dans un fichier Edraw dans lequel vous souhaitez insérer un diagramme circulaire.
2. Sélectionnez Insertion > Graphique et choisissez le diagramme circulaire par défaut dans la boîte de dialogue Insertion d'un graphique.
3. Saisissez vos données dans le panneau Graphique (Données) et votre diagramme circulaire apparaîtra automatiquement sur la page de dessin.
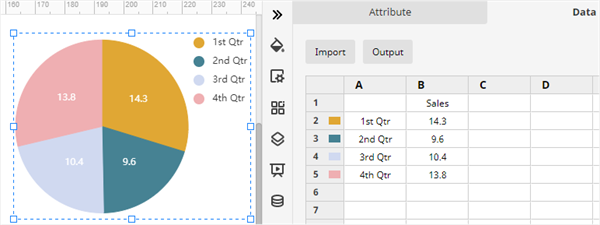
4. Vous pouvez modifier les couleurs des graphiques, les types de graphiques ou les paramètres des données dans Graphique (Attribut). EdrawMax permet également aux utilisateurs de créer des graphiques circulaires éclatés.
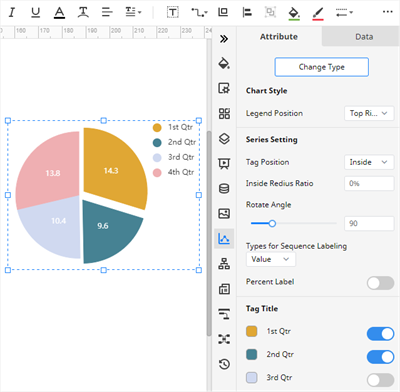
5. De nombreux outils de formatage dans EdrawMax pour changer les couleurs de remplissage, appliquer des styles rapides et modifier les thèmes des diagrammes, etc., se trouvent dans la barre d'outils et les trois premiers panneaux de droite.
D'autre part, EdrawMax fournit également des milliers de modèles prédéfinis dans l'application et des modèles Edraw pour différents types de diagrammes et de graphiques. Il est donc possible pour les utilisateurs de créer un diagramme ou un graphique époustouflant et d'aspect professionnel en seulement une minute.
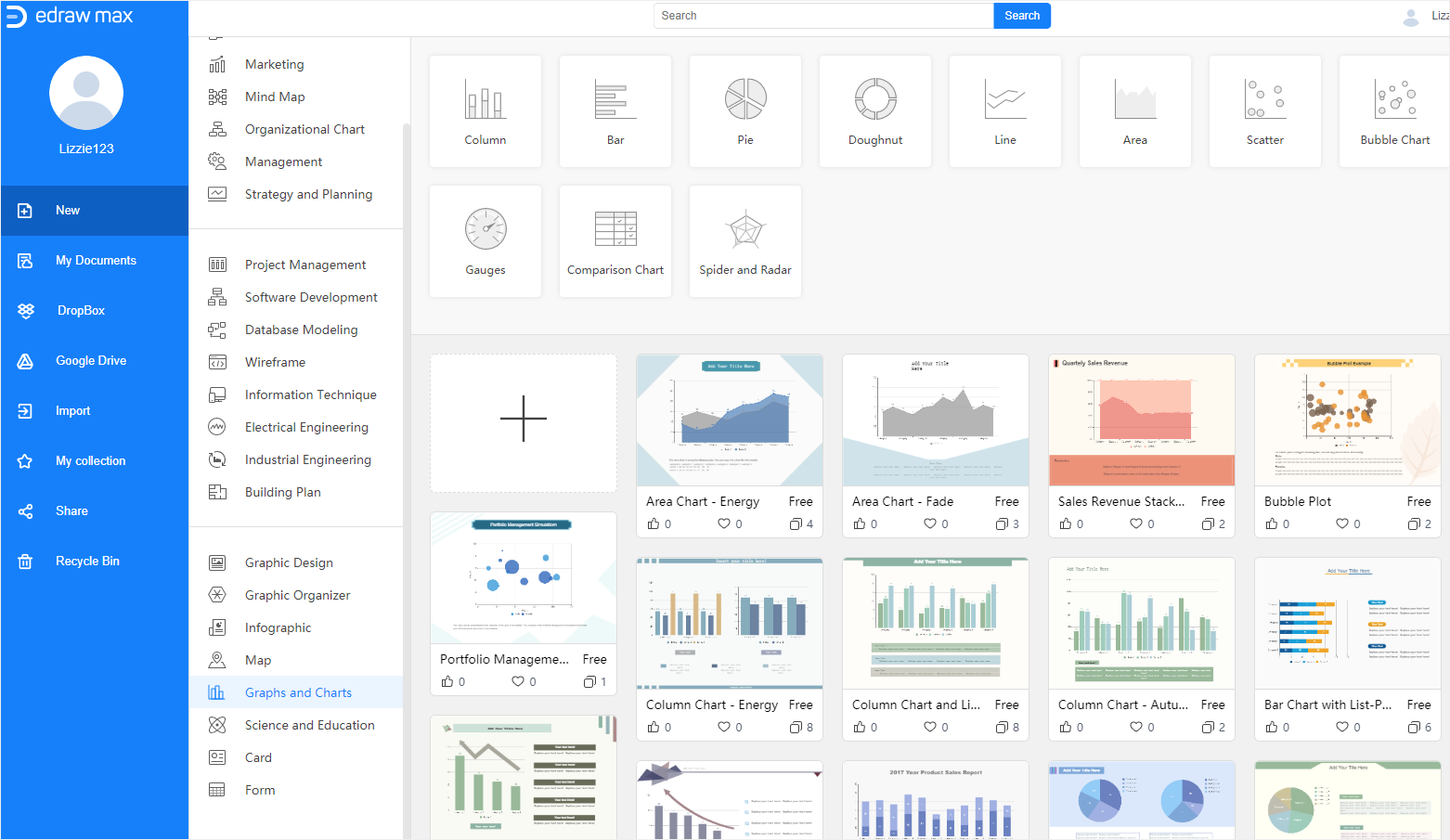
Pour savoir comment utiliser un modèle de diagramme circulaire dans EdrawMax, vous pouvez suivre les étapes suivantes :
1. Créez un compte Edraw, et ouvrez (EdrawMax Online).
2. Sélectionnez Graphiques et diagrammes dans la liste des types de diagrammes, choisissez le modèle de diagramme circulaire que vous souhaitez utiliser et cliquez pour l'ouvrir.
3. Modifiez le texte et personnalisez ce modèle à l'aide des options de formatage mentionnées ci-dessus.
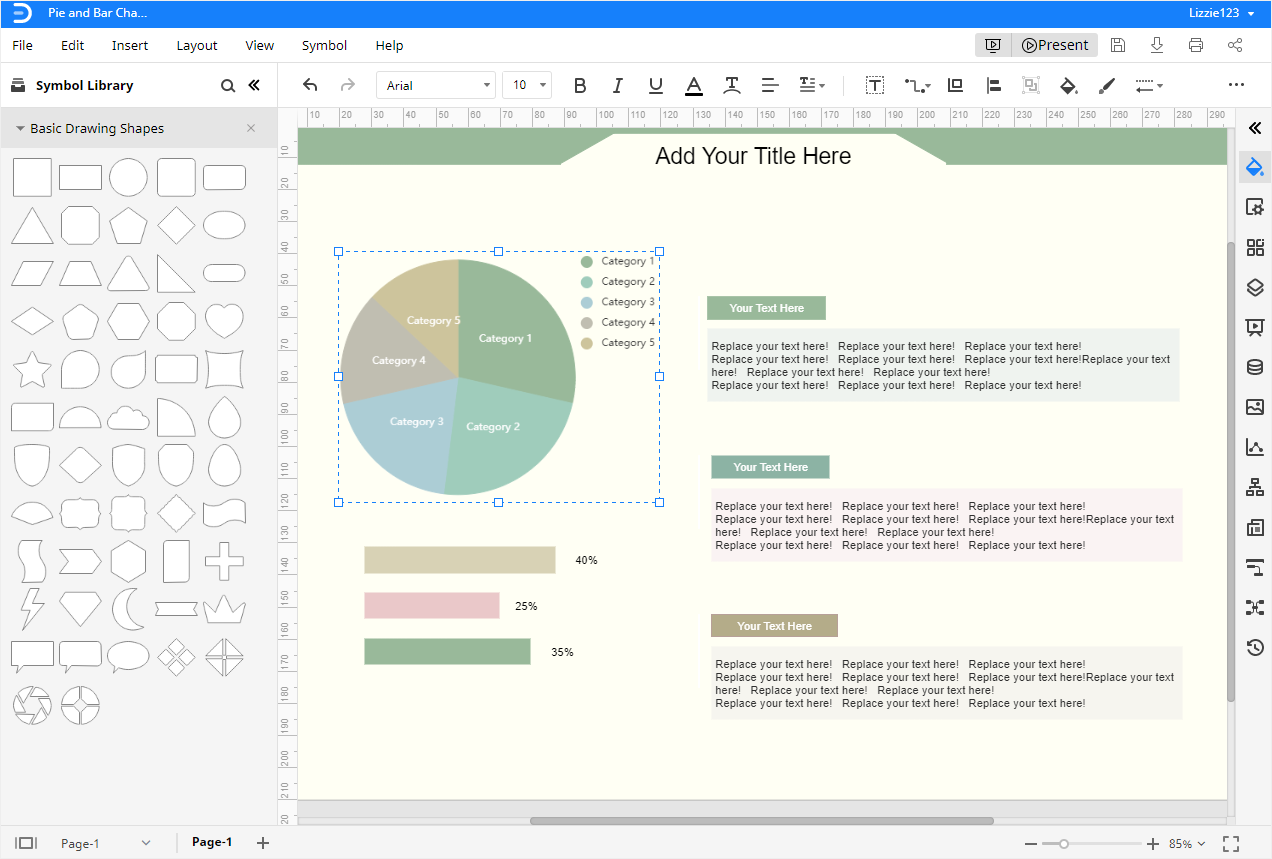
4. Une fois votre diagramme à secteurs terminé, cliquez sur le bouton Lire dans le coin supérieur droit, et EdrawMax présentera votre diagramme à secteurs en mode plein écran afin que vous puissiez vérifier s'il y a des défauts et des erreurs dans le diagramme.
Comment exporter un graphique Edraw sous forme de fichiers communs
Dans Google Sheets, vous pouvez choisir d'enregistrer et de télécharger votre diagramme circulaire dans des formats liés aux feuilles de calcul, notamment XLSX, ODS, PDF, CSV, etc.
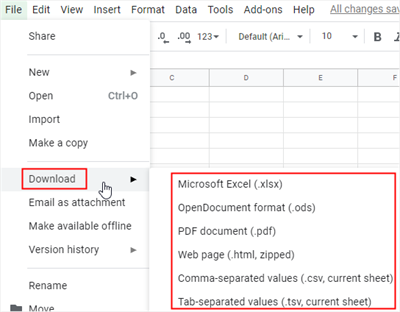
EdrawMax est également une application web qui permet aux utilisateurs de créer, de modifier et de partager des diagrammes et des graphiques en ligne. Il permet d'exporter vos diagrammes dans les formats de Microsoft Excel et d'autres types de fichiers courants.
Comme les fichiers MS Office exportés sont éditables et imprimables dans les programmes correspondants, vous pouvez éditer, transmettre ou partager vos fichiers avec vos partenaires ou amis qui ne sont peut-être pas des utilisateurs d'Edraw.