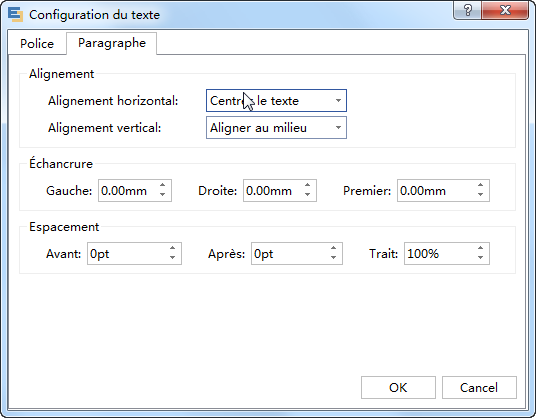Pour créer un schéma P&ID sur Mac n'a jamais été aussi facile avec votre logiciel de schéma P&ID automatique. Il est livré avec les symboles intégrés de schéma P&ID de sorte que vous ne devez pas les dessiner manuellement. Verrez comment le faire sans effort dans le tutoriel suivant.
Ouvrez une page de dessin vierge
Ouvrez une page de dessin vierge et les bibliothèques comprenant des formes nécessaires à la création de schéma P&ID.
Sous l'onglet Fichier, pointez à Nouveau.-> Cliquez sur Automatisation industrielle, et puis choisissez le type de P&ID dont vous avez besoin dans la fenêtre des modèles. Double cliquez sur son icône.
Sinon, double cliquez sur un exemple approprié. Remplacer son contenu, ajouter ou supprimer des formes pour obtenir un beau schéma P&ID immédiatement.
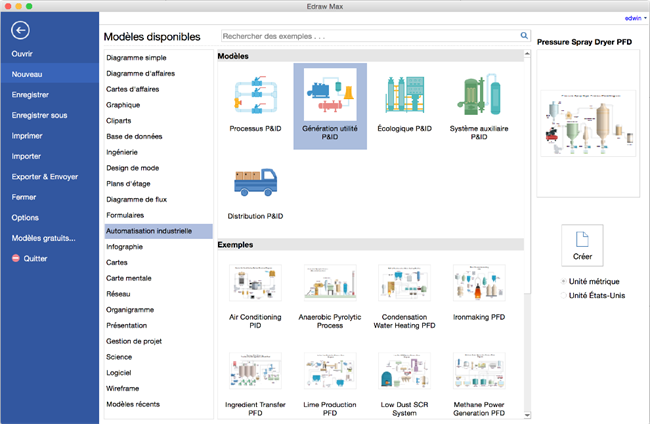
Ajouter les formes de schéma P&ID
A partir de la bibliothèque à gauche, faites glisser-déposer les formes de schéma P&ID à la page de dessin. Lorsque vous faites glisser ou déplacer une forme, des lignes directrices bleues apparaissent pour vous aider à aligner avec d'autres formes. -> Faites glisser les poignées carrées vertes pour redimensionner des formes. -> Changez la couleur et la bordure d'une forme en cliquant sur tous les styles sous l'onglet Accueil dans le groupe Styles.
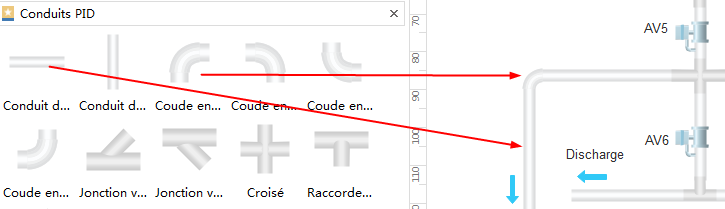
Modifier le rayon de la conduite
Déplacez le curseur sur une forme de tube, puis le bouton d'action flottant apparaît. Réinitialisez le curseur sur le bouton d'action flottant pour afficher le menu.
Un clic à choisir le rayon dont vous avez besoin.
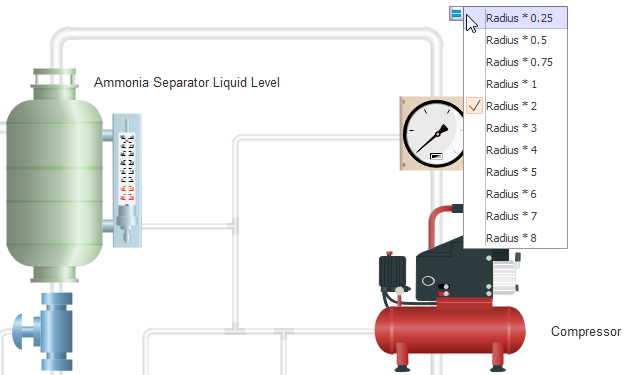
Ajouter des contenus de schéma P&ID
- Appuyez sur Ctrl + 2 d'ajouter plus de blocs de texte. Appuyez sur Ctrl + Maj + 2 d'ajuster le bloc de texte.
- Choisissez une police différente sous l'onglet Accueil. Personnalisez la taille, la couleur et l'alignement en cliquant sur les menus correspondants.
- Cliquez sur la flèche sous la couleur de police pour les paramètres de paragraphe.
Changer le thème de schéma P&ID
En changeant le thème de schéma P&ID, vous pouvez ajouter un remplissage, une ligne et un style de texte en 1 clic.
Accédez à l'onglet schéma P&ID, appliquez un autre thème de schéma P&ID.
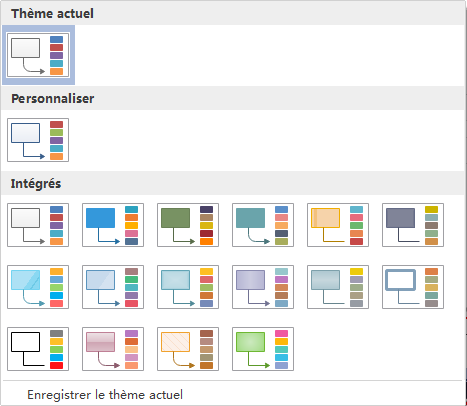
Enregistrer ou Exporter le schéma P&ID
Cliquez sur Enregistrer sous l'onglet Fichier pour enregistrer en tant que le format par défaut. Choisissez Enregistrer sous sous l'onglet Fichier pour enregistrer en tant que d'autres formats.
Vous pouvez choisir d'enregistrer dans des fichiers locaux ou enregistrer dans votre Cloud.
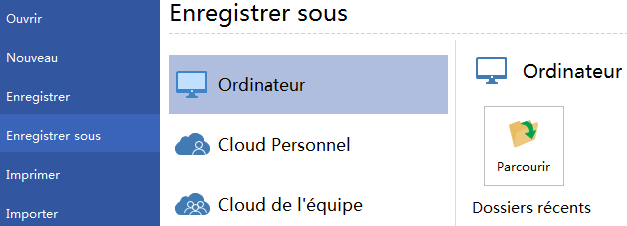
Cliquez sur Exporter & Envoyer sous l'onglet Fichier pour exporter les schémas P&ID en tant que images, diaporamas et documents web et plus encore.
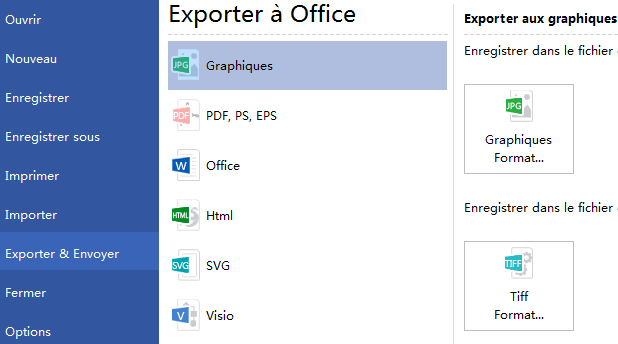
Imprimer un schéma P&ID
Cliquez sur l'onglet Fichier; choisissez Imprimer et puis la mise en page de l'impression et la fenêtre d'aperçu affichent. Vous pouvez choisir les pages et le nombre d'exemplaires à imprimer ici.
Si la page de dessin est plus grande que le papier de l'impression, le dessin sera imprimé sur plus d'une page de papier. Pour imprimer le dessin sur juste une page de papier, cliquez sur Mise en page... et puis choisissez Ajuster à.
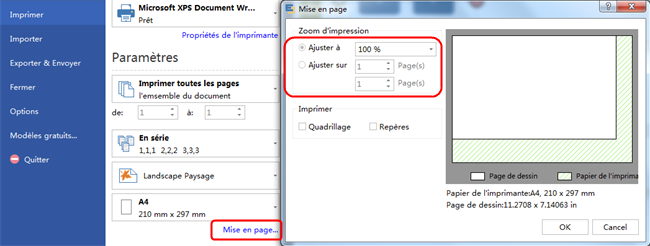
Télécharger le logiciel de schéma P&ID pour créer un schéma P&ID sur Mac
Cliquez ici pour voir quelques-uns bien conçu exemples de schéma P&ID.