Un dépliant est un moyen efficace de communiquer et d'éduquer les gens sur un sujet ou un produit particulier. Il se présente généralement sous la forme d'une feuille de petite taille sur laquelle sont imprimés du texte et quelques infographies.
Cet article est un guide spécifique sur la façon de créer un dépliant sur Word. Vous pouvez facilement suivre les étapes et créer un dépliant dans Word.
Comment créer un dépliant avec Word
Étape 1 : Ouvrir Word
Ouvrez Word sur votre ordinateur. Cliquez sur l'onglet Fichier, et vous trouverez l'onglet Nouveau dans la liste. Puis cliquez sur l'onglet Nouveau.
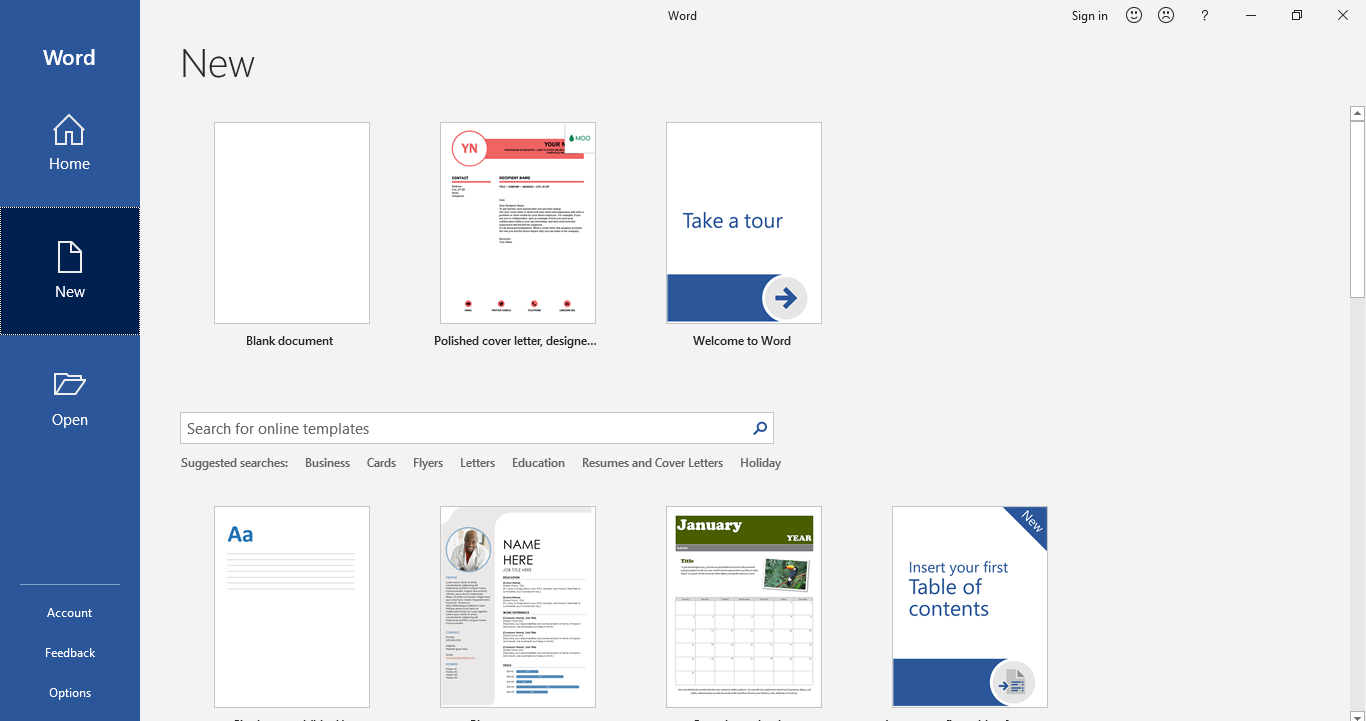
Étape 2 : Recherche de modèles
Vous verrez de nombreux modèles prédéfinis sous l'onglet Nouveau. Comme les brochures et les dépliants sont similaires, vous pouvez utiliser des modèles de brochures pour créer un dépliant dans Word. Pour trouver des modèles de brochures/dépliants dans MS Word, tapez "brochure" dans la barre de recherche. Vous serez dirigé vers les modèles après avoir recherché "Brochure" dans la barre de recherche.
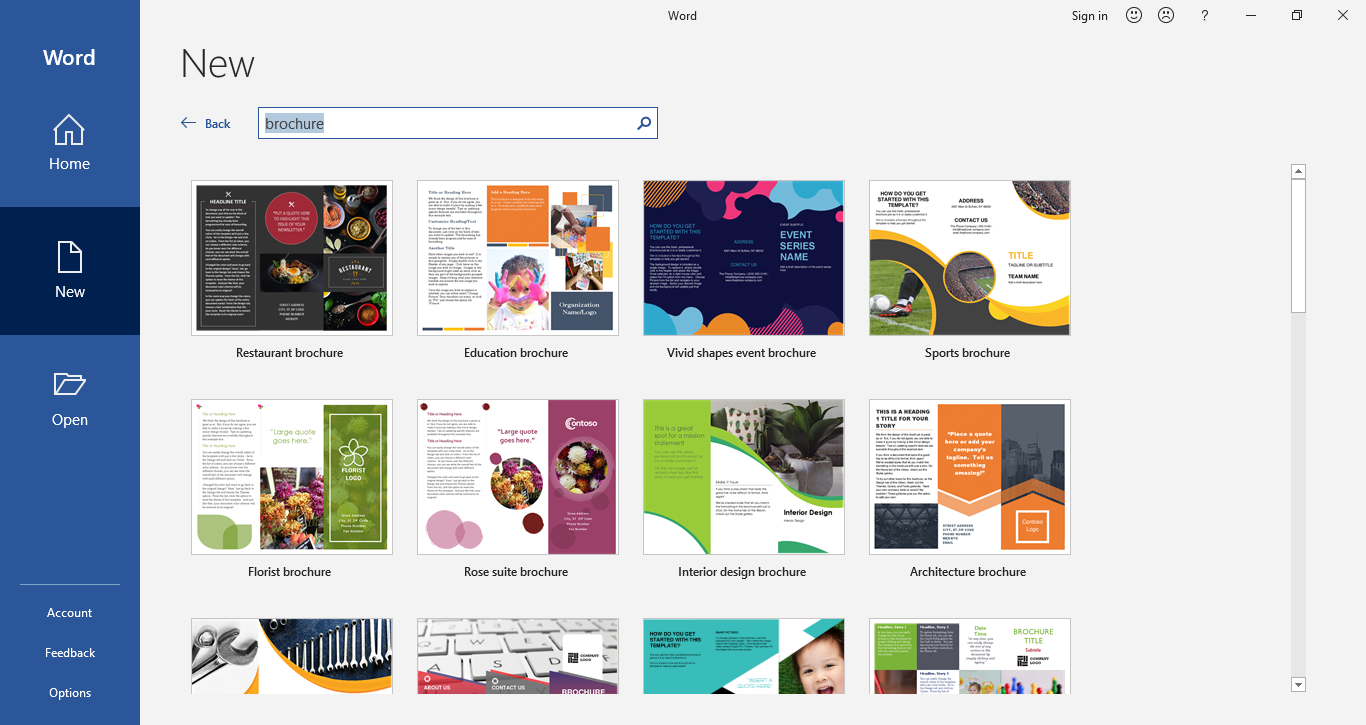
Étape 3 : Télécharger le modèle souhaité
Double-cliquez sur le modèle que vous souhaitez utiliser pour créer un dépliant dans Word. Une fois téléchargé, il s'ouvrira dans une nouvelle fenêtre où vous pourrez le modifier pour l'adapter à vos besoins.
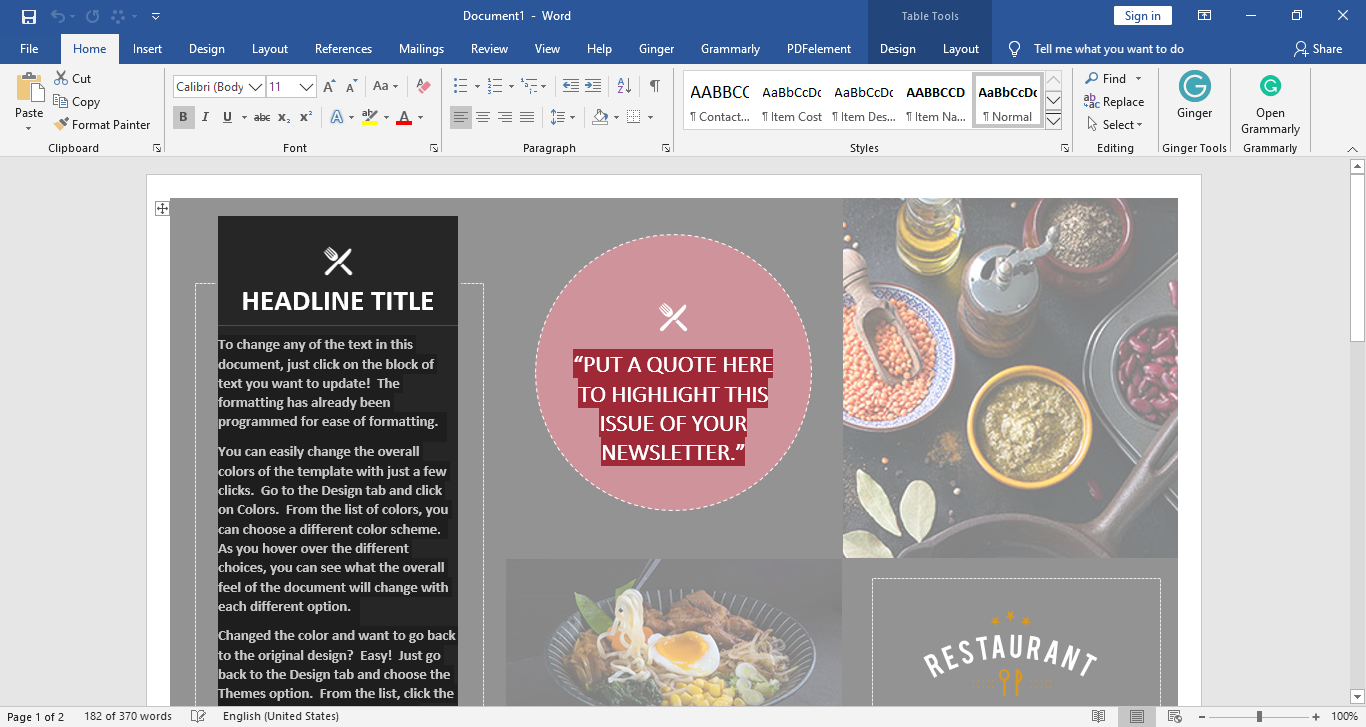
Étape 4 : Modifier le modèle !
Vous pouvez remplacer le contenu du modèle. Pour la plupart des modèles, le texte de l'espace réservé est modifiable et vous pouvez le remplacer par des informations sur le sujet, le produit ou l'entreprise.
En outre, vous pouvez ajouter des images, des diagrammes, des graphiques et des tableaux à vos dépliants. Vous pouvez également ajuster les tailles, les styles et les couleurs à votre convenance !
Si vous voulez ajouter des images dans le dépliant, cliquez sur l'onglet Insertion, tapez sur Image, puis choisissez l'image que vous voulez ajouter dans le dépliant dans la fenêtre Insérer une image.
Vous pouvez modifier le texte de l'espace réservé et changer la taille, le style et la couleur de la police dans le menu Police.
Étape 5 : Enregistrer votre fichier
Une fois que vous avez terminé d'éditer le modèle et que votre dépliant est prêt, vous pouvez enregistrer votre fichier sur votre ordinateur. Toutes les étapes concernent la création d'un dépliant sur Word.
Comment créer un dépliant dans EdrawMax
Vous pouvez également rédiger un dépliant sur EdrawMax. Suivez le guide étape par étape ci-dessous pour apprendre à créer un dépliant sur EdrawMax.
Étape 1 : Connectez-vous à votre compte EdrawMax
Connectez-vous à votre compte EdrawMax. Si vous n'avez pas encore créé de compte, vous pouvez vous inscrire à l'aide de votre adresse électronique valide. EdrawMax Online est gratuit pour les fonctions de base !
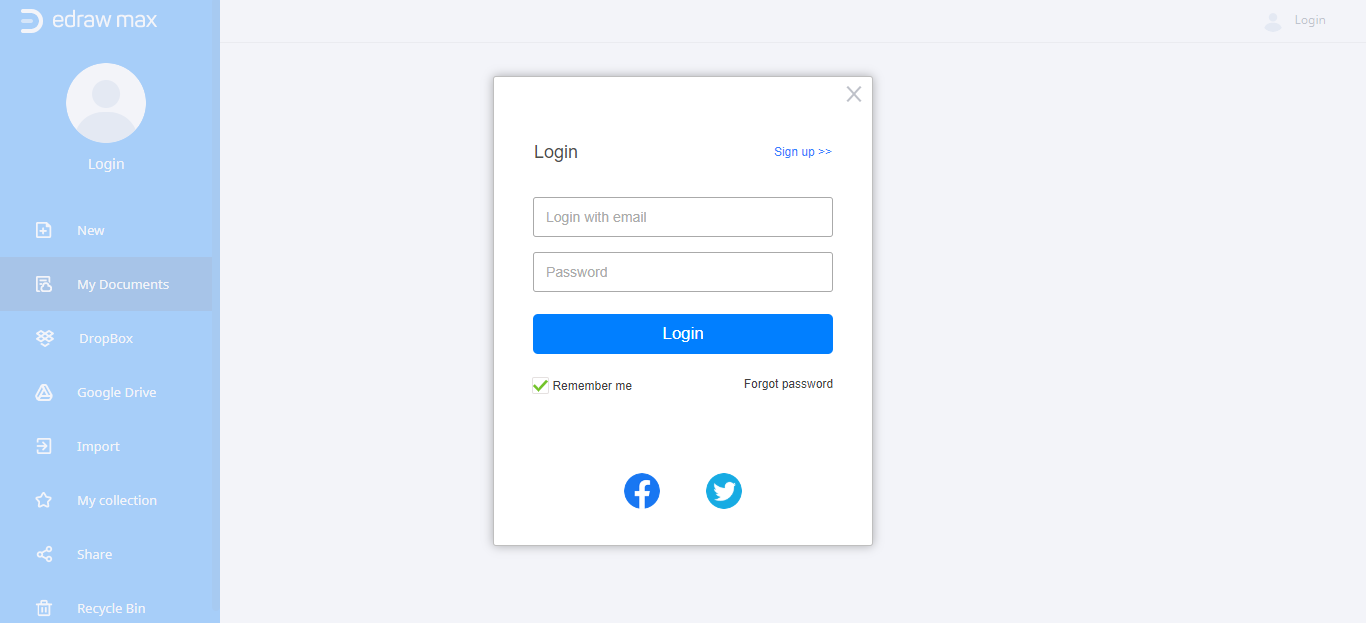
Étape 2 : Trouver le modèle
Pour créer un dépliant, cliquez sur l'onglet Conception graphique, et vous trouverez la Brochure, parmi d'autres onglets du menu Conception graphique. Comme les brochures et les dépliants sont similaires, vous pouvez créer un dépliant en utilisant un modèle de brochure.
Étape 3 : Sélectionnez votre modèle ou créez un modèle à partir de zéro
Vous pouvez choisir d'utiliser un modèle préétabli pour créer un dépliant. Vous pouvez également ouvrir un modèle vierge en cliquant sur la grande icône "+". Par ces deux moyens, vous pouvez être redirigé vers l'interface d'édition d'EdrawMax Online.
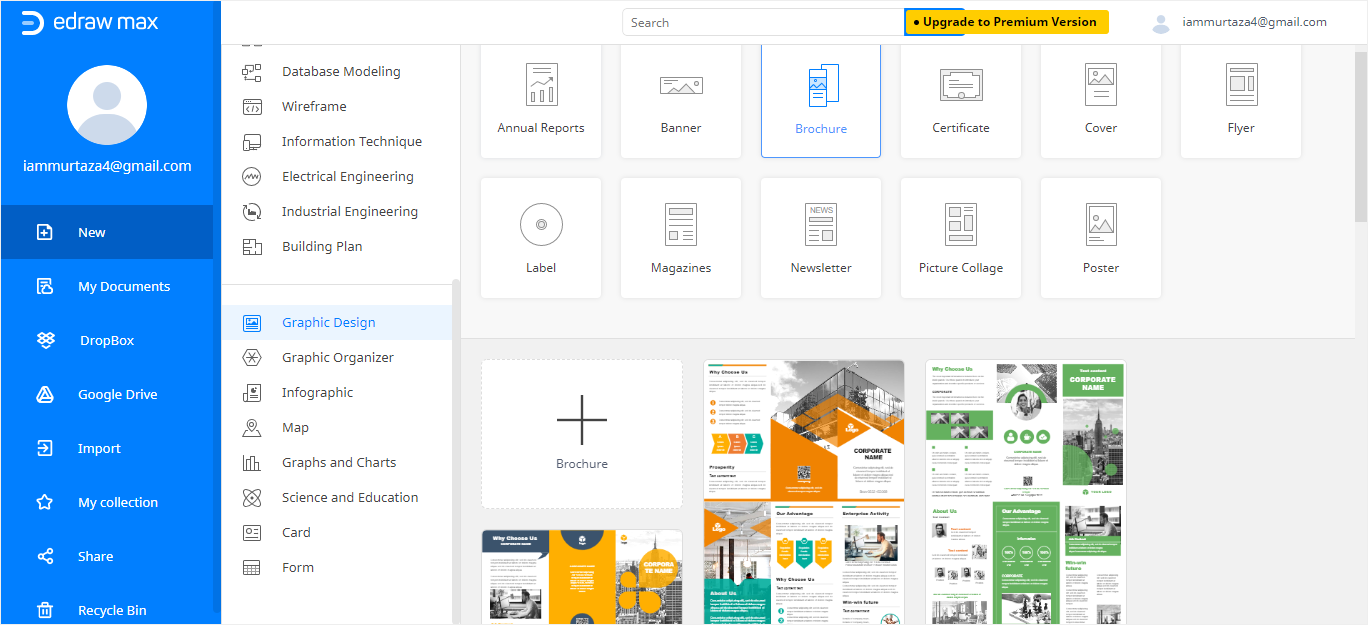
Étape 4 : Modifier votre modèle
Vous pouvez modifier votre modèle en utilisant les nombreux outils d'édition disponibles sur EdrawMax Online ! Les symboles et les formes permettant de créer des dépliants se trouvent tous dans le volet gauche, où vous pouvez faire glisser et déposer les symboles directement dans la page de dessin.
En outre, vous pouvez également utiliser les outils de formatage d'EdrawMax Online pour personnaliser votre dépliant comme vous le souhaitez. Ces outils se trouvent principalement dans les volets de droite et dans la barre d'outils horizontale.
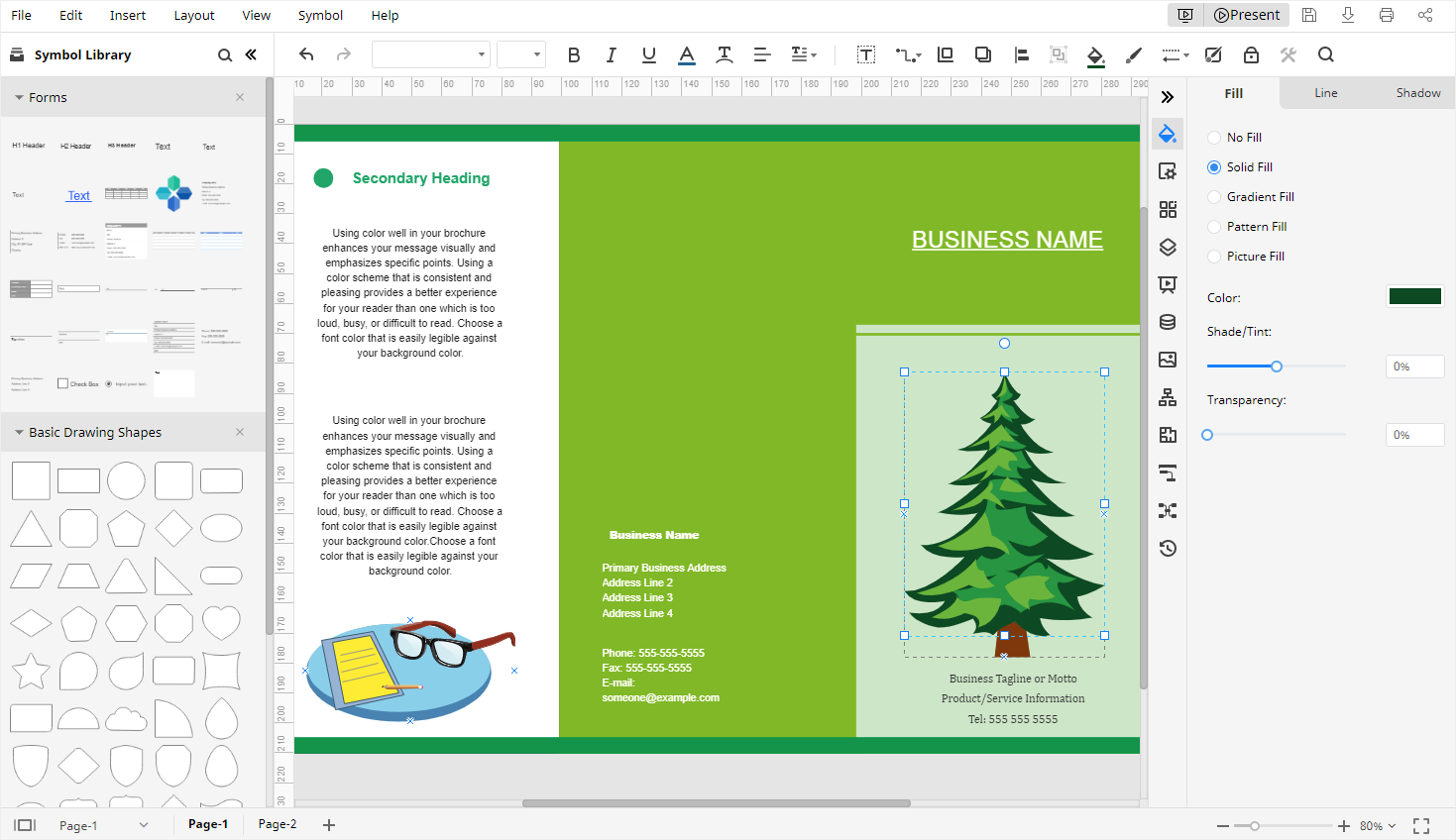
Comment enregistrer un dépliant Edraw en tant que fichier Word
EdrawMax vous permet d'enregistrer votre fichier en tant que fichier Word après avoir créé le dépliant. Si vous souhaitez apprendre à enregistrer un dépliant Edraw en tant que fichier Word, suivez les étapes décrites ci-dessous.
Étape 1 : Cliquez sur Fichier > Exporter
Après avoir terminé le dépliant, cliquez sur Fichier sur le ruban de l'interface et sélectionnez Exporter dans le menu déroulant.
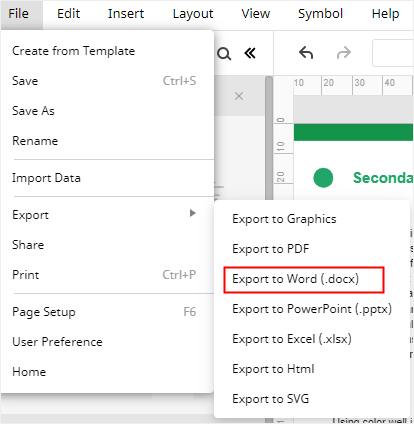
Étape 2 : Choisissez le format souhaité
Dans "Exporter", vous pouvez choisir "Exporter vers Word (.docx)" pour enregistrer votre dépliant en tant que fichier Word.







