Un moyen très interactif et efficace pour sensibiliser les gens à un sujet particulier est à travers des dépliants. En règle générale, un dépliant se présente sous la forme d'une seule feuille de papier, voire de plusieurs feuilles sous la forme d'un livre agrafé au centre. Cet article présente l'une des méthodes les plus simples pour créer un dépliant sur Google Docs.
Comment créer un dépliant sur Google Docs
Étape 1 : Ouvrir Google Docs
Connectez-vous à votre compte Google et ouvrez Google Documents. Vous pouvez y accéder directement par ce lien https://docs.google.com/.
Étape 2 : Ouvrir la galerie de modèles
Pour accéder aux modèles, vous devez ouvrir la galerie de modèles. Regardez en haut à droite de l'interface de Google Documents. Vous verrez l'option Galerie de modèles. Cliquez sur la Galerie de modèles, et vous serez dirigé vers la page de la galerie.
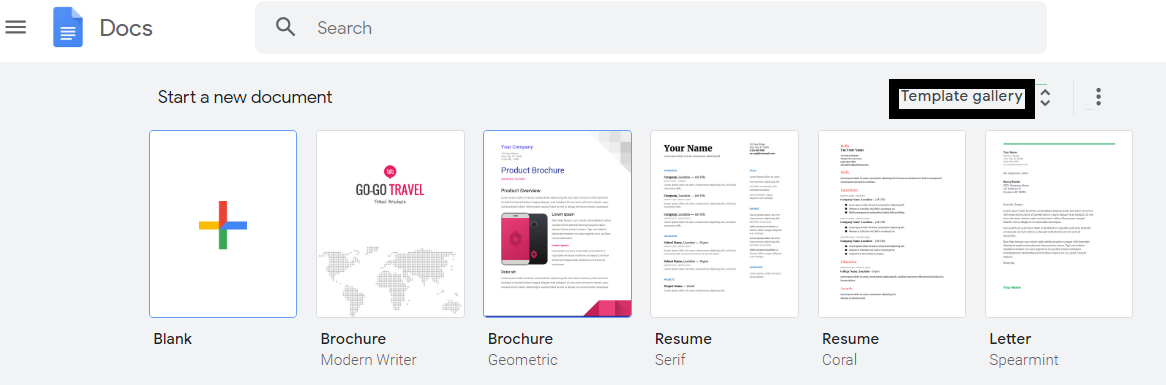
Étape 3 : Choisissez votre modèle
Après avoir été dirigé vers la Galerie de modèles, trouvez la section Travail. Il n'y a que deux modèles disponibles pour les dépliants/brochures. Choisissez-en un parmi les deux nommés Modern Writer (Écrivain moderne) et Géométrique.
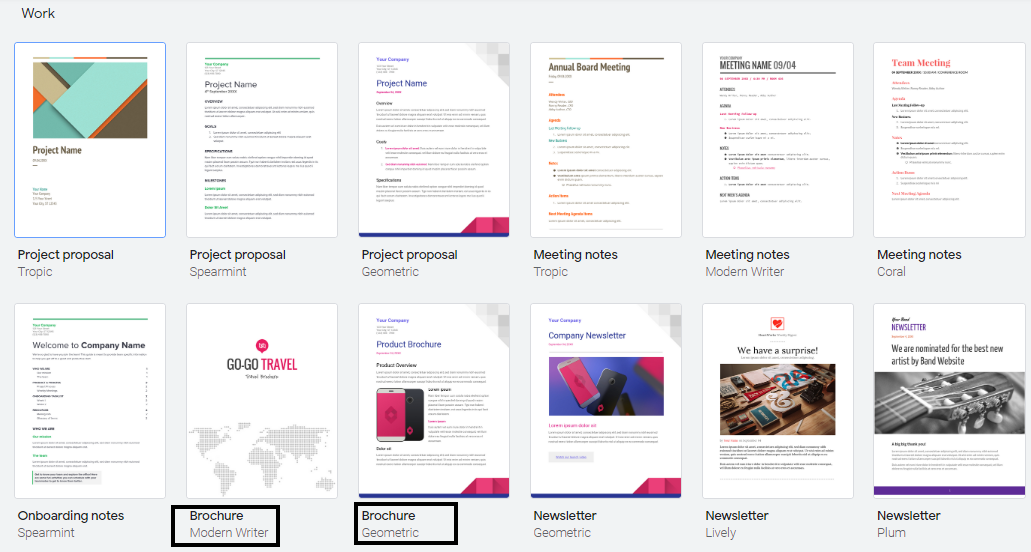
Étape 4 : Modifier le modèle
Cliquez sur l'un des modèles et il s'ouvrira dans l'éditeur Google Docs, comme dans l'image ci-dessous.
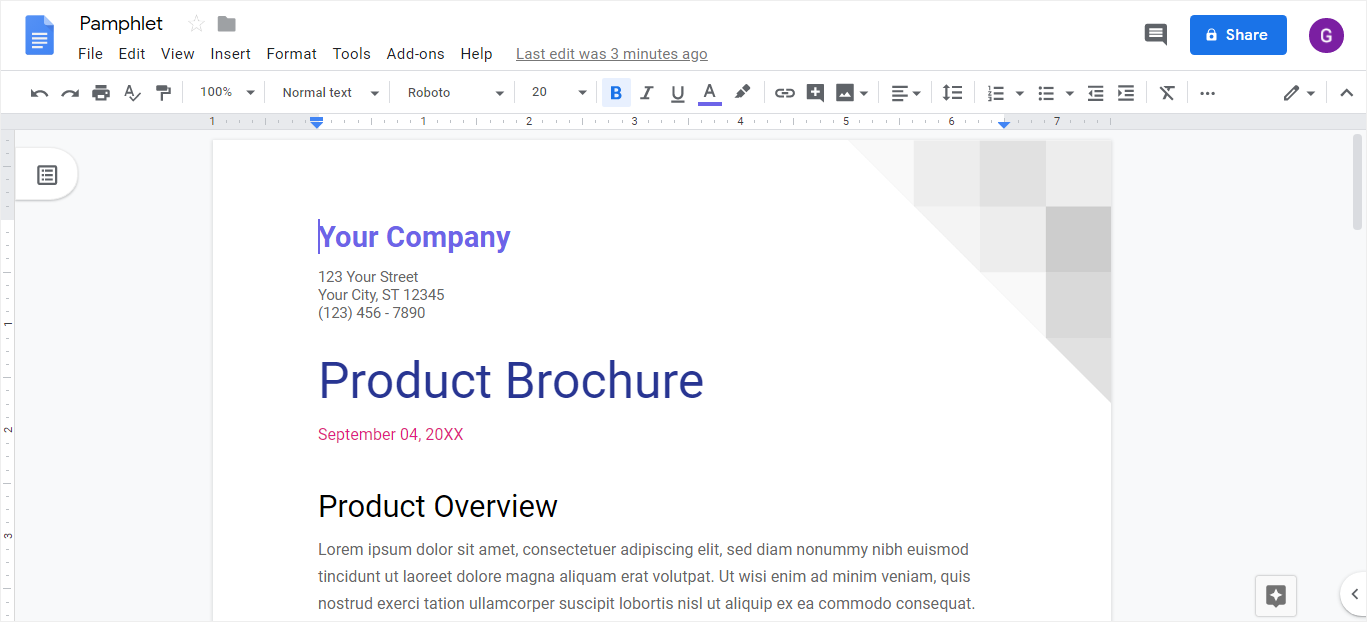
Une fois que vous avez ouvert un modèle dans l'éditeur de Google Documents, vous pouvez le modifier selon vos besoins. Tout le contenu, qu'il soit sous forme de texte ou d'image, est modifiable et vous pouvez le remplacer par ce que vous voulez. Pour modifier le texte dans le modèle, placez le curseur de votre souris/pavé tactile à cet endroit et cliquez sur le contenu pour le supprimer ou le modifier.
Pour remplacer les images dans le modèle, cliquez sur l'image et sélectionnez l'option Remplacer l'image dans la barre d'outils de l'éditeur. Suivez les étapes ci-dessus, et vous serez en mesure de trouver la solution pour créer un dépliant dans Google Docs.
Comment créer un dépliant dans EdrawMax
Étape 1 : Connectez-vous à votre compte EdrawMax
Entrez le lien de https://www.edrawmax.com/online/ dans votre navigateur et ouvrez EdrawMax Online. Ensuite, vous devez vous connecter à votre compte EdrawMax. Si vous êtes nouveau sur EdrawMax, inscrivez-vous gratuitement avec votre adresse email ou votre compte Facebook/Twitter.
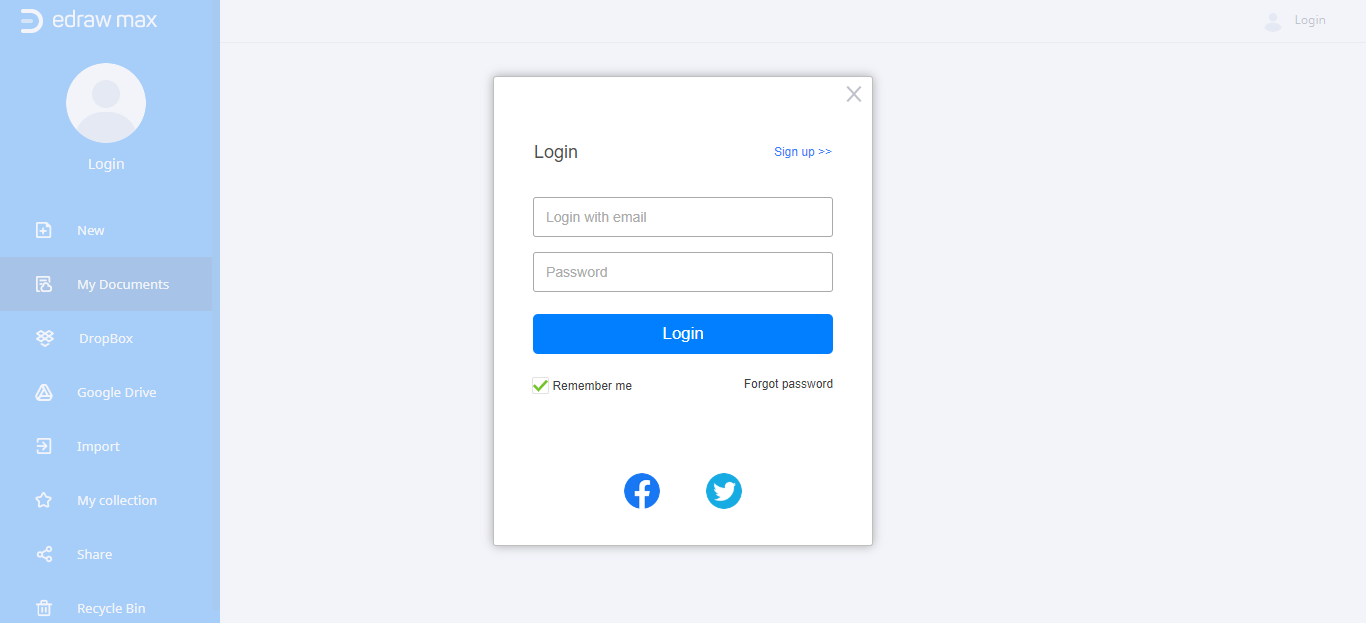
Étape 2 : Trouver les modèles
Cliquez sur Conception graphique dans la liste des types de diagrammes et sélectionnez Brochure. Comme les brochures et les dépliants sont similaires, vous pouvez créer votre dépliant à partir d'un modèle de brochure. Vous pouvez voir l'onglet Brochure dans l'image ci-dessous.
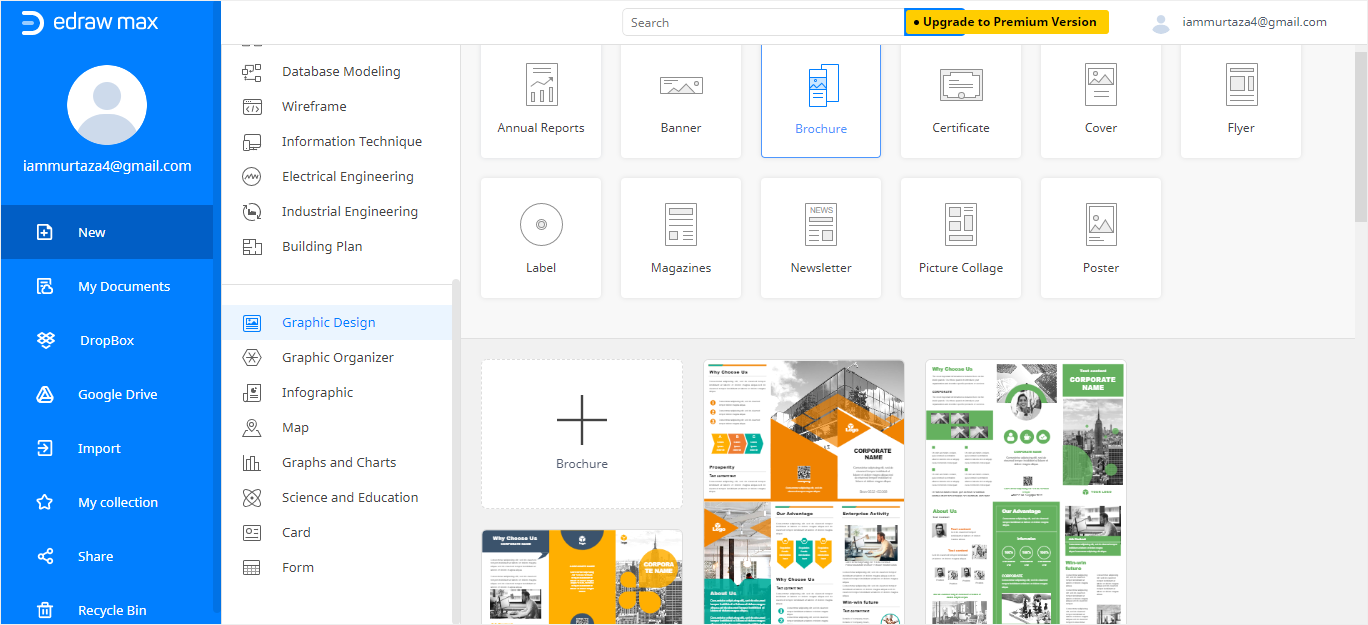
Étape 3 : Choisissez votre modèle ou créez-en un à partir de zéro
Vous trouverez de nombreux modèles dans la galerie de modèles, et la première option avec un grand signe "+" permet de créer un dépliant/une brochure à partir de zéro. Si vous souhaitez créer un dépliant, à partir de zéro, cliquez sur le grand signe "+" pour ouvrir un modèle vierge.
Étape 4 : Modifier votre modèle
Après avoir sélectionné votre modèle, modifiez-le selon vos préférences. Vous pouvez insérer des tableaux, des images dans votre dépliant, glisser et déposer n'importe quel symbole de la bibliothèque de gauche sur la page de dessin. Vous utiliserez ensuite les outils de mise en forme des volets de droite pour modifier les styles des formes ou des images sélectionnées.
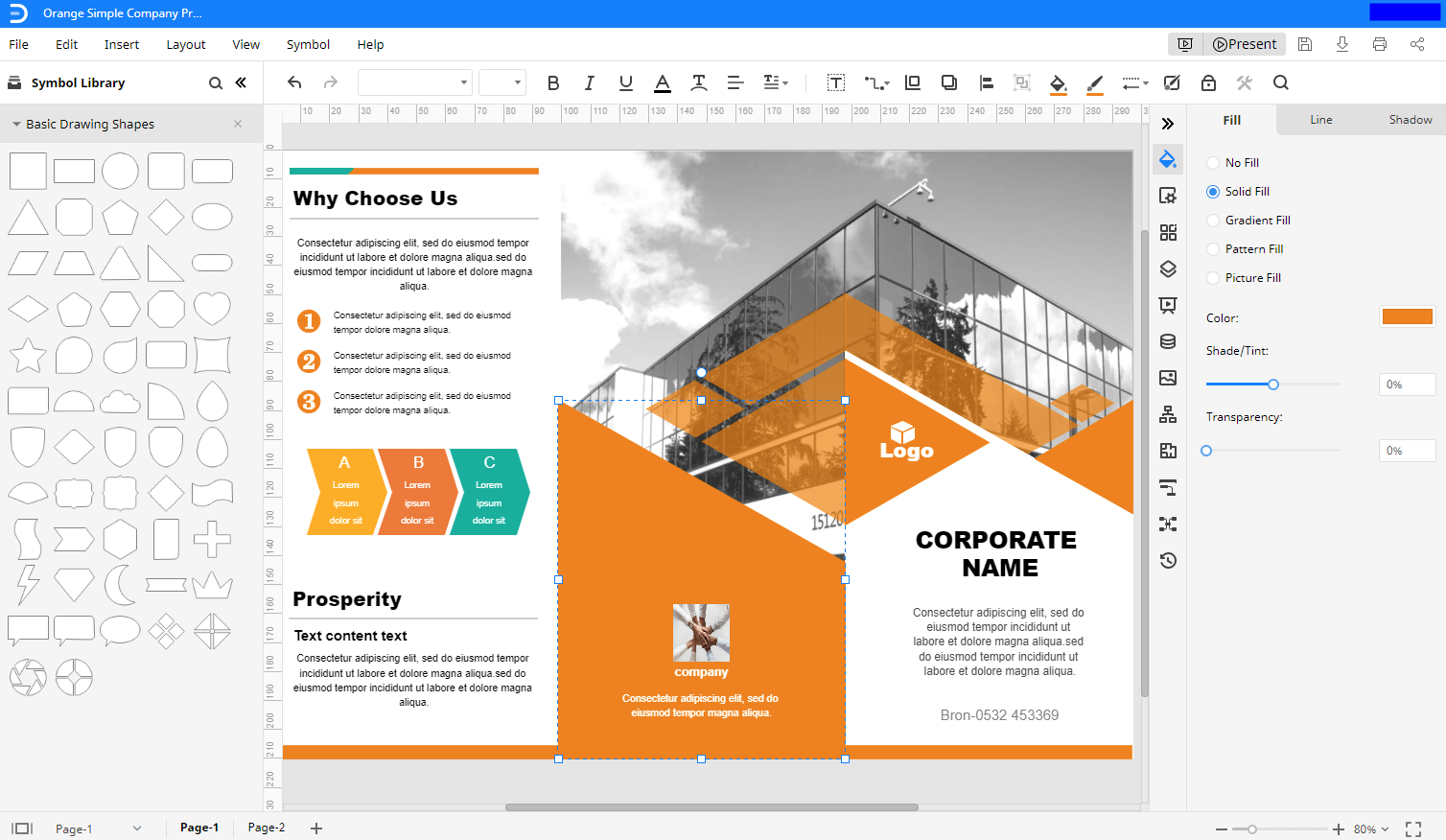
Comment enregistrer un dépliant Edraw en tant que fichier commun
Après avoir créé le dépliant dans EdrawMax, vous pouvez enregistrer votre fichier dans différents formats. Pour en savoir plus sur la procédure, suivez les étapes ci-dessous.
Étape 1 : Exporter votre dépliant
Après avoir créé le dépliant, cliquez sur Fichier dans le ruban, sélectionnez Exporter dans le menu déroulant.
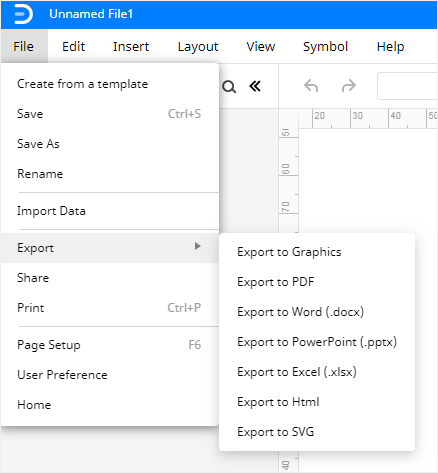
Étape 2 : Choisissez votre format
Dans le menu déroulant, vous pouvez choisir un format de fichier en fonction de vos besoins. Les formats disponibles sont énumérés dans la capture d'écran ci-dessus. EdrawMax Online permet également aux utilisateurs d'enregistrer des fichiers sur Google Drive ou Dropbox.
Alors, pourquoi attendre ? Obtenez EdrawMax et créez le dépliant de votre choix !







