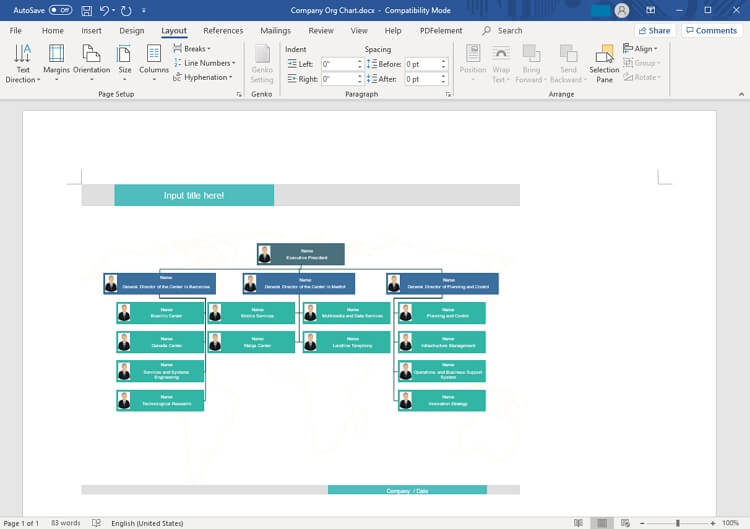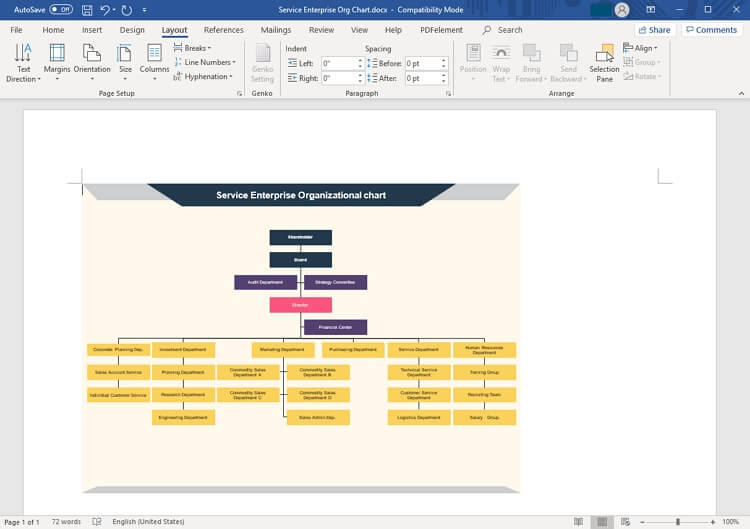Si votre lieu de travail semble chaotique et désorganisé, vous avez certainement besoin d'un organigramme. Si tout le monde connaît déjà ses rôles et ses fonctions, un organigramme en est une représentation visuelle. Il garantit que les employés soient concentrés sur leur rôle et que chaque employé fait ce qui lui est assigné.
Les personnes travaillant dans de grandes organisations sont très conscientes de l'importance d'un organigramme, c'est pourquoi elles trouvent très utile d'ajouter ces organigrammes à leurs rapports et documents.
Il existe plusieurs façons de créer un organigramme dans MS Word.
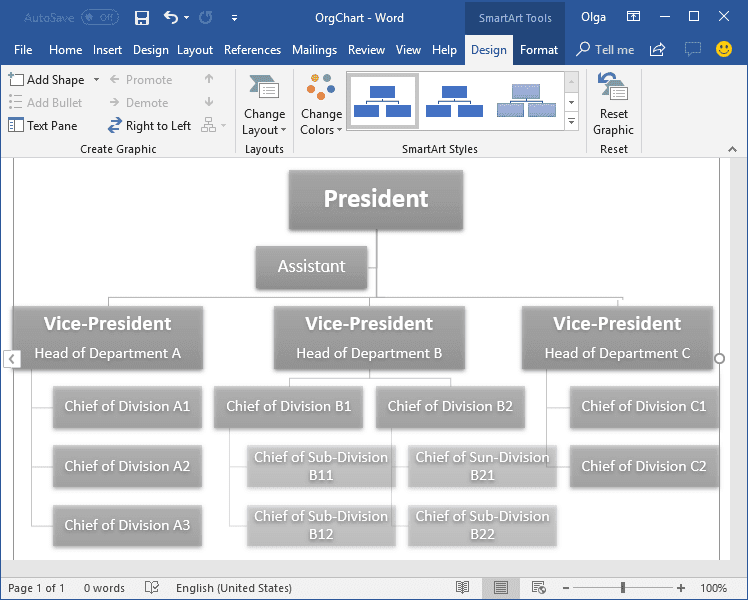
Comment faire un organigramme dans Word ?
Souvent, nous utilisons un tableau pour exprimer ce que nous disons de manière plus efficace. Les diagrammes et les graphiques sont parfaits pour cela. Vous pouvez facilement créer des organigrammes dans Word à l'aide de SmartArt.
Voici comment créer un organigramme dans Word :
- Ouvrez Microsoft Word et cliquez sur la page vierge pour commencer un nouveau document. Si vous souhaitez ajouter le graphique à un document existant, ouvrez ce document.
- Allez dans l'onglet Insérer et allez dans le groupe Illustrations et cliquez sur SmartArt.
- La fenêtre “Choisir une galerie SmartArt” s'ouvrira. À partir de là, sélectionnez Hiérarchie dans le volet de gauche. Cliquez ensuite sur le type de mise en page graphique que vous souhaitez, par exemple, Organigramme. Cliquez sur OK.
- Une fois que vous avez inséré l'organigramme, Word ouvrira les onglets Conception et Format. Vous pouvez modifier la couleur, le style et la disposition de votre graphique à partir de l'onglet Conception, et vous pouvez modifier la forme, le style et la taille à partir de l'onglet Format.
- L'étape suivante consiste à ajouter du texte. Vous pouvez ajouter du texte en cliquant simplement à l'intérieur de la forme, ou vous pouvez accéder au volet Texte et cliquer sur [Texte]. Si vous souhaitez ajouter du texte à partir d'une autre source, copiez-le simplement et collez-le dans le volet de texte.
- Si vous souhaitez ajouter une autre forme à votre graphique, accédez à l'onglet Conception dans l'outil SmartArt, accédez au groupe Créer un Graphique, et sélectionnez Ajouter une forme.
-
Maintenant, voici une tâche un peu délicate. La plupart du temps, lors de l'insertion de formes, elle ne s'insère pas au bon endroit. Voici comment vous pouvez le faire facilement :
- Si vous souhaitez ajouter une forme au même niveau, mais après la forme que vous avez sélectionnée, alors choisissez Ajouter une forme après.
- Si vous souhaitez ajouter une forme avant celle-ci au même niveau, sélectionnez Ajouter une forme avant.
- Si vous souhaitez ajouter une forme à un niveau au-dessus ou en dessous, sélectionnez respectivement Ajouter une forme au-dessus et Ajouter une forme en dessous. Pour Ajouter une forme au-dessus, la nouvelle forme prend la place de la forme sélectionnée et toutes les formes au niveau de la forme sélectionnée sont rétrogradées.
- Pour Ajouter une forme en dessous, la nouvelle forme est insérée au niveau inférieur après les autres formes.
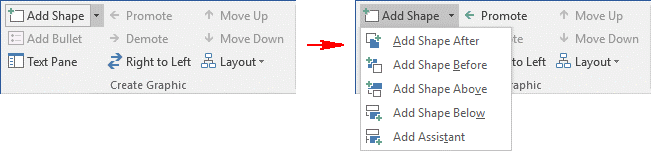
- Vous pouvez également modifier la disposition de votre graphique à l'aide des outils SmartArt. Accédez simplement à l'onglet Conception dans le groupe Créer un graphique, sélectionnez Mise en page. Quatre options vous seront proposées : standard, les deux, à gauche et à droite. Vous pouvez en choisir une dans le menu déroulant.
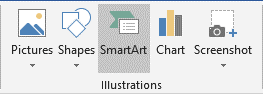
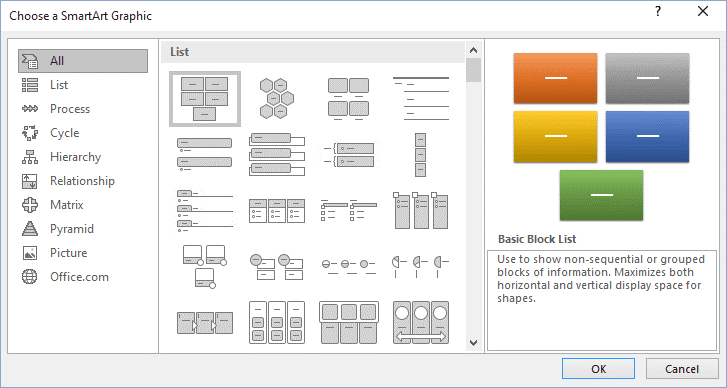
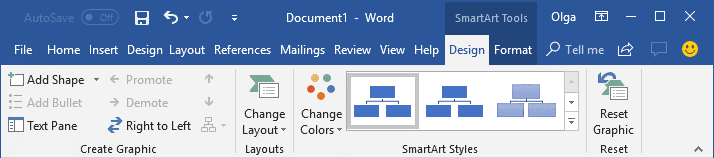
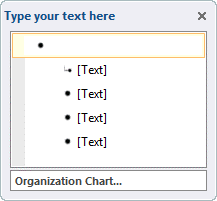
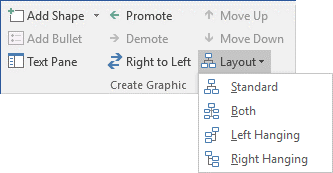
Et vous en avez fini ! Vous pouvez formater votre graphique comme vous le souhaitez et modifier les styles pour le rendre attrayant.
EdrawMax
Logiciel de diagrammes tout-en-un
- Compatibilité supérieure des fichiers : Importer et exporter des dessins vers différents formats de fichiers, tels que Visio
- Prise en charge multiplateforme (Windows, Mac, Linux, Web)
Comment faire un organigramme dans EdrawMax ?
Étape 1: Ouvrez EdrawMax
Téléchargez et installez EdrawMax sur votre PC ou utilisez plutôt EdrawMax Online. Sélectionnez l'un des modèles d'organigrammes prêts à l'emploi dans EdrawMax et ouvrez-le dans l'espace de travail.
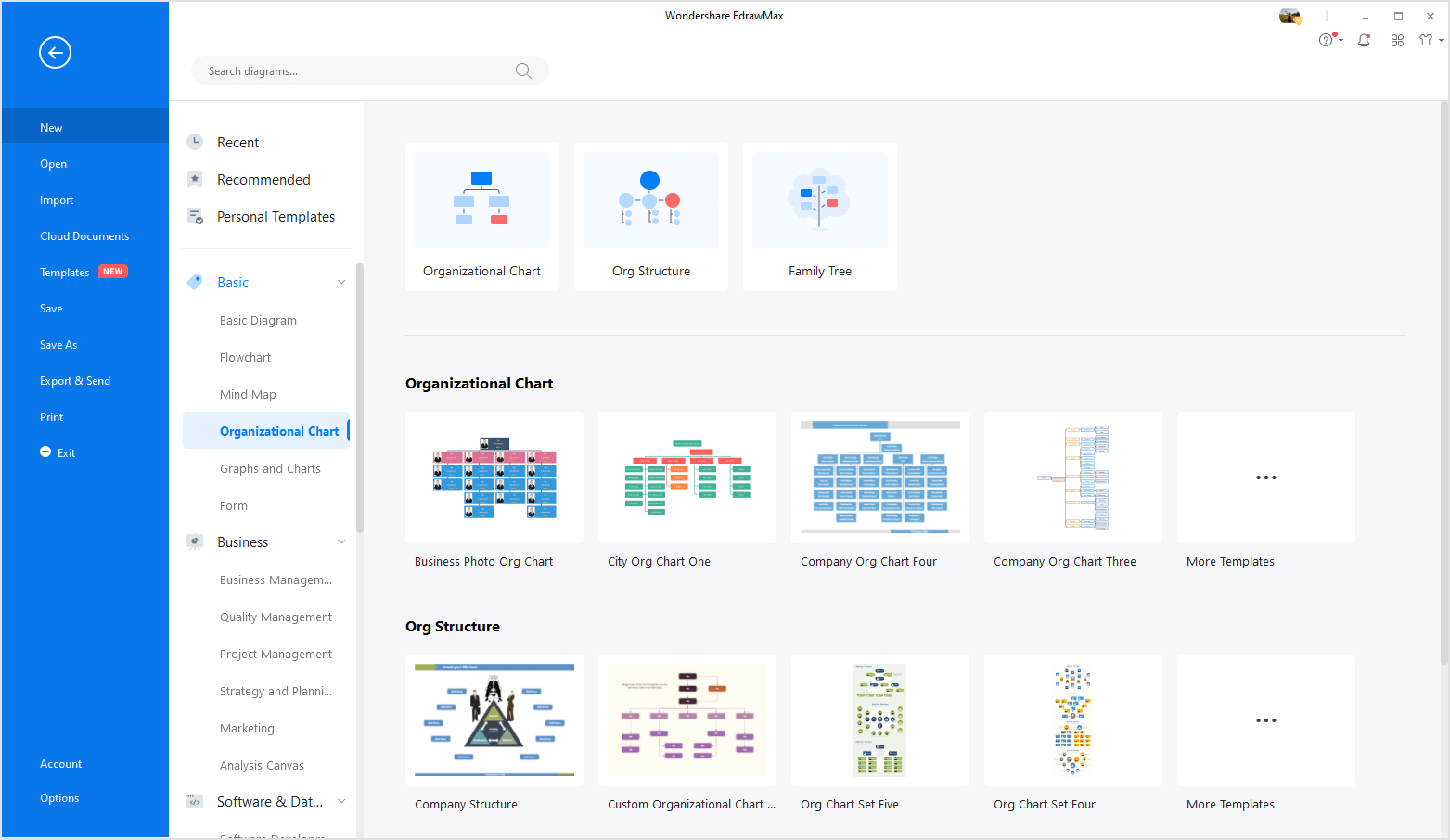
Étape 2: Personnalisez le modèle d'organigramme
Vous pouvez ajouter des photos, modifier les couleurs et renseigner les informations sur le personnel dans le modèle d'organigramme. Dans le panneau de l'organigramme, vous pouvez importer les données, modifier la disposition de l'organigramme et redimensionner la carte dans l'organigramme.
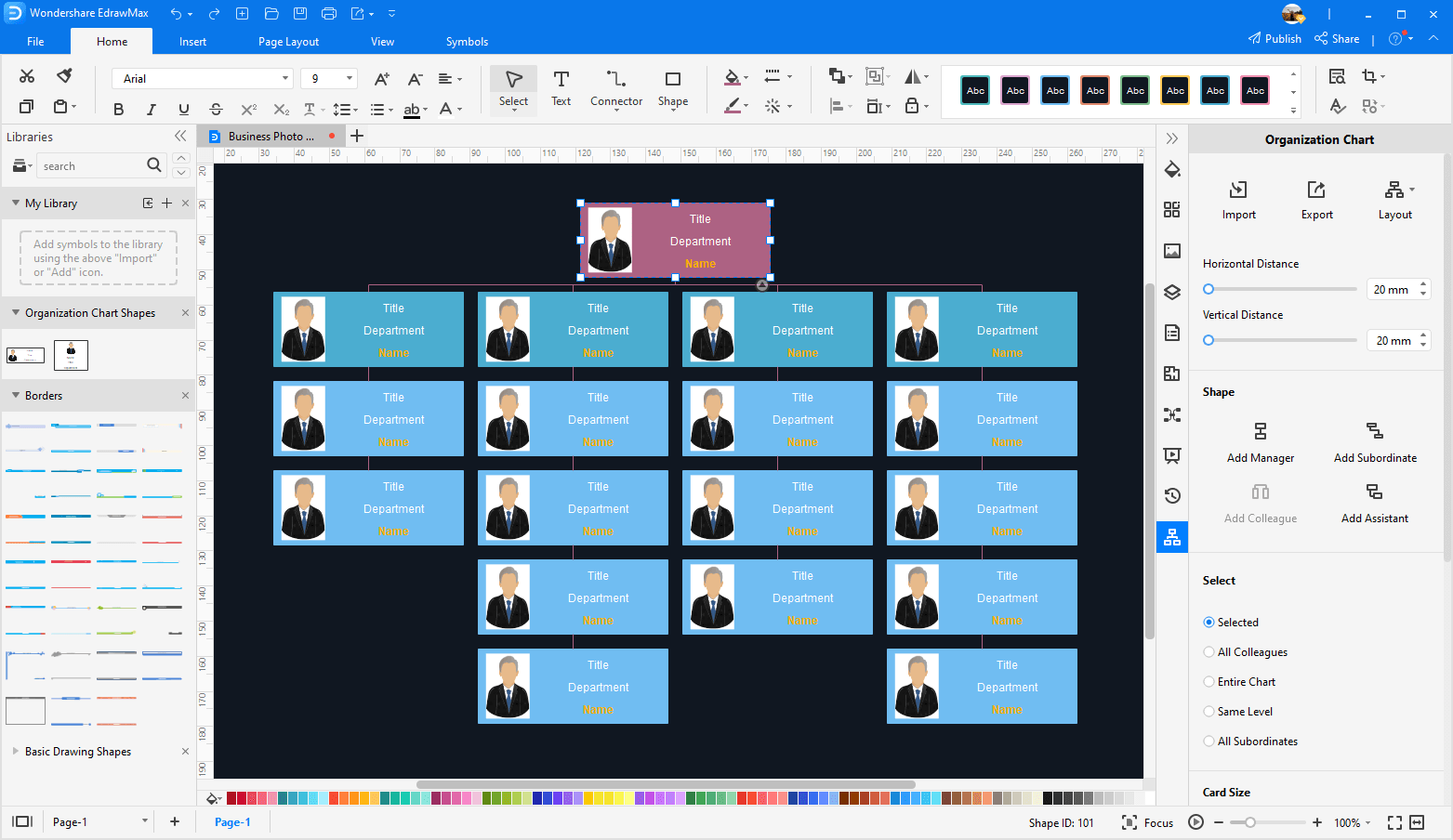
Étape 3: Enregistrez l'organigramme
Enregistrez l'organigramme dans votre ordinateur ou dans le cloud personnel (connexion requise). De plus, vous pouvez l'enregistrer en tant que modèle personnel et le partager avec vos collègues.
Étape 4: Créez un modèle d'organigramme pour PowerPoint
Accédez à [Fichier] > [Exporter & Envoyer] et choisissez "Exporter vers Word". L'organigramme sera téléchargé sous forme de fichier Word modifiable ! Ici, vous pouvez obtenir un modèle d'organigramme pour Word.
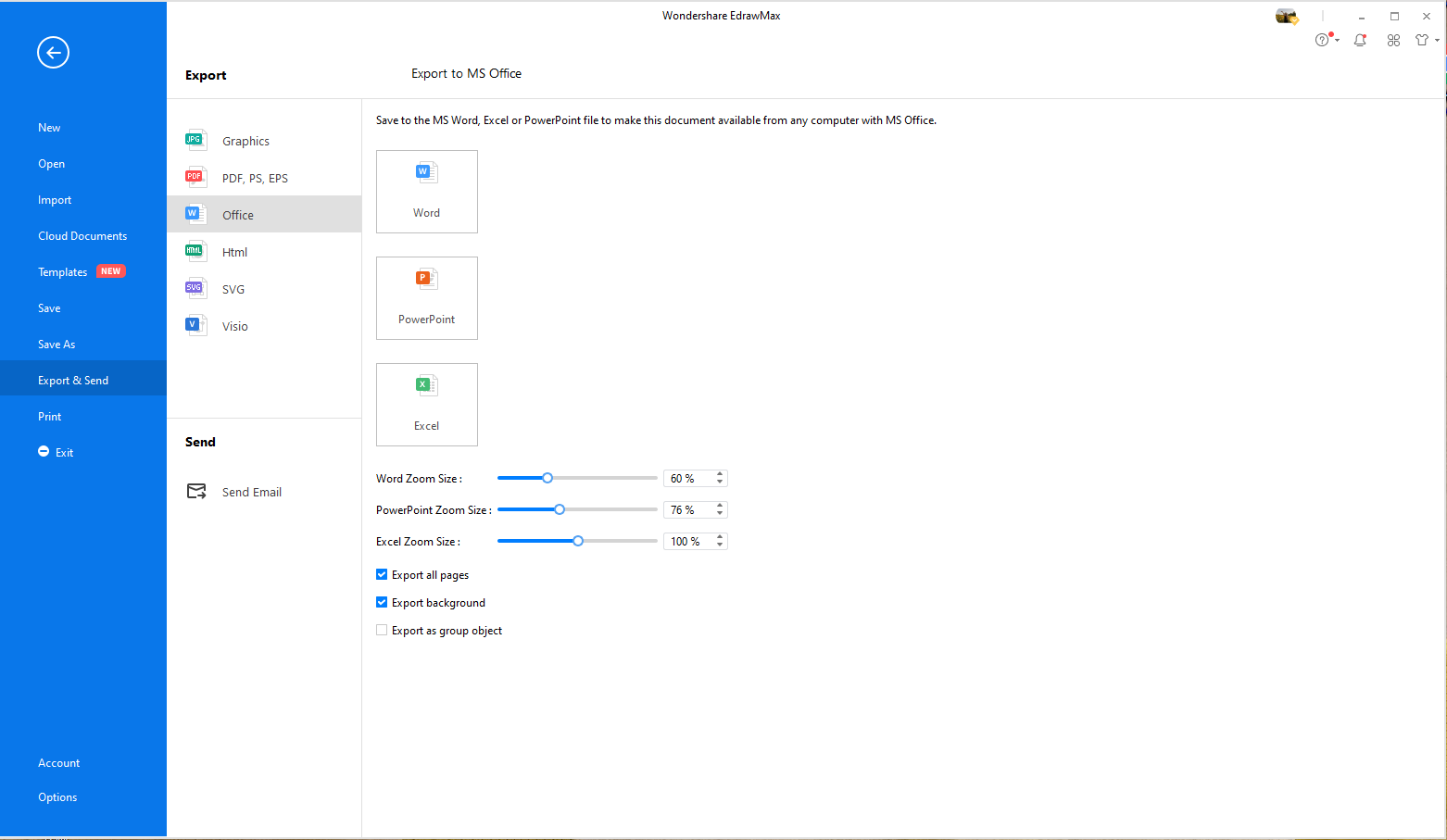
Modèles d'organigrammes gratuits pour Word
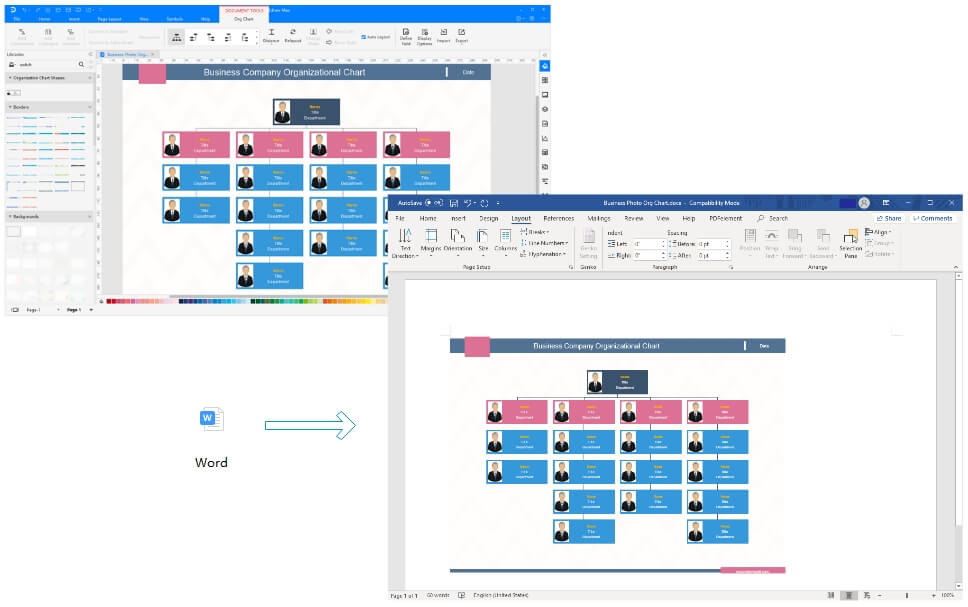
Les formes d'organigramme exportées sont au niveau vectoriel dans MS Word. Les symboles sont entièrement de nature vectorielle, vous pouvez les personnaliser selon vos besoins dans MS Word.
Exemple d'organigramme d'entreprise dans Word
Exemple d'organigramme d'entreprise dans Word
Utiliser EdrawMax pour la création d'organigrammes
La création de diagrammes est un outil essentiel pour véhiculer vos messages ou résumer des discussions. Les organigrammes sont très utiles pour expliquer à chaque employé ses fonctions et sa hiérarchie. Cependant, un organigramme mal fait est moins susceptible de bien faire son travail. C'est pourquoi vous avez besoin des bons outils de création de diagrammes pour créer de tels graphiques.
Bien que l'utilisation de SmartArt puisse être la solution idéale pour les utilisateurs de MS Word, EdrawMax est un bien meilleur outil pour la création de diagrammes. Les options avec SmartArt sont limitées avec seulement quelques modèles et options de conception. EdrawMax est beaucoup plus facile à utiliser et est un outil efficace pour les débutants et les experts. Son interface est assez similaire à celle de Word, ce qui permet à quiconque de l'utiliser très facilement sans avoir besoin d'apprendre à s'y retrouver.
La bibliothèque de symboles est illimitée, avec des symboles spécifiques à chaque type de graphique. Vous n'avez pas besoin de limiter votre créativité avec EdrawMax. En plus de tout cela, EdrawMax vous donne accès à des milliers de modèles professionnels qui peuvent être facilement modifiés pour répondre à vos besoins. Avec une telle gamme d'outils à votre disposition, vous pouvez facilement créer de bien meilleurs graphiques en deux fois moins de temps.
Articles connexes
 Créer un organigramme dans PowerPoint
Créer un organigramme dans PowerPoint