Créer un organigramme dynamique en important les données existes à partir d'un Excel. Mise en page automatique. Connexion automatique. Pas besoin de taper. Mise à jour gratuite. Toutes ces caractéristiques étonnantes de notre outil d'organigramme rend super facile de créer un organigramme.
Transfert d'une feuille de calcul Excel dans un organigramme professionnel ne nécessite que quelques minutes. Même si votre fichier ne correspond pas à notre format requis, vous pouvez toujours le faire rapidement. Voyez comment il est facile dans le tutoriel.
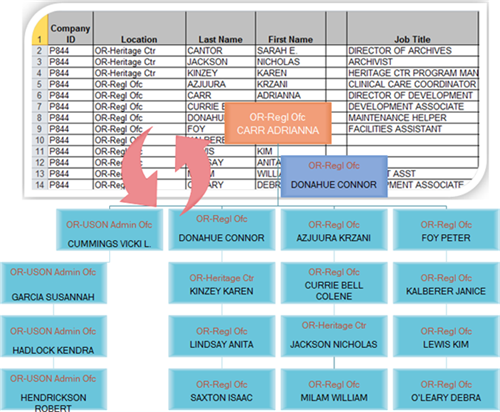
Télécharger gratuitement le logiciel d'organigramme pour voir tous les exemples
Étape 1 Importer les données
Tout d'abord, vous devez ouvrir une page de dessin. Démarrez Edraw. -> Choisissez Organigramme dans la liste des modèles disponibles. -> Double cliquez sur l'icône Organigramme.
Ensuite, importez vos données. Cliquez sur l'onglet Organigramme. -> Dans le groupe Données d'organigramme, cliquez sur Importer. -> Localisez votre fichier de données, puis sélectionnez-le. -> Cliquez sur Suivant pour continuer.
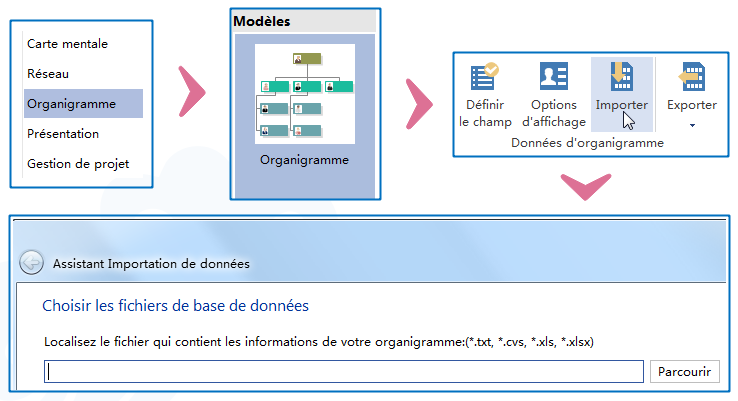
Puis, dans l'Assistant Importation de données, définir le nom comme Prénom et Rapporter à comme Nom (Cliquez sur le menu déroulant pour choisir une option appropriée pour Nom et RapportsTo). Cliquez sur Suivant pour continuer.
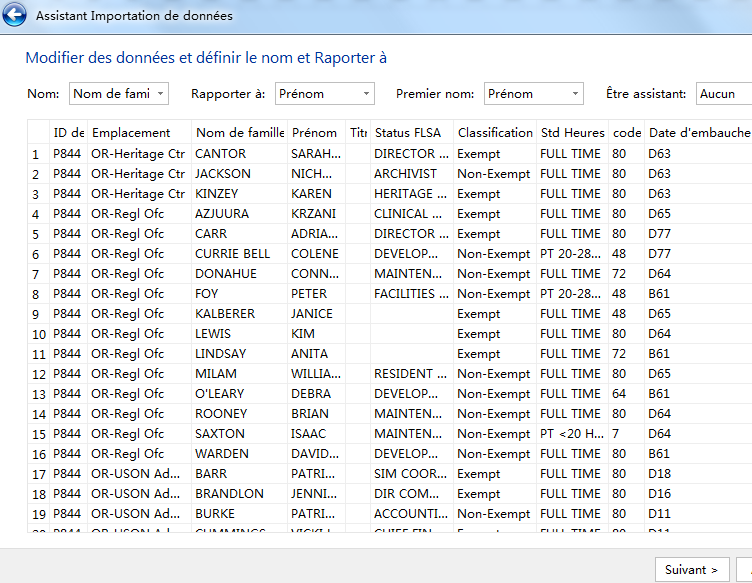
Finalement, définir le champ de données et les options d'affichage. L'affichage de la forme de déterminer quelles données seront affichées dans chaque forme de l'organigramme. Edraw affiche par défaut le Nom, le Titre et le Département. Vous pouvez choisir d'afficher plus en cliquant sur la case à cocher. -> Cliquez sur Terminer pour terminer l'importation de données.
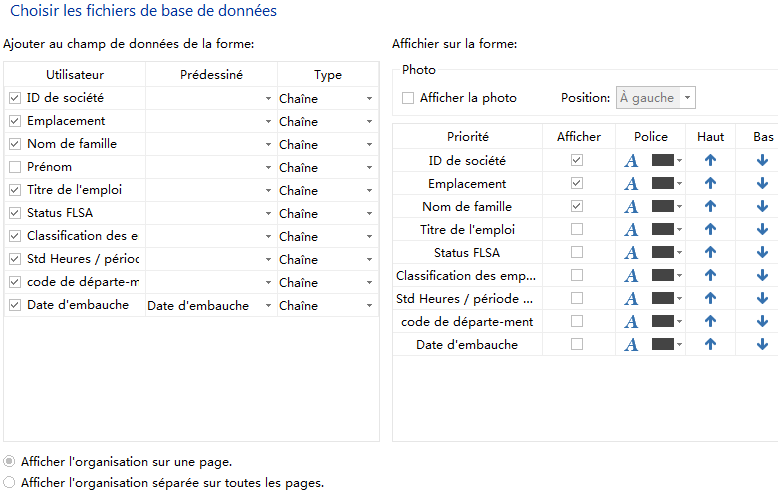
Étape 2 Afficher la relation
Comme il n'y a pas de rapport Pour colonne dans les données de base, la relation entre le personnel ne peut pas être identifiée à ce jour. Vous pouvez déplacer les formes et les connecter à montrer la structure.
Si B est un subordonné de A, faites glisser B au-dessus du bas de A. Vous pouvez voir un bouton d'action flottant entouré par une boîte rouge. Relâchez la souris et une ligne de connexion sera générée automatiquement pour montrer leur relation.
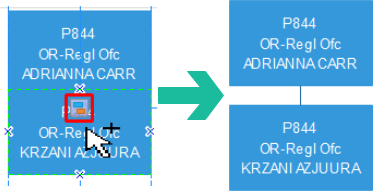
Si C est le collègue de B, C glisser au-dessus du droit de B.
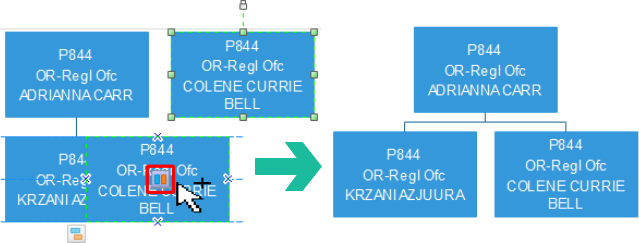
Étape 3 Polir l'organigramme
Vous pouvez affiner et polir le tableau en cliquant sur les options d'affichage.
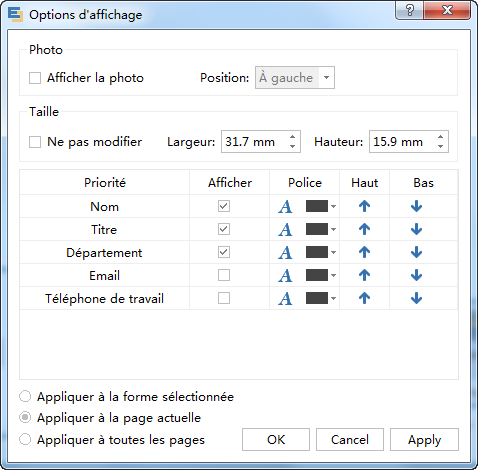
- Choisissez d'afficher la photo ou non.
- Redimensionner les formes en entrant nouvelle largeur et nouvelle valeur de la hauteur.
- Choisissez la couleur de police différent pour les différentes catégories.
- Déplacer vers le haut ou vers le bas de chaque donnée.
- Appliquer les modifications des formes ou des pages sélectionnées.
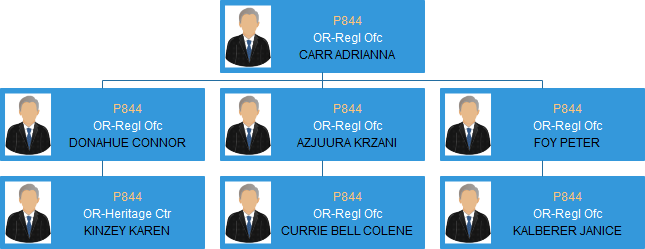
Pour insérer une photo, sélectionner une forme, cliquez sur Modifier la photo sous l'onglet Organigramme.
Pour changer le style de forme, sélectionnez une ou plusieurs formes, appliquer un style rapide sous l'onglet Accueil.
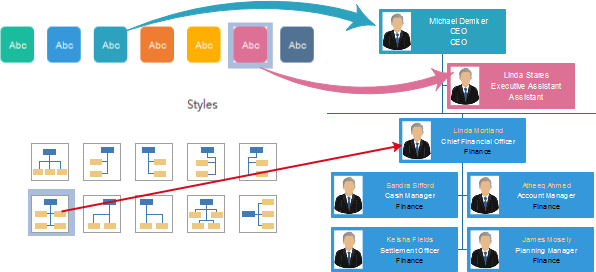
Cliquez sur Redisposer  pour aligner et distribuer les formes uniformément.
pour aligner et distribuer les formes uniformément.
Étape 4 Enregistrer et Imprimer l'organigramme
Enregistrez l'organigramme sous l'onglet Fichier. Choisissez Exporter & Envoyer pour convertir le graphique dans d'autres formats.
Pour imprimer un schéma, suivez les étapes simples. Cliquez sur Imprimer. -> Cliquez sur Mise en page... -> Choisissez Ajuster à. (Ajuster à 1 x 1 sheet signifie le graphique sera imprimé sur 1 papier.) -> Cliquez sur OK.
Si votre fichier de données ne sont pas conformés au format requis, vous pouvez également les convertir en un organigramme professionnel. Cliquez sur ce lien suivant pour plus d'informations sur comment créer un organigramme en important des données.
Découvrez pourquoi Edraw est le meilleur outil pour créer un organigramme: Essayez-le gratuitement.







