Un organigramme est un diagramme utile qui montre la structure d'une équipe, d'un service ou d'une entreprise. Cela aide les employés à comprendre qui est responsable et comment les différents postes sont liés. Dans cet article, vous apprendrez comment faiire usage de Microsoft Word pour les créer.
Il discutera aussi des instructions étape par étape et proposera des conseils pour concevoir un organigramme efficace dans Word. Pour découvrir un autre créateur d'organigrammes, continuez à lire.

Dans cet article
Comment créer et personnaliser un organigramme dans Word
Microsoft Word est un outil puissant permettant de vous aider à la création des documents, des essais aux rapports. Mais dans cette section, vous apprendrez les étapes à suivre en vue de créer un organigramme dans Word pour votre projet scolaire ou à toute autre fin. N'oubliez pas qu'un organigramme dans Word est un autre terme désignant un organigramme dans Word. Alors, vous saurez ce que cela signifie si vous rencontrez ce terme dans vos études ou ailleurs.
Premiers pas avec l'organigramme dans Word
Pour créer divers graphiques et diagrammes, incluant des organigrammes, Microsoft Word a une fonctionnalité SmartArt Graphics. Ouvrez Microsoft Word sur votre ordinateur pour commencer, et suivez ces étapes :
Étape 1 : Une fois que vous avez ouvert Word, cliquez sur l'onglet Insérer dans le volet de navigation supérieur, puis sélectionnez SmartArt. La boîte de dialogue Choisir un graphique SmartArt apparaîtra ; sélectionnez la catégorie graphique Hiérarchie.
Étape 2 : Après avoir sélectionné le type de graphique Hiérarchie, vous verrez plusieurs options de modèle vierges, telles que :
- Organigramme. Ce modèle vous permet de créer un organigramme de base.
- Organigramme en images. Il vous permet d'ajouter des images à côté des noms et des titres dans votre graphique. Si vous voulez inclure des photos de personnes dans votre organisation, cela peut être utile .
- Nom et titre Organigramme. Il vous permet de saisir du texte directement dans la forme rectangulaire plus petite de la zone de titre.
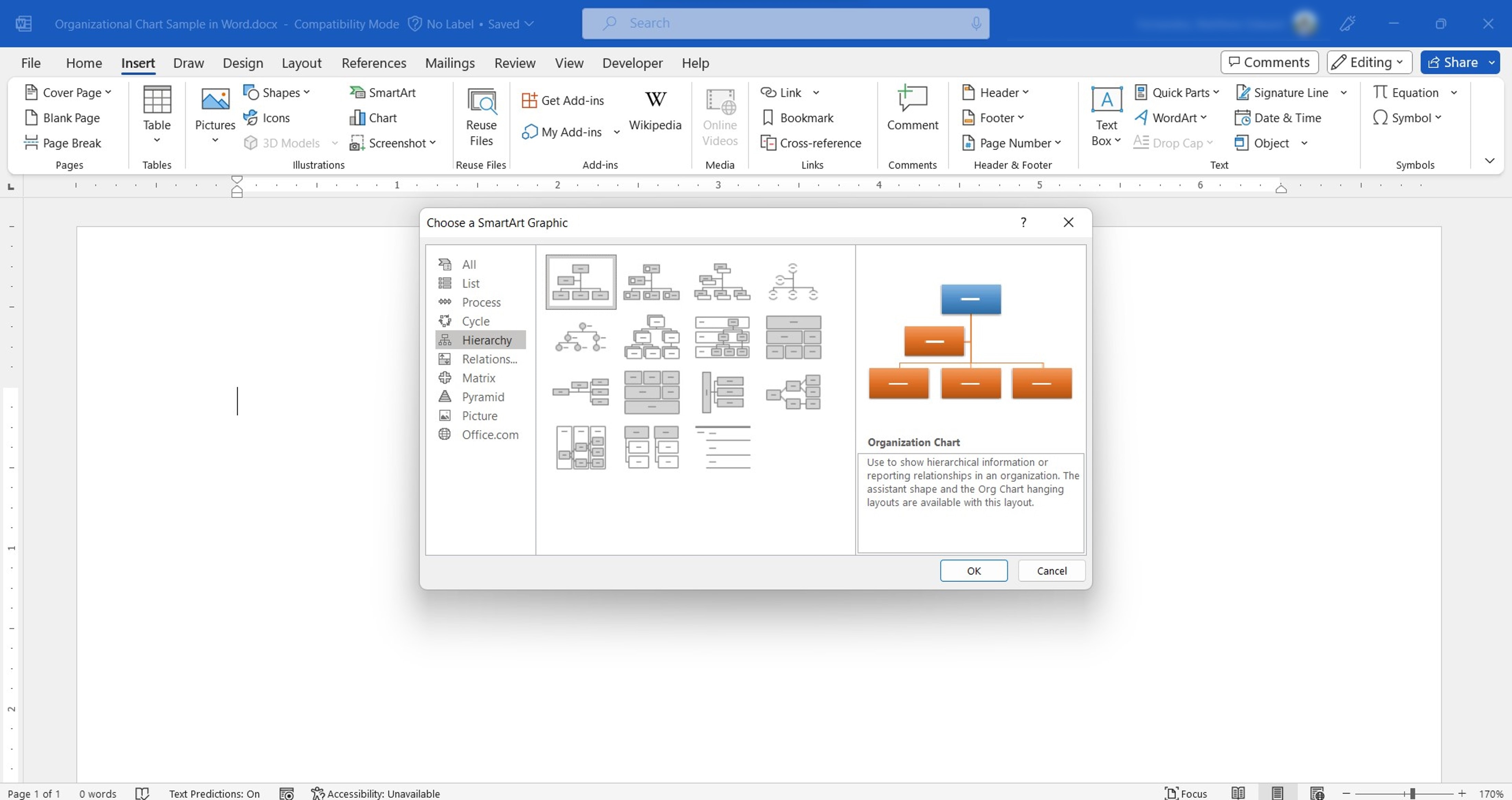
Étape 3 : Vous pouvez modifier l'organigramme dans Word une fois le modèle sélectionné. Cliquez sur les cases en vue d'ajouter des noms, des postes et d'autres informations pertinentes. Afin d'ajouter les rôles des employés, vous pouvez aussi utiliser le volet de texte à côté de l'organigramme.
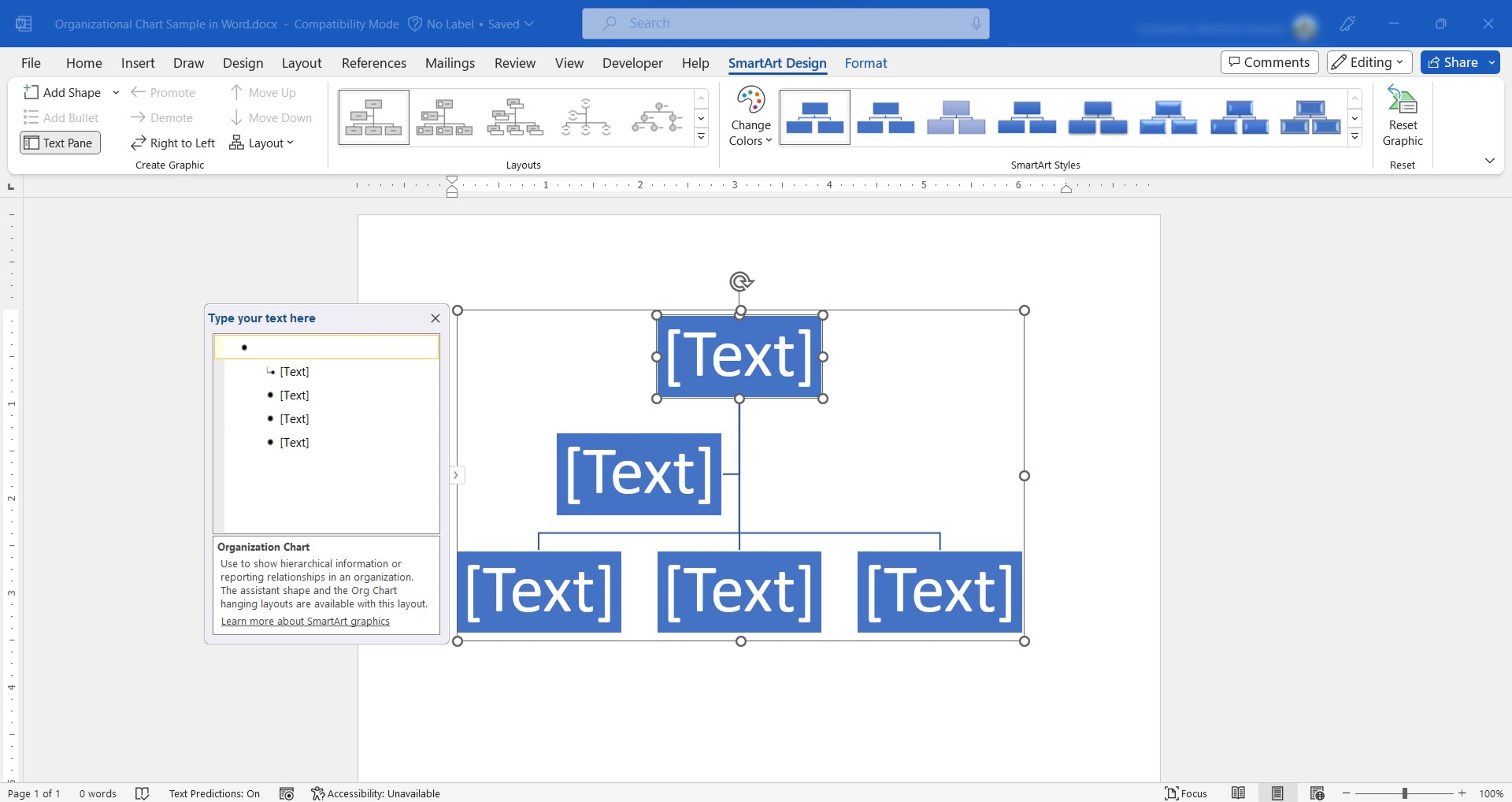
Étape 4 : Pour personnaliser votre organigramme, MS Word fournit diverses options . Vous pouvez changer les couleurs, les styles et les mises en page pour lui donner l'apparence que vous voulez. Vous pouvez aussi redimensionner et déplacer le graphique dans le document.
Cliquez sur l'organigramme dans Word et allez à la barre d'onglets SmartArt Design dans le volet de navigation supérieur.
- Ajouter une forme. Cliquez sur la liste déroulante Ajouter une forme dans le groupe Créer un graphique, puis sélectionnez Ajouter une formeaprès ou Ajouter une forme avant.
- Changez la présentation de l'organigramme. Cliquez sur la liste déroulante du groupe Mises en page et sélectionnez parmi les styles disponibles.
- Changer la couleur du thème. Cliquez sur la liste déroulante Modifier les couleurs et sélectionnez un nouvel accent de thème.
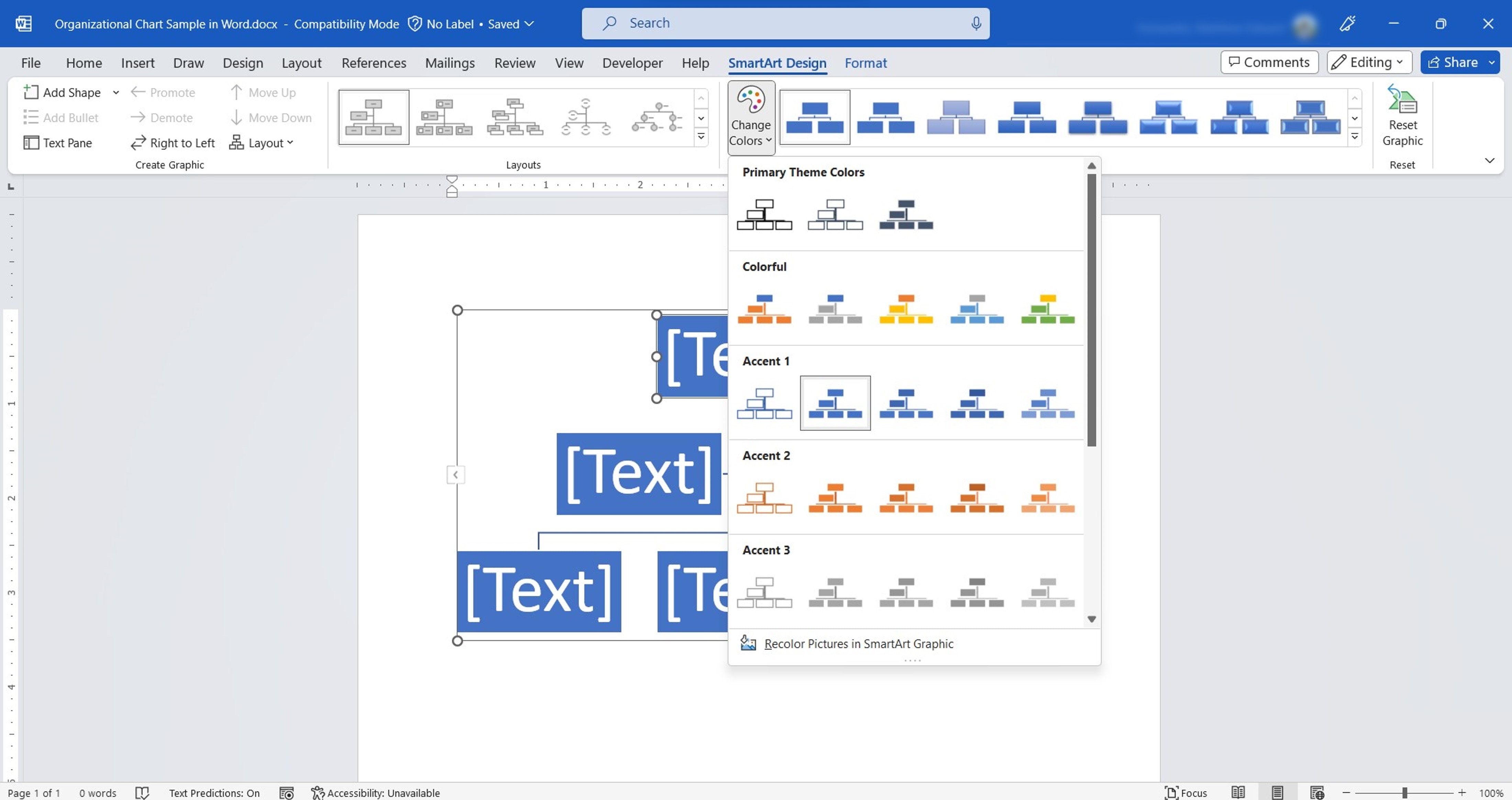
Étape 5 : Après avoir terminé les modifications de votre organigramme dans Word, faites un clic droit et sélectionnez « Enregistrer sous forme d'image... » pour le sauvegarder en tant que fichier image. Pour sauvegarder votre organigramme en vue de modifications ultérieures, vous pouvez suivre la méthode habituelle d'enregistrement de documents Word .
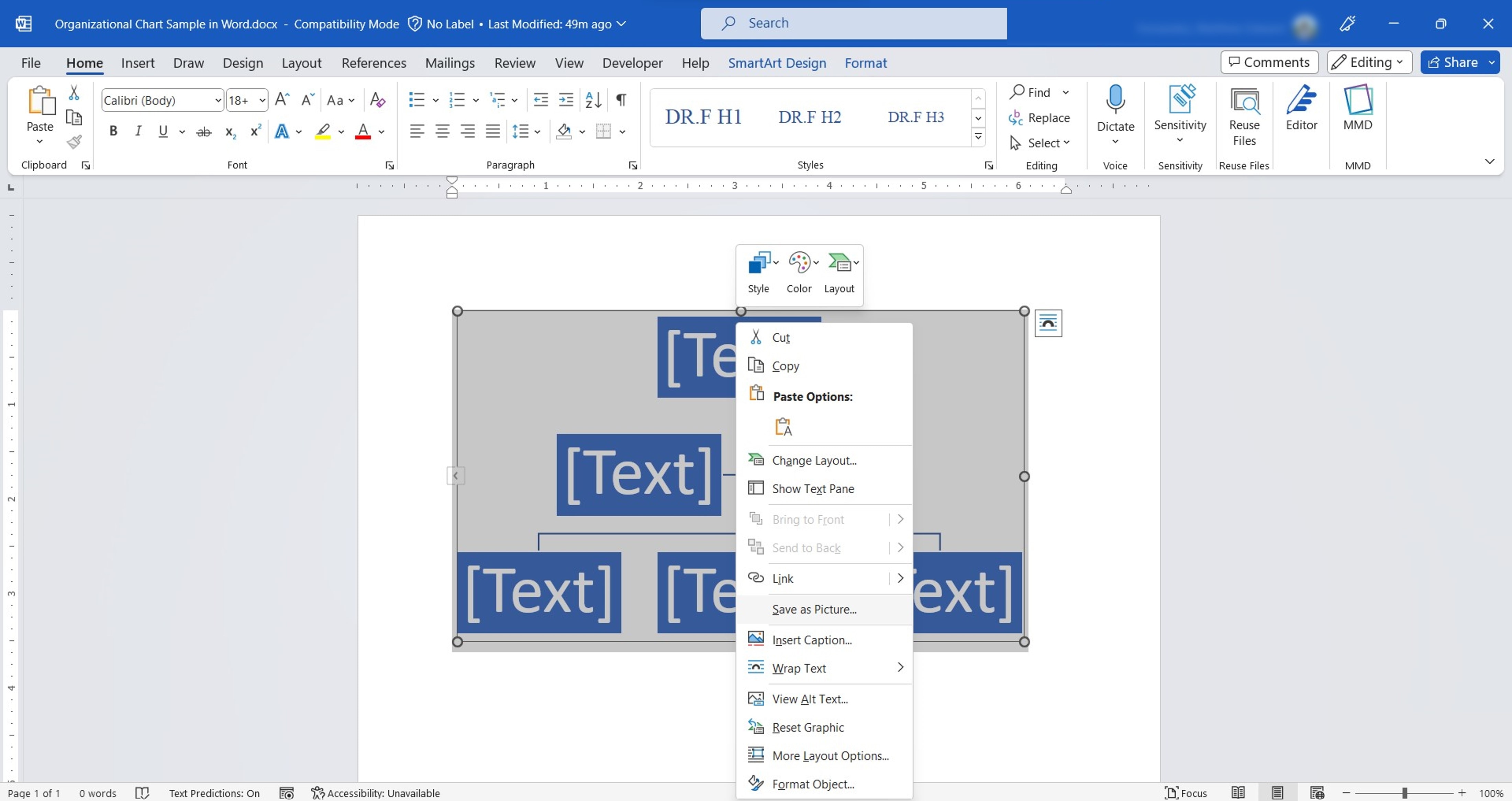
Astuces pour concevoir un organigramme efficace dans Word
Concevoir un organigramme dans Word peut être amusant. Voici quelques conseils pratiques à garder à l’esprit pour que votre organigramme soit beau et communique clairement les informations :
1. Utilisez un formatage cohérent
Rendez votre organigramme dans l'organigramme Word facile à lire en utilisant une mise en forme cohérente partout. Choisissez le même style et la même taille de police pour toutes les zones de texte. Cela aide à conserver un aspect soigné et professionnel.
2. Alignez correctement les éléments
Pour la créeation d'un diagramme hiérarchique bien rangé et organisé dans Word, alignez correctement les formes et les éléments . Utilisez les outils d’alignement et de répartition de Word afin de positionner les formes de manière uniforme.
3. Choisissez les couleurs du thème appropriées
Les couleurs peuvent rendre votre organigramme dans Word plus attrayant et visuellement attrayant. Mais tenez-vous-en à une palette de couleurs professionnelle et agréable à regarder. Améliorez la lisibilité en sélectionnant des couleurs qui contrastent clairement avec le texte et l’arrière-plan.

4. Maintenir la clarté et la simplicité
Un organigramme efficace dans MS Word doit être clair et facile à comprendre. Simplifiez les choses en incluant uniquement les détails essentiels tels que les noms et les postes. Servez-vous d'un langage clair et concis sur vos étiquettes pour éviter toute confusion.
5. Gardez-le à jour
Leur structure évolue aussi à mesure que les organisations grandissent et évoluenti. Il est essentiel de maintenir à jour votre organigramme dans Word. Pour refléter tout changement dans les postes ou les relations hiérarchiques, examinez et révisez régulièrement le tableau.
N'oubliez pas que concevoir un organigramme efficace dans Word est une question de clarté, de simplicité et d'organisation. Suivez ces conseils et vous créerez un organigramme accrocheur et informatif représentant efficacement la structure de votre organisation.
Créez des organigrammes en quelques minutes avec Wondershare EdrawMind
EdrawMind est un outil de cartographie mentale tout-en-un qui peut vous aider à la création rapide des organigrammes. Avec lui, vous pouvez rendre votre organigramme encore meilleur et gagner du temps.
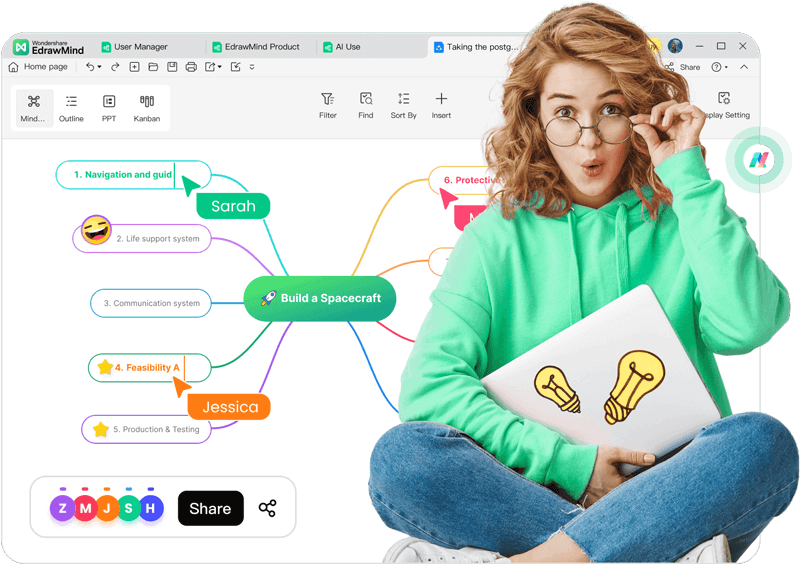
1. Fonctionnaliités clés
Explorons les avantages et les fonctionnalités de l'utilisation d'EdrawMind pour créer des organigrammes.
- Sélection de modèles d'organigrammes
Il fournit des modèles d'aspect professionnel, notamment des modèles vierges ou des exemples locaux que vous pouvez personnaliser. Cela signifie que vous pouvez créer un graphique adapté à votre organisation.
- Thèmes, styles de police et couleurs personnalisables
Avec EdrawMind, vous pouvez choisir parmi différents thèmes, tels que clair ou foncé, ou même créer votre palette de couleurs de thème. Vous pouvez changer le style de police et l’appliquer à l’ensemble de l’organigramme. Il facilite le maintien d’une cohérence visuelle et donne à votre organigramme un aspect soigné.
- Insérer des images pour une touche personnelle
EdrawMind vous permet d'ajouter des photos de tous les employés depuis votre stockage local ou votre bureau. Cette fonctionnalité aide votre public à reconnaître immédiatement tout le monde.
- Partage de fichiers et importation/exportation facile
EdrawMind permet l'exportation transparente d'organigrammes vers des fichiers Word. Vous pouvez aussi exporter votre organigramme sous forme de fichier image, PDF, PPT ou autres formats. Il est pratique de partager votre organigramme avec d’autres ou de l’inclure dans des présentations et des documents.
- Interface conviviale avec fonctionnalité glisser-déposer
EdrawMind a une interface intuitive et facile à naviguer. Vous pouvez facilement trouver toutes les fonctionnalités dont vous avez besoin et les formes sur la toile sont faciles à déplacer. Vous pouvez aussi rétrograder ou promouvoir des postes par une simple action glisser-déposer.
2. Système d'exploitation pris en charge
EdrawMind est disponible sur divers systèmes d'exploitation, notamment Mac, Windows, Linux, Web, Android et iOS. Vous pouvez y avoir accès depuis votre appareil préféré.
3. Plans d'abonnement
EdrawMind offre un essai gratuit pour certaines fonctionnalités, vous permettant d'explorer ses capacités. Vous pouvez aussi choisir parmi des licences individuelles, d’équipe et professionnelles, notamment :
- Coûts de départ de la licence individuelle : 59 $/an
- Plan individuel à vie – 118 $, paiement unique
- Plan groupé à vie - 245 $, paiement unique (EdrawMind, EdrawMax et une licence à vie EdrawProj gratuite incluse)
4. Comment créer des organigrammes avec rapidité et facilité ?
Si vous voulez essayer de voir comment EdrawMind peut transformer la manière dont vous créez des organigrammes, suivez les étapes ci-dessous .
Étape 1 : Allez au site officiel de Wondershare EdrawMind, téléchargez l'application EdrawMind (ou cliquez sur le bouton Blow) et installez-la sur votre bureau.
Étape 2 : Ouvrez l'application et cliquez sur Organigramme sous la section Modèles vierges. Ou faites un clic sur Galerie MindMap dans le volet de navigation de gauche, saisissez du texte dans le champ de recherche et sélectionnez un modèle local.
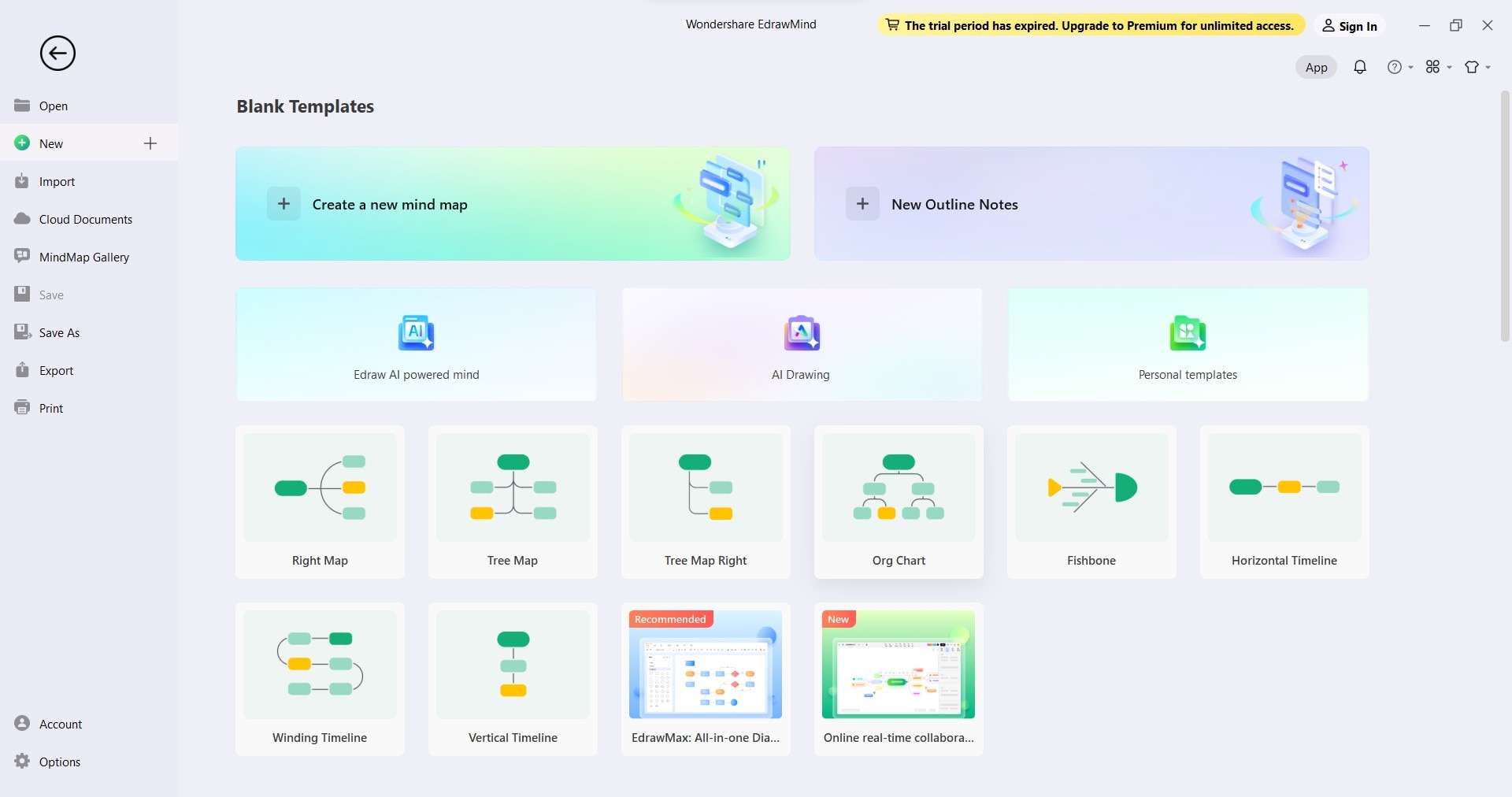
Étape 3 : Editez le texte dans le graphique en cliquant sur les cases et en saisissant les noms et les positions des individus.
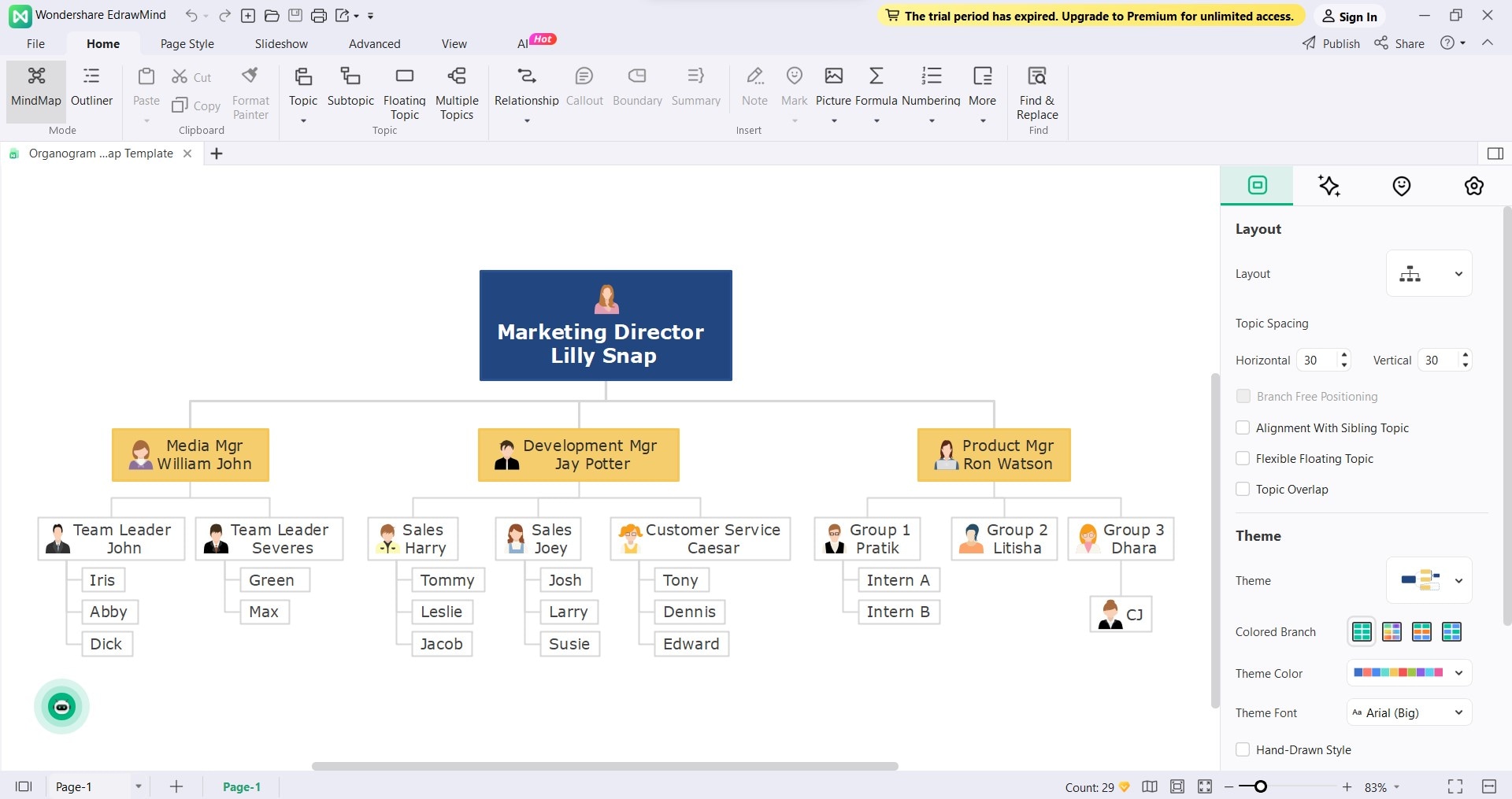
Étape 4 : Voici quelques manières de personnaliser l'organigramme dans EdrawMind.
- Ajoutez des formes. Sélectionnez une forme dans le canevas, puis allez à Accueil > Sujet ou Sous-thème dans le volet de navigation supérieur.
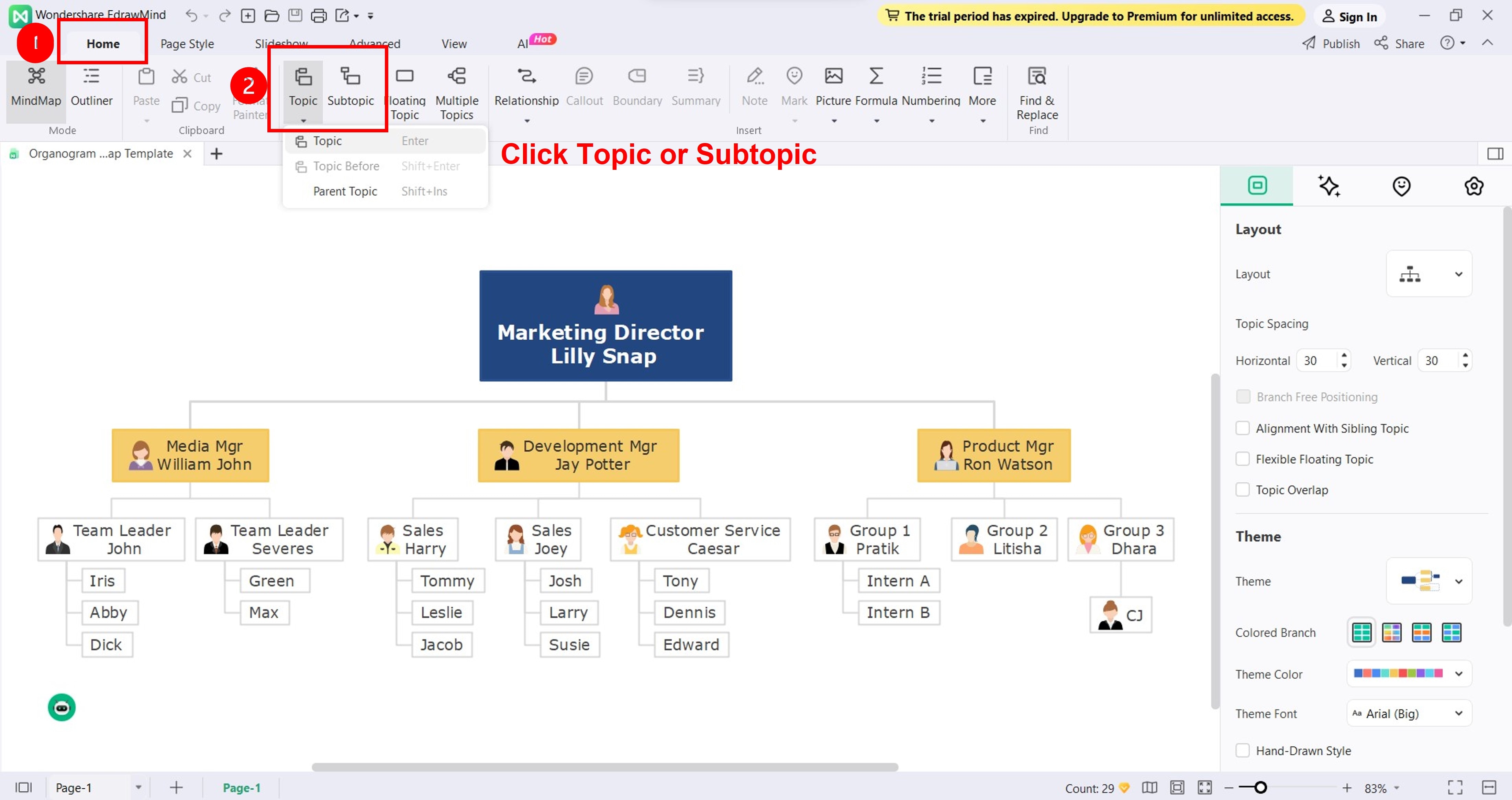
- Ajoutez des images. Sélectionnez une forme dans le canevas, puis accédez à Accueil > Image.
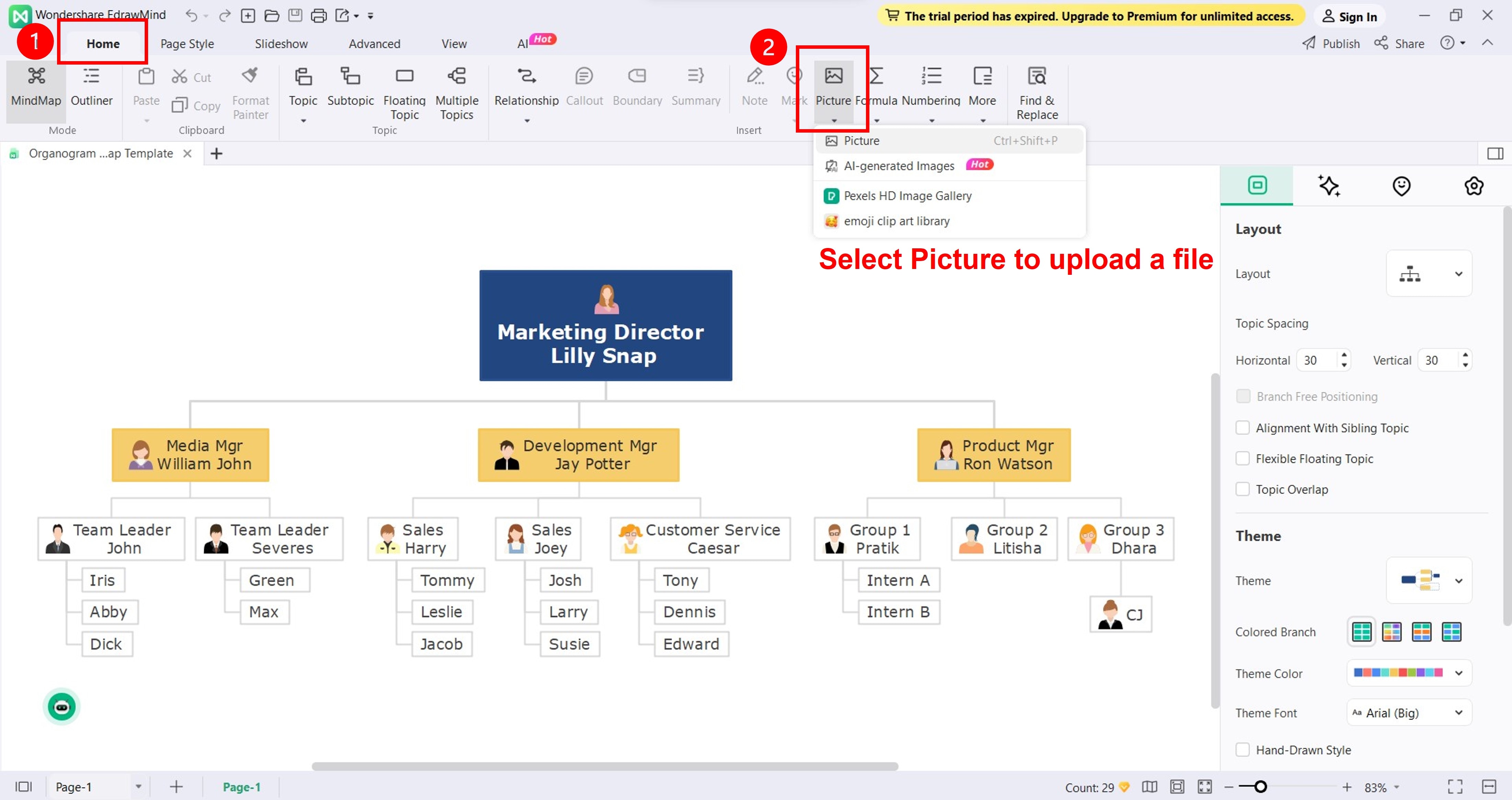
- Change le thème. Allez à la barre d'onglets Carte dans le panneau de droite, cliquez sur la liste déroulante Thème et sélectionnez-en un à appliquer.
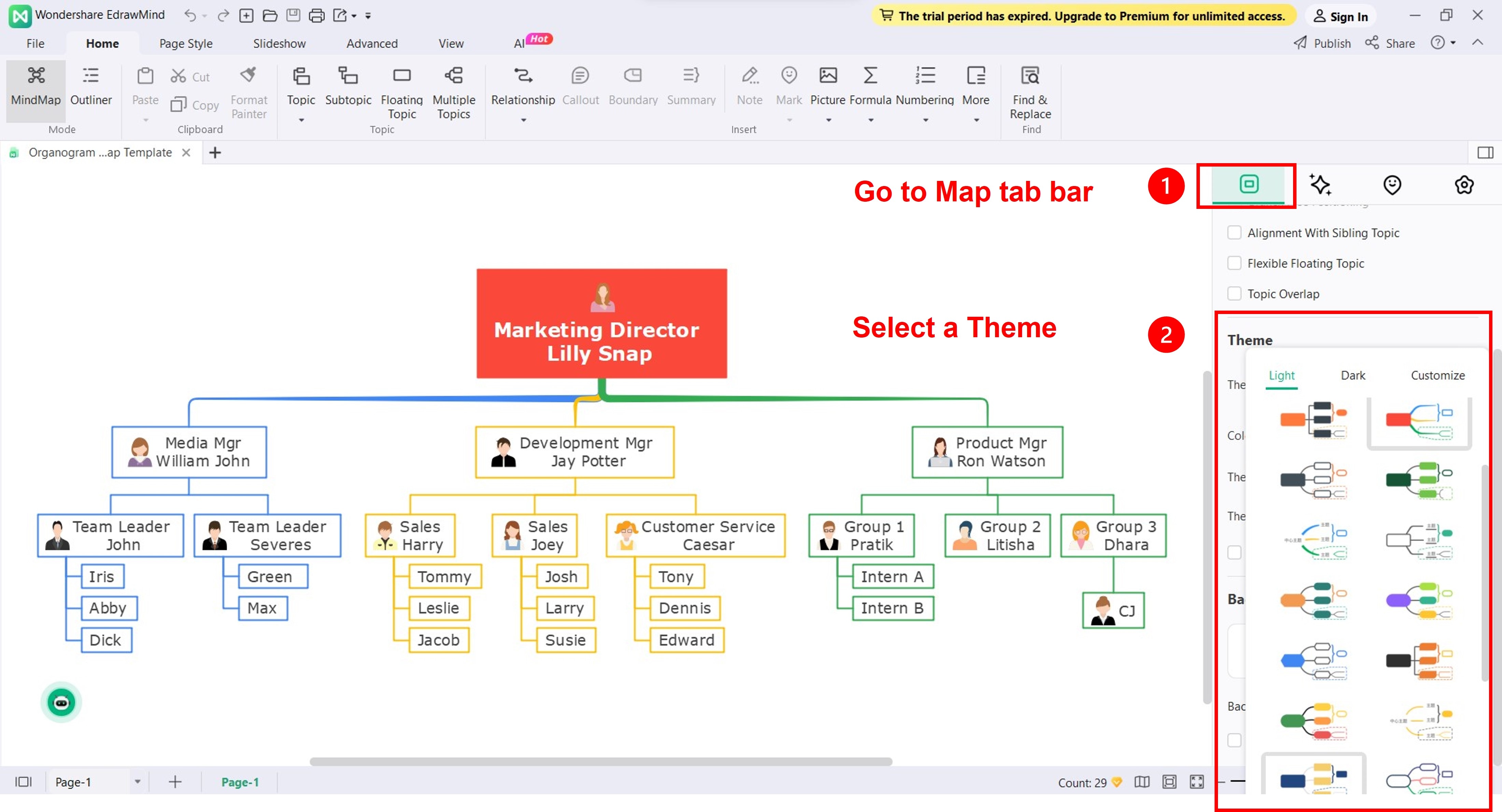
Étape 5 : Cliquez sur la barre d'onglets Fichier dans le volet de navigation supérieur, puis cliquez sur Exporter dans le volet de gauche.
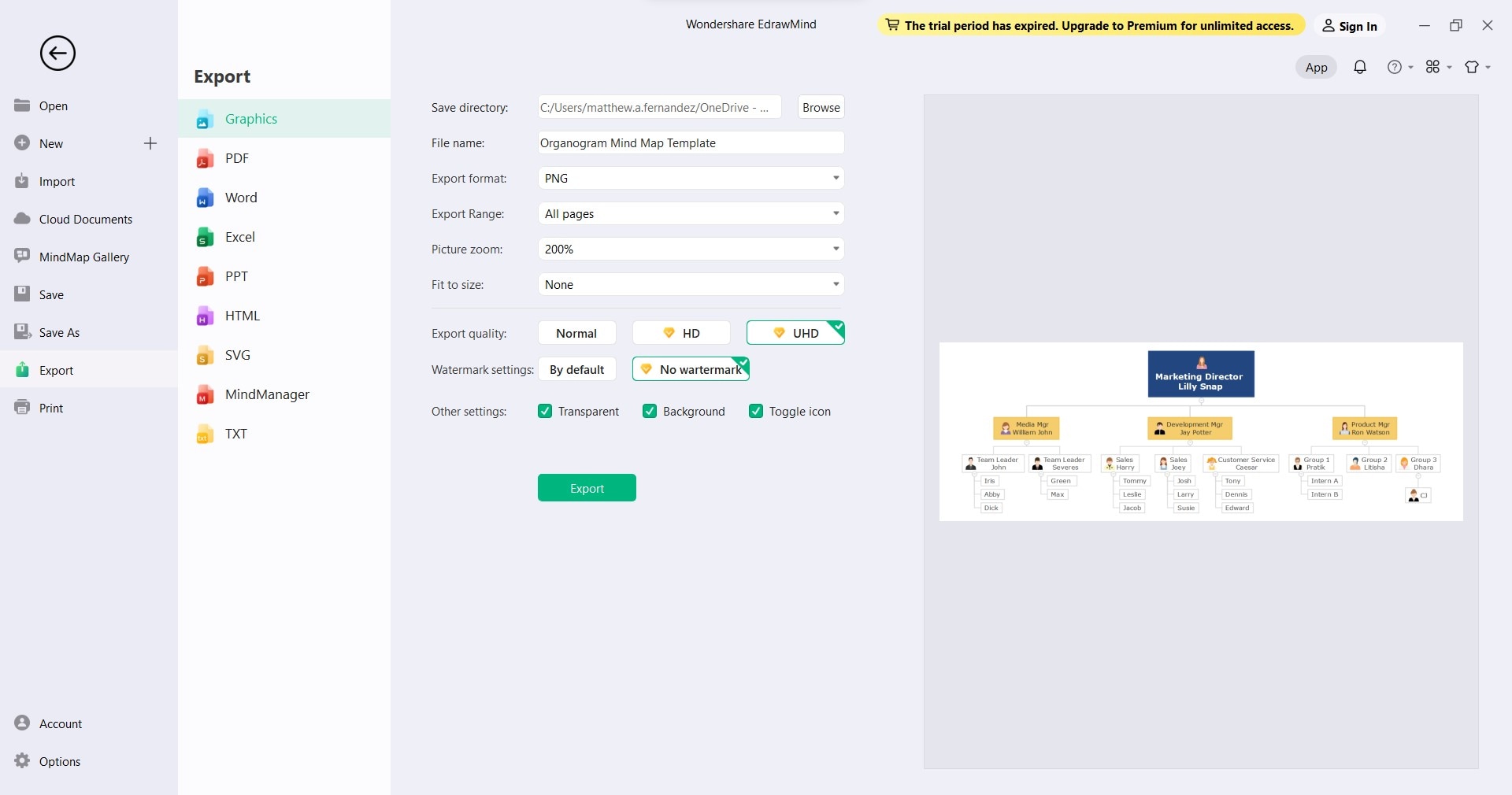
Regardez de plus près : EdrawMind contre. Devenez des créateurs d’organigrammes
Il est essentiel de choisir le bon créateur d'organigramme quand il vient de créer un organigramme. Voici quelques facteurs à considérer :
- Interface conviviale
Vous voulez un créateur d’organigrammes d'usage facile et à naviguer. Recherchez un outil d'organigramme avec une interface simple et intuitive qui ne vous confond pas.
- Options de personnalisation
Considérez les options de personnalisation disponibles. Pouvez-vous changer les couleurs, les polices et les mises en page en fonction de vos préférences ? Recherchez un créateur d'organigrammes offrant des modèles attrayants et vous permettant d'insérer des images ou des images clipart en vue de rendre votre organigramme plus attrayant visuellement. La flexibilité de personnalisation peut rendre votre organigramme dans Word ou d'autres outils unique.
- Efficacité
Pensez à la rapidité avec laquelle vous pouvez créer et modifier des organigrammes. Choisissez un outil qui vous permet d’apporter des modifications rapidement.
- Partage de fichiers
Demandez-vous si vous pouvez facilement partager votre organigramme avec d’autres. Pouvez-vous l'exporter vers différents formats de fichiers ou collaborer avec les membres de l'équipe ?
- Prix
Tenez compte de votre budget et des fonctionnalités proposées. Certains créateurs d'organigrammes peuvent nécessiter un abonnement ou avoir plus de fonctionnalités à un prix plus élevé.
- Évaluations des utilisateurs
Pour voir ce que d'autres ont vécu avec le créateur d'organigrammes, consultez les notes et les avis des utilisateurs. Prendre en compte leurs commentaires peut vous aider à faire un choix éclairé.
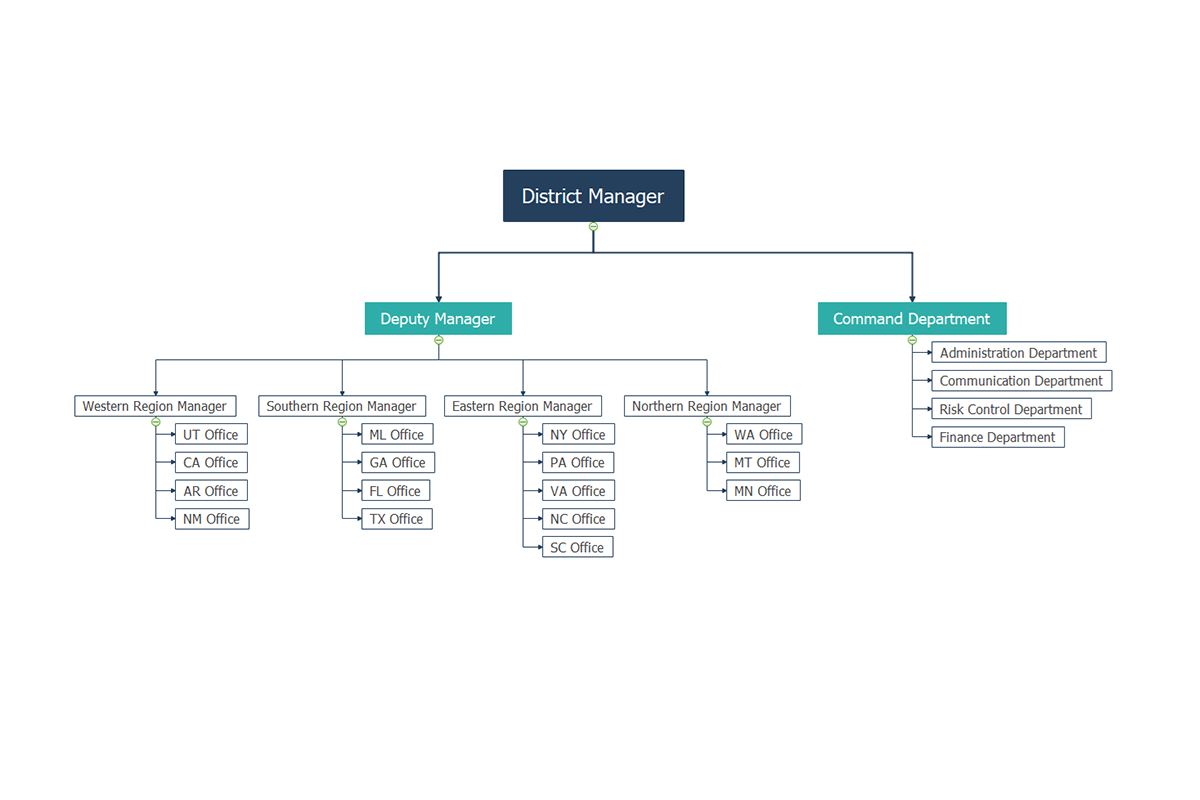
Afin de vous aider à décider quel créateur d'organigramme correspond à vos besoins et préférences, consultez ce tableau ci-dessous.
| Fonctionnalité | Microsoft Word | Wondershare EdrawMind |
| Interface conviviale | Conception intuitive avec une mise en page organisée | Menu ruban, barre d'outils de navigation accessible et options de personnalisation |
| Options de personnalisation | Plus de 10 mises en page hiérarchiques, changer les couleurs, les styles SmartArt, insérez des images, changez la police, etc. | Plus de 10 mises en page, insérez une image, des thèmes clairs et sombres, la police du thème, changez la police, le style du connecteur, etc. |
| Efficacité | Partez de modèles vierges. | Créez à partir de modèles vierges ou prédéfinis, ou demandez à Edraw AI de générer des graphiques en un clic. |
| Partage de fichiers | Disponible | Disponible |
| Prix |
|
|
| Cotes G2 | 4,7 sur 5 | 4,6 sur 5 |
Conclusion
Les organigrammes sont des outils précieux permettant aux employés de comprendre les structures hiérarchiques au sein des entreprises ou des équipes. Leurs avantages sont clairs, que vous créiez un organigramme dans Word ou avec EdrawMind. Alors qu'EdrawMind offre une personnalisation et une efficacité améliorées, Word offre des fonctionnalités conviviales et conviviales. Vous avez le dernier mot dans le choix de la méthode qui correspond le mieux à vos besoins et préférences.








