La visualisation des organigrammes est cruciale pour que les entreprises comprennent leur structure, leurs rôles et leurs relations. Ces représentations améliorent la communication et la prise de décision, favorisant ainsi un environnement de travail efficace. Microsoft 365, une puissante suite d'outils de production, joue un rôle essentiel dans la création de tels graphiques.
Office 365 peut facilement concevoir des organigrammes adaptés aux besoins de votre équipe. En tirant parti de ces outils, les entreprises peuvent mieux comprendre leur personnel et optimiser la collaboration entre les membres de l'équipe. Pour savoir comment utiliser Office 365 pour structurer un organigramme, lisez l'article ci-dessous.
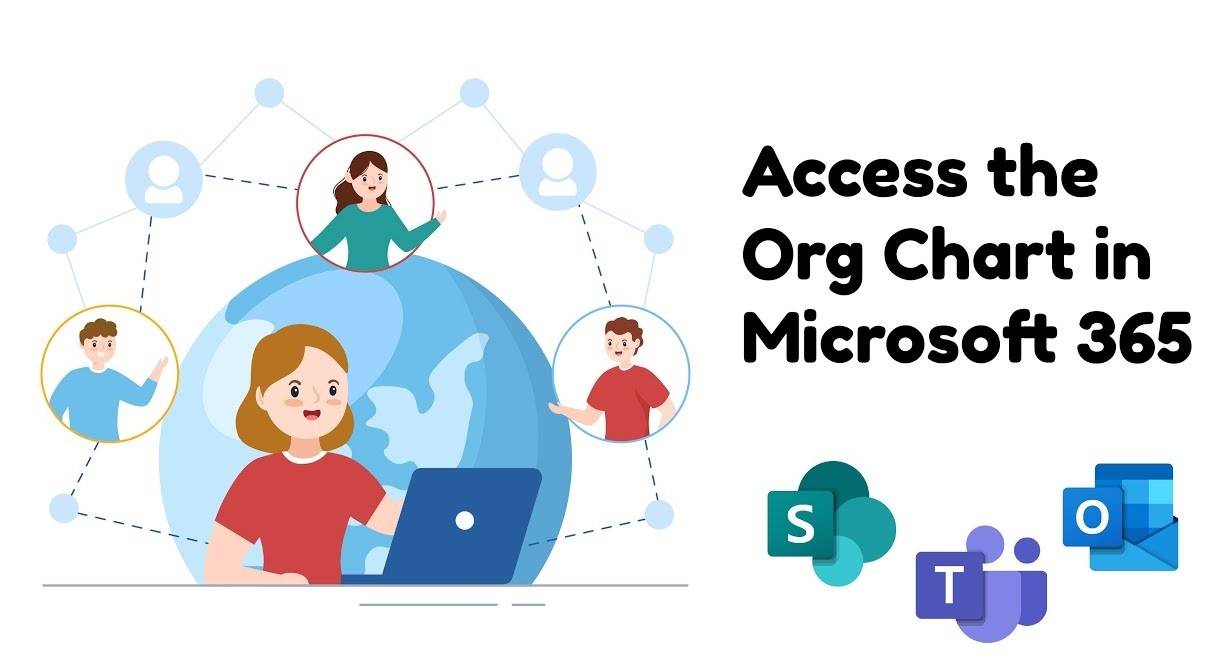
Dans cet article
Méthodes de création d'organigrammes en utilisant Microsoft Office 365
Microsoft Office 365 dispose de nombreuses méthodes pour créer des organigrammes professionnels de manière transparente. Cette section présentera deux méthodes principales : l'utilisation de la fonctionnalité SmartArt dans Word, Excel et PowerPoint de Microsoft Office 365 et l'exploitation des fonctionnalités de création de graphiques spécialisées de Visio dans Microsoft 365. Voici comment.
Méthode 1 : Utilisation de la fonctionnalité SmartArt
SmartArt propose une gamme de mises en page, de formes et de styles prédéfinis, ce qui en fait un outil accessible aux utilisateurs ayant des expertises différentes en conception. Suivez les étapes suivantes pour créer un organigramme à l'aide de SmartArt :
Étape 1A : Dans Microsoft Word, ouvrez un document, nouveau ou existant, et accédez à l'onglet Insert. Parmi les options disponibles, cliquez sur SmartArt > Hierachy pour accéder au panneau SmartArt permettant de créer des organigrammes.
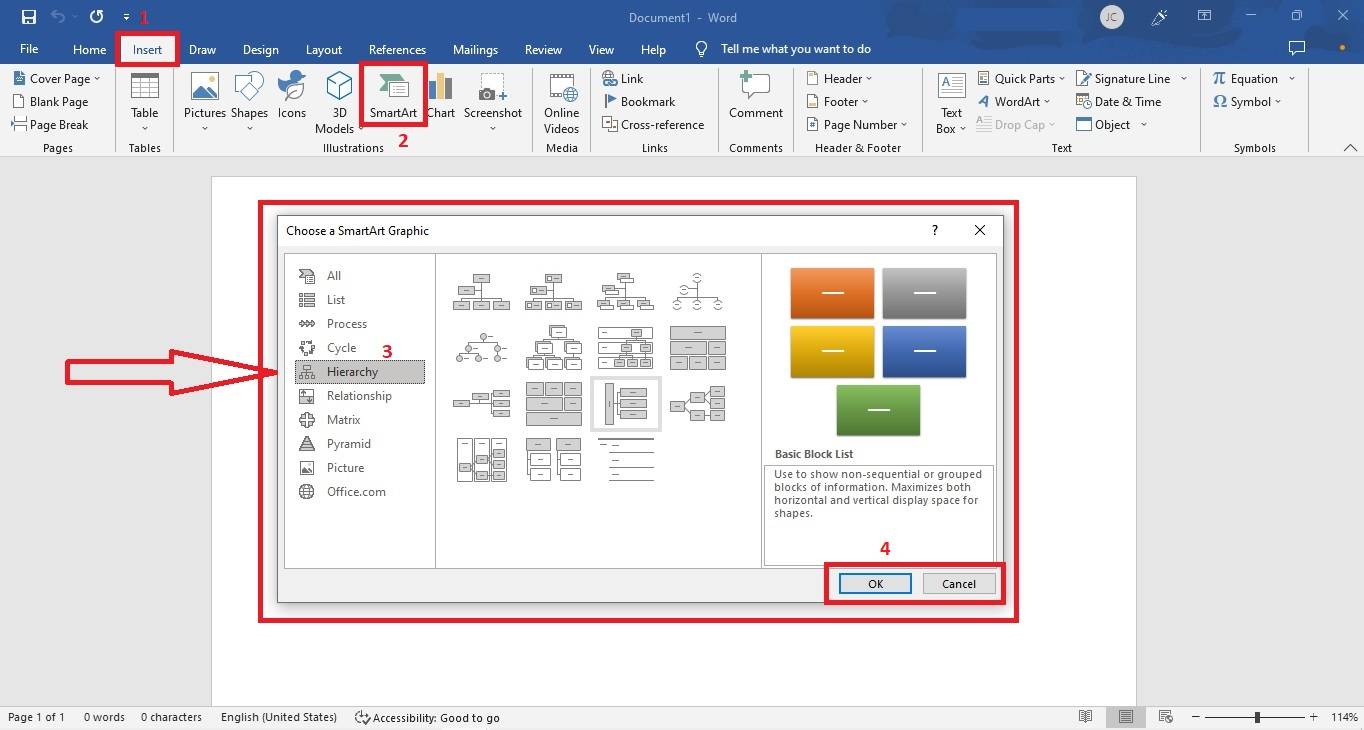
Étape 1B : Dans Microsoft Excel, ouvrez un classeur, nouveau ou existant, et passez à l'onglet Insert. Choisissez SmartArt > Hierarchy parmi les sélections pour ouvrir un modèle d'organigramme.
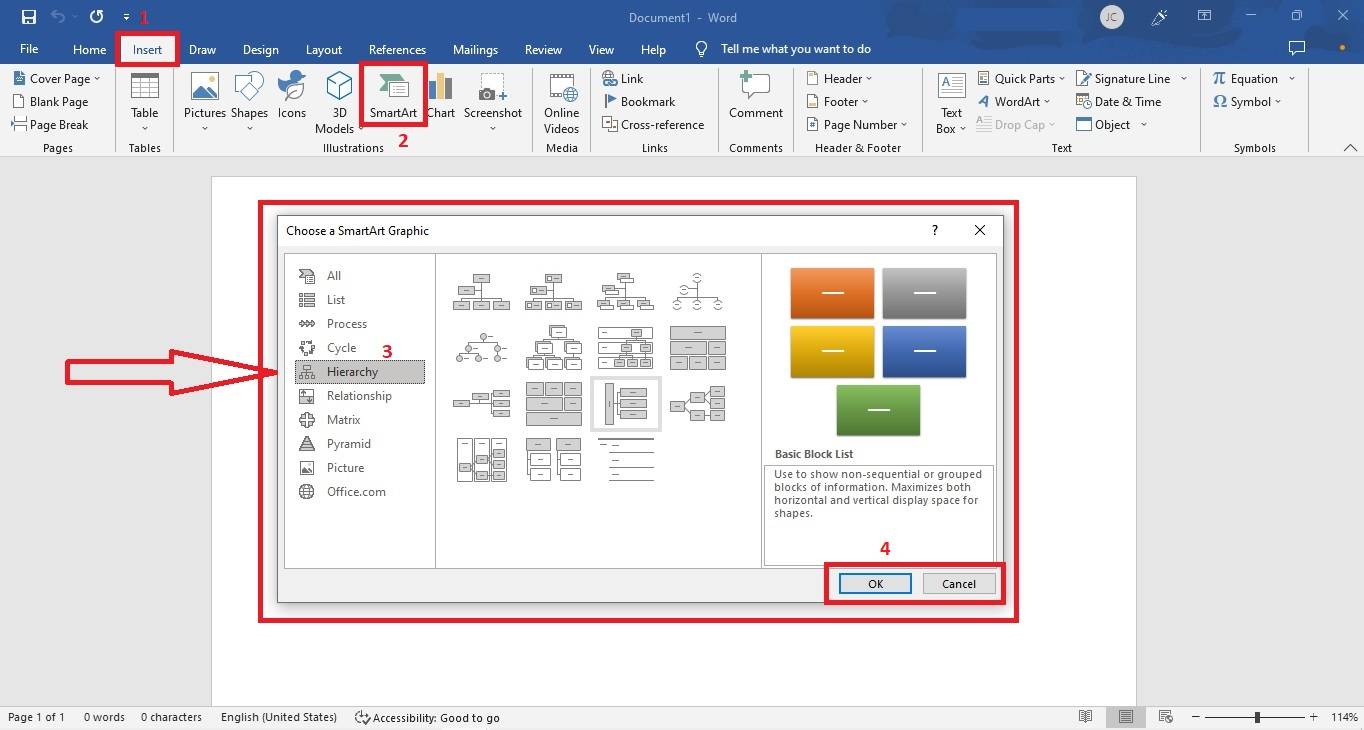
Étape 1C : Dans Microsoft PowerPoint, ouvrez une présentation, nouvelle ou existante, et accédez à l'onglet Insert. Dans le groupe Illustrations, choisissez SmartArt > Hierarchy pour lancer un organigramme sur PowerPoint.
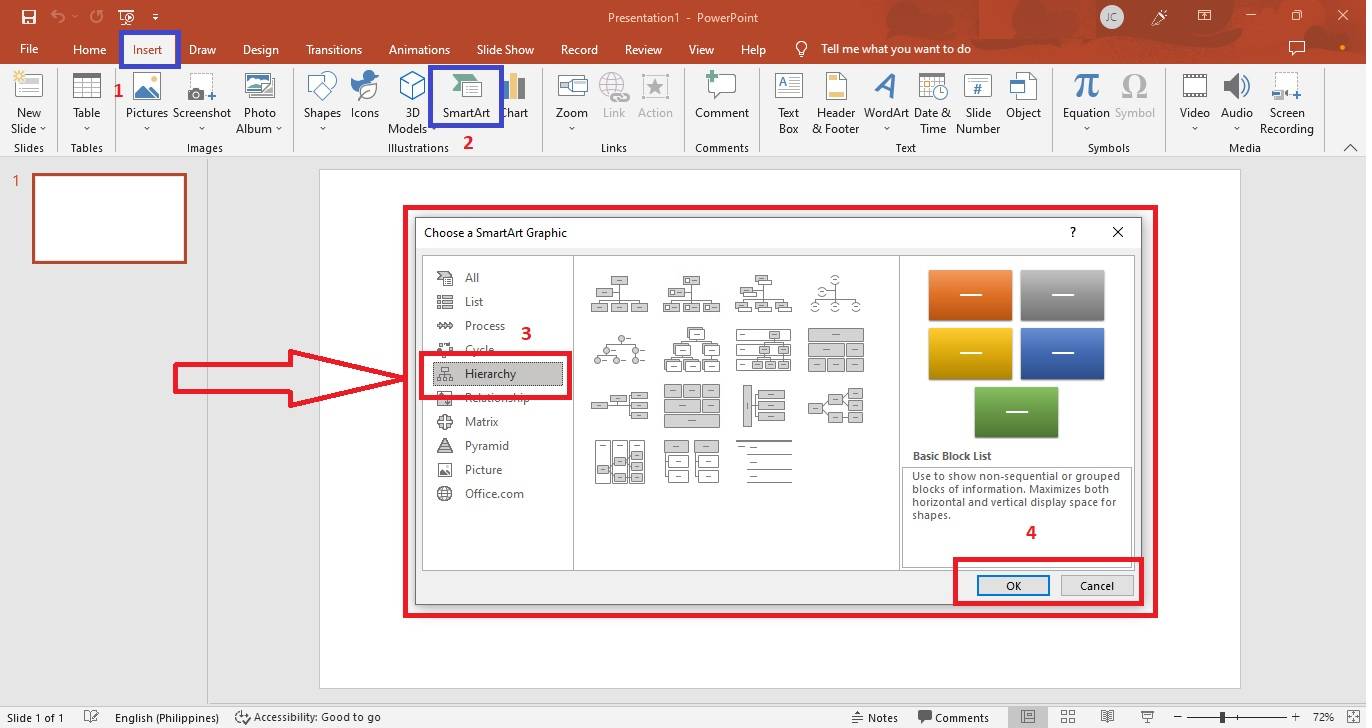
Étape 2 : Choisissez la meilleure mise en page d’organigramme qui correspond à vos besoins. Ensuite, ajoutez de nouveaux postes et employés en cliquant sur les formes existantes et en utilisant le bouton Shapes de l'onglet SmartArt Design. Personnalisez la hiérarchie à l'aide des boutons Promote ou Demote pour déplacer les formes vers le haut ou vers le bas du graphique.
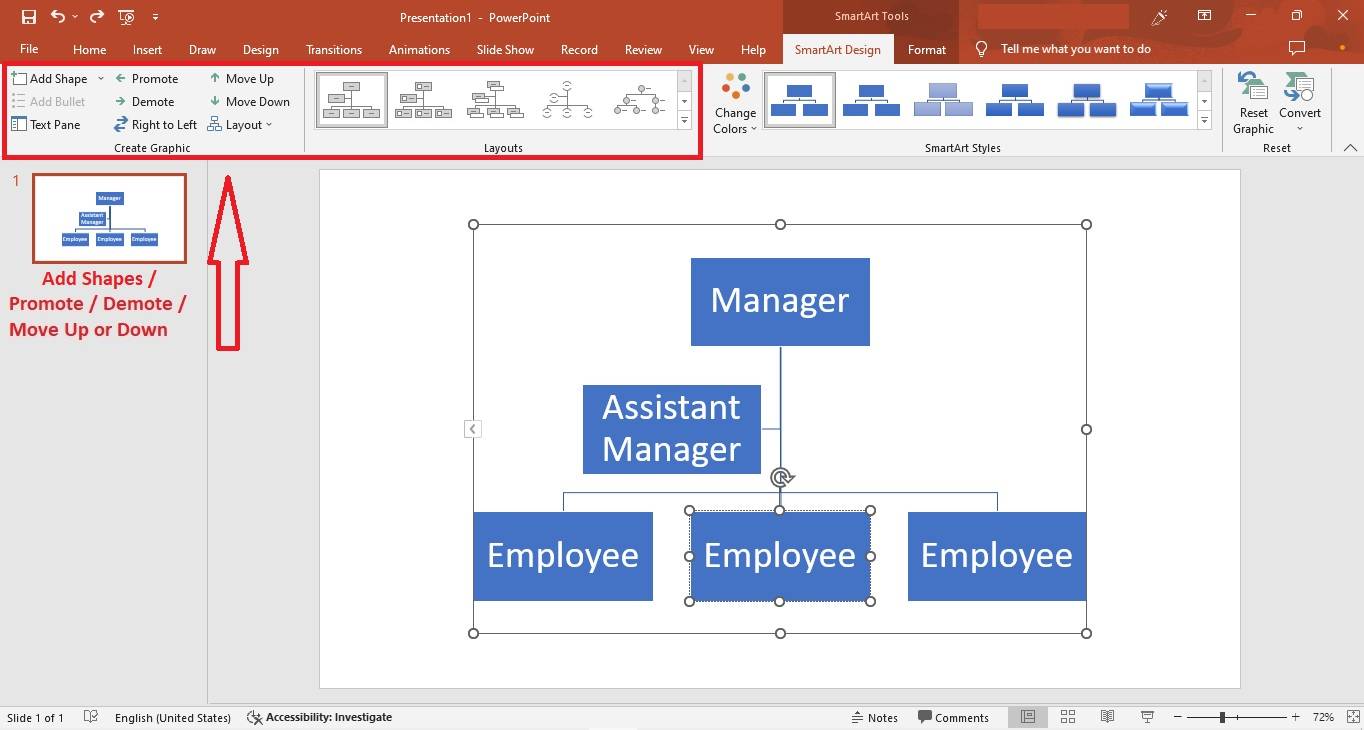
Étape 3 : Formatez l'organigramme pour qu'il corresponde à la marque ou aux préférences de style de votre organisation. Utilisez les options de mise en forme disponibles dans l'onglet SmartArt Design pour modifier les couleurs, les formes et les styles de texte. Personnalisez également la mise en page pour garantir une clarté visuelle et un alignement optimaux.
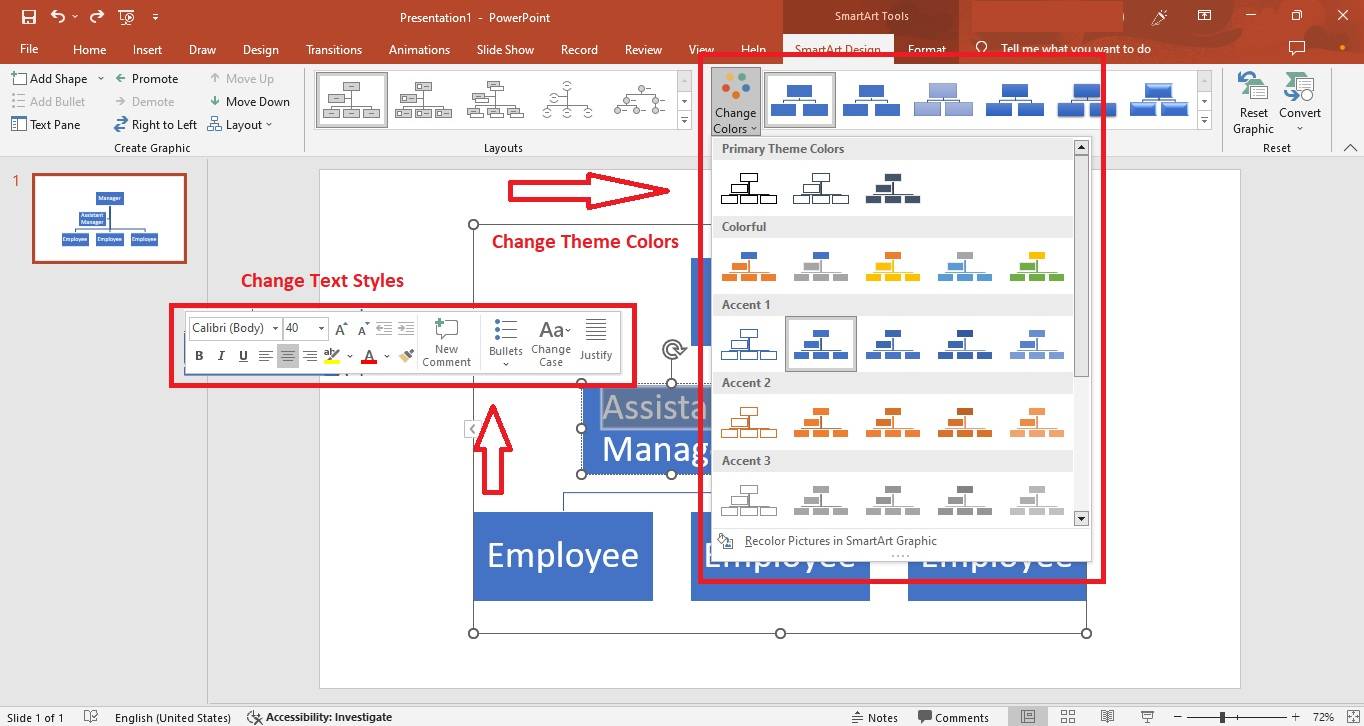
Méthode 2 : Utiliser Visio pour créer des organigrammes
Pour les organisations recherchant des fonctionnalités graphiques plus spécialisées et avancées, Microsoft Visio est une solution puissante. Visio a été explicitement conçu pour créer des organigrammes détaillés et complexes, offrant des fonctionnalités supplémentaires pour les structures organisationnelles complexes. Voici comment procéder.
Étape 1 : Lancez Visio sur votre ordinateur. Ensuite, allez dans File > New > Organization Chart. Sélectionnez Metric Units ou US Units, puis cliquez sur Create.
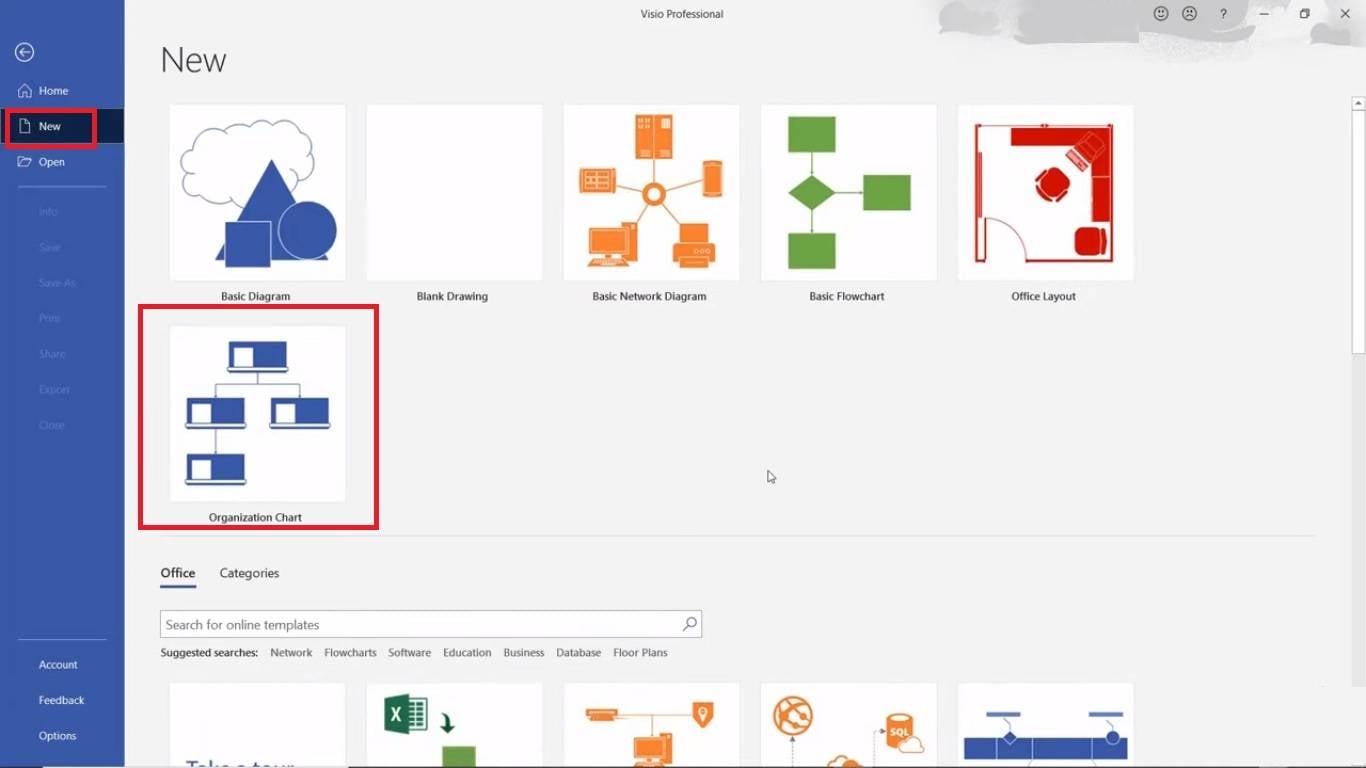
Étape 2 : Pour ajouter des formes à votre organigramme, sélectionnez l'onglet Org Chart et cliquez sur votre type de forme préféré dans le ruban supérieur. Faites glisser et déposez ces formes sur le canevas pour ajouter des postes à votre organigramme. Ajoutez des informations telles que les noms des employés, les coordonnées ou les titres de poste.
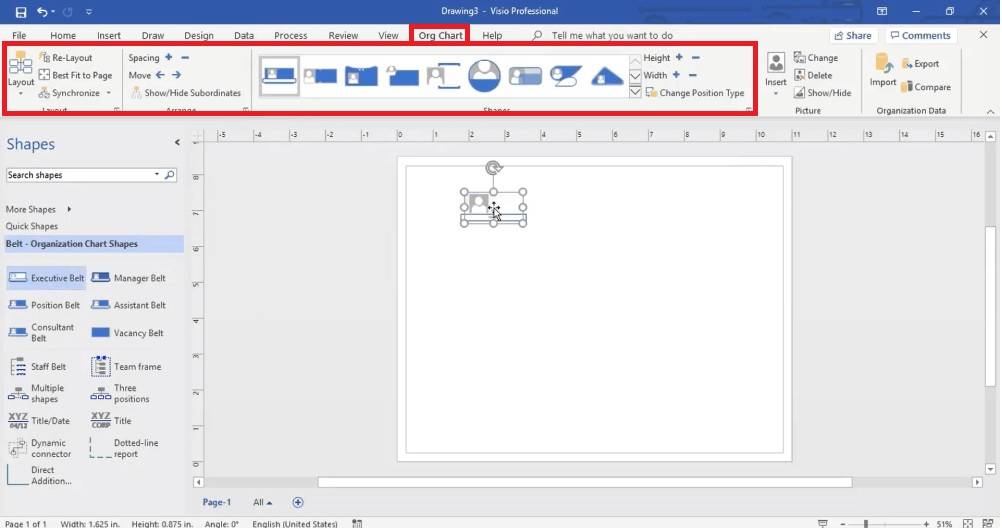
Étape 3 : Utilisez l'outil Connect Shapes pour établir des relations hiérarchiques en reliant les postes aux lignes hiérarchiques. Pour établir automatiquement des connexions, faites glisser la forme d'un employé sur celle de la personne dont il doit faire ses rapports. Les formes se connecteront automatiquement.
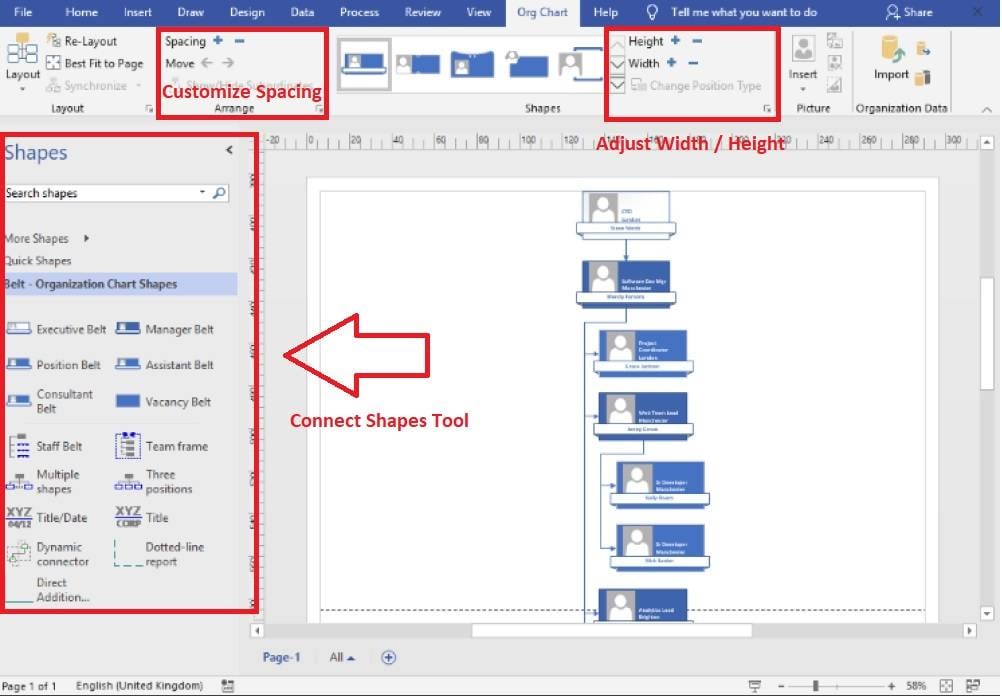
Étape 4 : Vérifiez l'exactitude et la clarté de l'organigramme une fois que vous avez ajouté tous les éléments nécessaires. Assurez-vous que la hiérarchie et les lignes hiérarchiques sont correctes et que la présentation est conforme à la structure de votre entreprise.
Étape 5 : Après avoir finalisé l'organigramme, enregistrez le document dans votre format préféré. Visio vous permet d'exporter le graphique sous forme de PDF, de fichier image ou d'autres formats compatibles pour un partage et une présentation plus faciles.
Le meilleur outil pour créer des organigrammes : Wondershare EdrawMind
Wondershare EdrawMind se présente comme la solution ultime pour créer des organigrammes d’entreprise captivants. Cette plateforme vous permet de concevoir des organigrammes qui mettront précisément en valeur la structure hiérarchique de votre entreprise. Vous pouvez profiter d’une expérience transparente grâce à ses options personnalisables dans un seul outil puissant. Cela fait d'EdrawMind le choix incontournable pour les professionnels qui cherchent à créer des organigrammes impressionnants.
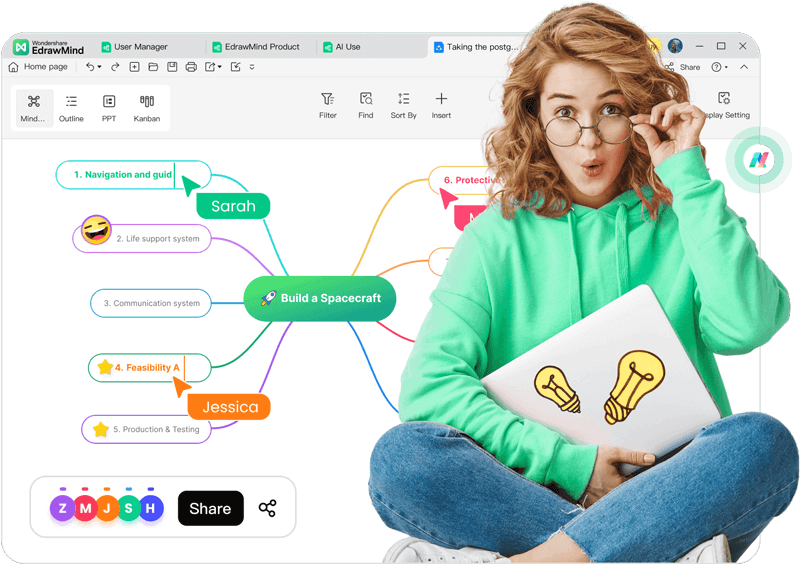
1. Caractéristiques principales
EdrawMind crée des organigrammes parfaits pour une petite équipe ou une grande entreprise. Vous trouverez ci-dessous les puissantes fonctionnalités d'EdrawMind que vous pouvez essayer immédiatement :
- MindMap Gallery : Vous pouvez accéder à des modèles prêts à l'emploi d'organigrammes pour démarrer rapidement votre projet, en fonction de vos besoins.
- Interface conviviale et intuitive pour les débutants : Créez en toute transparence des organigrammes avec l'interface conviviale d'EdrawMind. Les débutants peuvent profiter de la personnalisation par glisser-déposer pour facilement modifier la structure organisationnelle.
- Edraw AI et AI Drawing : Accélérez la création de votre organigramme avec des suggestions intelligentes optimisées par Edraw AI et AI Drawing. Ces puissants assistants d'IA améliorent l'expérience utilisateur et rationalisent votre processus de création d'organigramme.
2. Tarifs
Si vous utilisez EdrawMind pour votre organisation, reportez-vous aux plans tarifaires individuels ci-dessous.
- Forfait semestriel : 39 $ par mois (facturé tous les 6 mois)
- Forfait annuel : 59 $ par an (facturé annuellement)
- Plan à vie : 118 $ (paiement unique)
Astuce : EdrawMind passera bientôt à un modèle basé sur un abonnement. Profitez dès aujourd’hui de son plan à vie pour profiter de tous ses avantages. En attendant, pour intégrer Edraw AI dans vos projets, voici les plans tarifaires des jetons IA :
- 50 000 jetons : 5,90 $
- 100 000 jetons : 9,90 $
- 999 999 jetons : 79,90 $
3. Avantages de l'utilisation d'EdrawMind pour la création d'organigrammes
EdrawMind offre un avantage significatif aux organisations lors de la conception d'organigrammes à partir de zéro. Avec une vaste bibliothèque de modèles, une interface conviviale et des suggestions intelligentes basées sur l'IA, EdrawMind simplifie le processus de création d'organigrammes. Il en résulte des organigrammes soignés et faciles à comprendre. Vous trouverez ci-dessous quelques-uns des avantages pour lesquels vous devriez essayer EdrawMind dès maintenant.
- Visuels professionnels et soignés : Des applications comme EdrawMind proposent divers modèles et outils de conception personnalisables. Ces plateformes garantissent la création d'organigrammes élégants, professionnels et séduisants qui reflètent fidèlement la structure de votre entreprise.
- Flux de travail collaboratif : EdrawMind fournit des fonctionnalités de collaboration en temps réel, permettant à plusieurs membres d'une équipe de travailler simultanément sur un organigramme. Elles favorisent une communication transparente et améliorent l'efficacité de la mise à jour et de l'affinement du diagramme à mesure que des changements organisationnels se produisent.
- Mises à jour et accessibilité faciles : EdrawMind permet des mises à jour faciles d'organigrammes, garantissant qu'ils restent à jour et pertinent. De plus, ces plateformes basées sur le cloud permettent un accès facile au graphique depuis n'importe quel appareil, permettant ainsi aux employés d'accéder facilement aux informations organisationnelles critiques.
Comment créer un organigramme en utilisant EdrawMind
Visualiser la hiérarchie d'une organisation à travers un organigramme est très efficace. Suivez ce guide étape par étape pour créer votre organigramme avec EdrawMind.
Étape 1A : Commencez par télécharger et installer EdrawMind sur votre ordinateur. Cliquez ensuite sur New > Org Chart pour créer un projet.
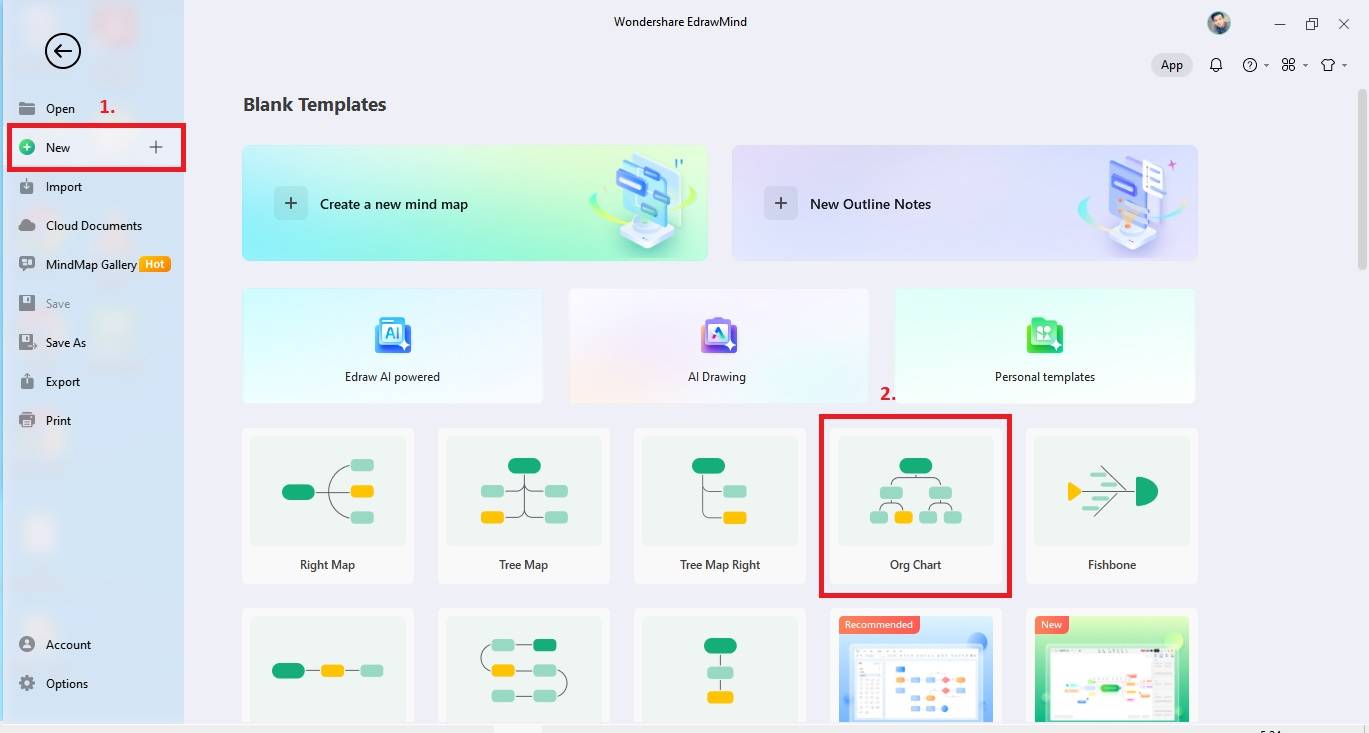
Étape 1B : Vous pouvez également explorer MindMap Gallery et utiliser la recherche de modèle pour trouver des modèles d'organigramme prédéfinis qui correspondent à vos besoins.
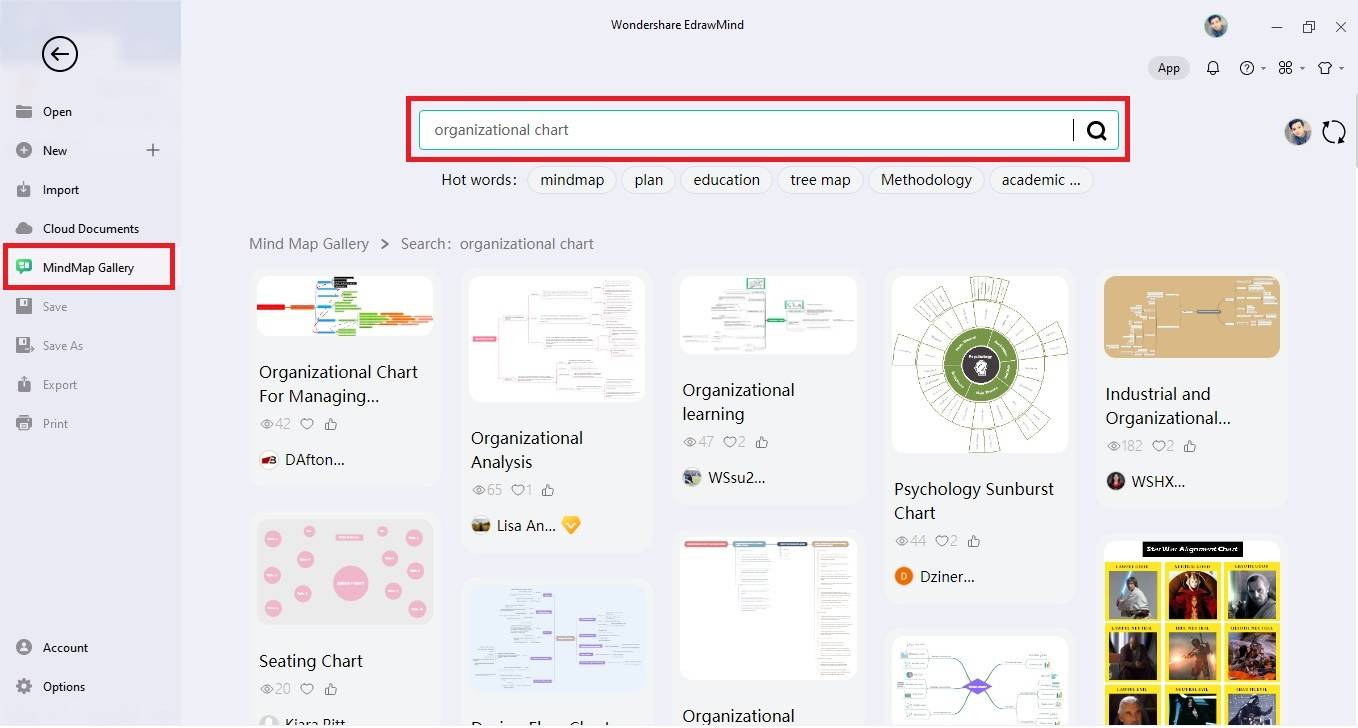
Étape 2 : Personnalisez votre organigramme ou votre modèle en utilisant des formes et des connecteurs. Cliquez sur Topic dans la barre d'outils supérieure pour insérer une forme sur votre projet. Double-cliquez sur les sujets et saisissez les titres de poste pertinents et les noms des membres de votre équipe. Ensuite, choisissez Style > Branch > Connector Style pour modifier l’apparence des connecteurs sur votre organigramme.
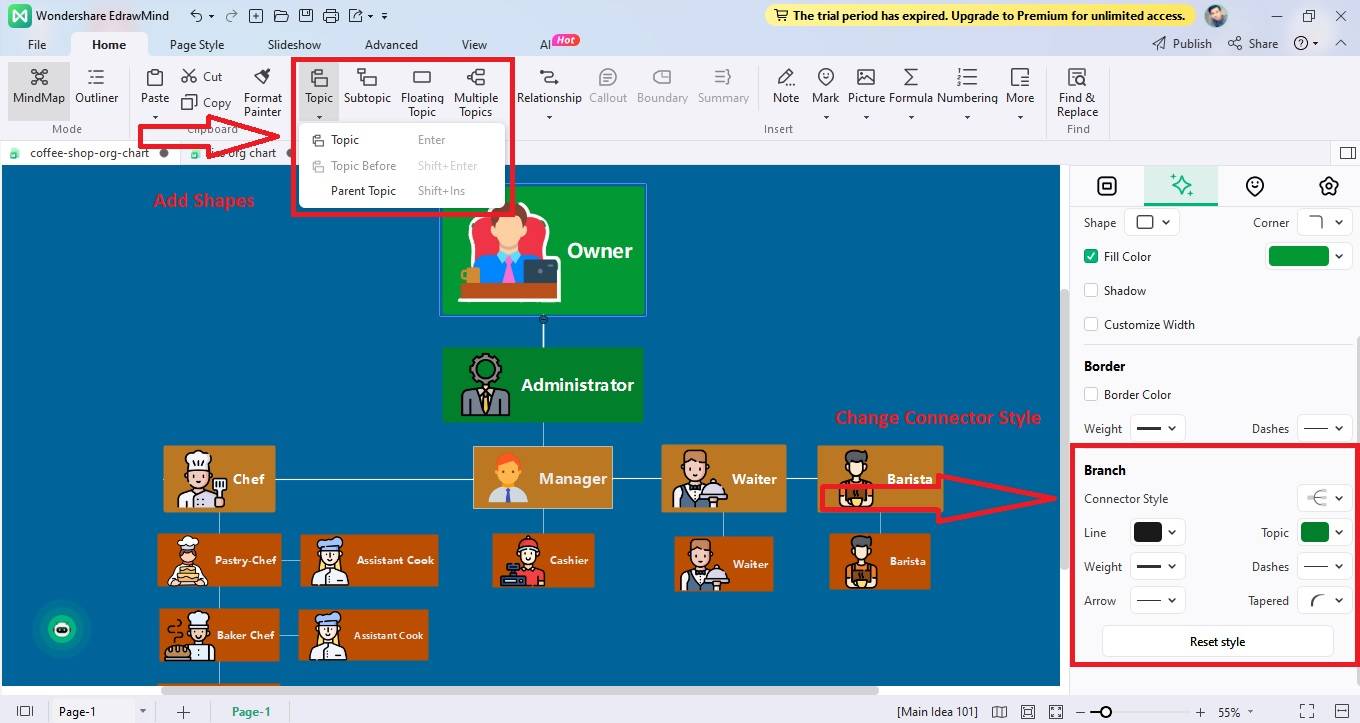
Étape 3 : Harmonisez l’esthétique du graphique avec l’image de marque de votre organisation. Accédez au panneau de droite et cliquez sur Map > Layout pour ajuster la mise en page de l'organigramme de manière transparente. Choisissez l'option Theme pour modifier la palette de couleurs du graphique, en vous assurant qu'elle applique sans effort le thème distinctif de votre organisation.
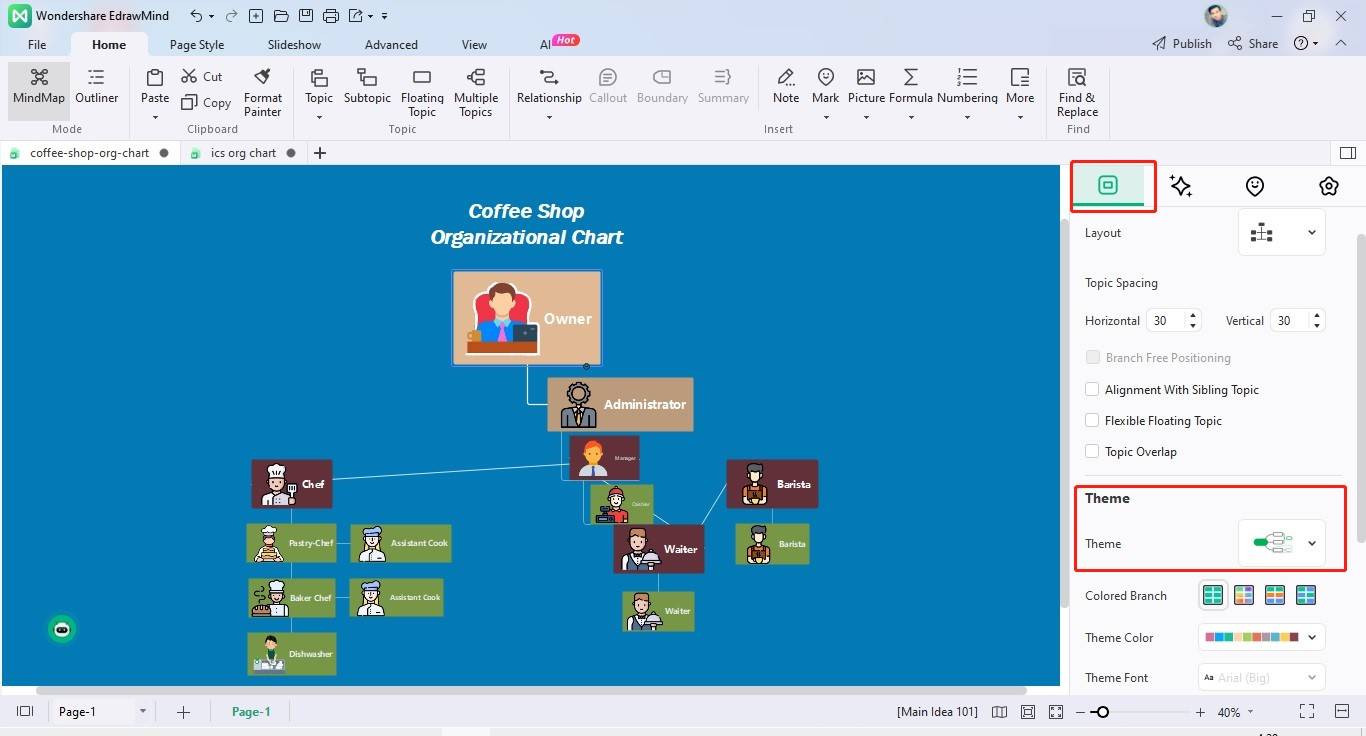
Étape 4 : Ajustez la taille et la position de l'image pour qu'elle s'adapte parfaitement à la forme désignée. Alignez les formes en assurant une répartition uniforme ou ajustez l’espacement si nécessaire. Continuez à affiner votre organigramme jusqu'à ce que vous obteniez la présentation souhaitée. Pour terminer, enregistrez ou exportez votre organigramme dans votre format préféré et mettez-le dans un emplacement facile d'accès pour le partager ou le modifier.
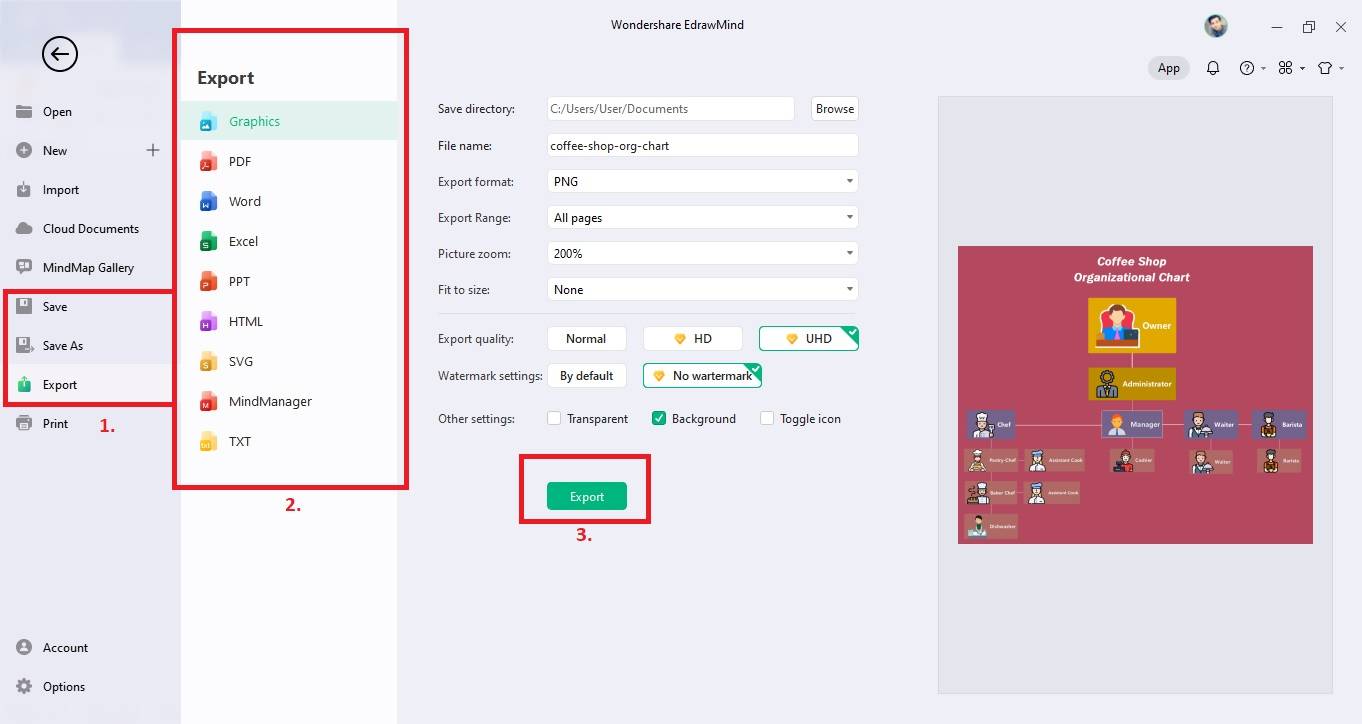
Étape 5 (Facultatif) : Vous pouvez également renforcer l'attrait de votre organigramme en incorporant une image générée par l'IA. Cliquez sur AI > AI Drawing dans la barre d'outils supérieure et choisissez parmi des options telles que Modèle universel, Universal Model, Comic Model, ou Img2img pour le téléchargement d'images. Entrez vos invites et laissez Edraw AI créer une image à intégrer dans votre organigramme. Une fois générée, insérez de manière transparente l’image IA dans votre organigramme.
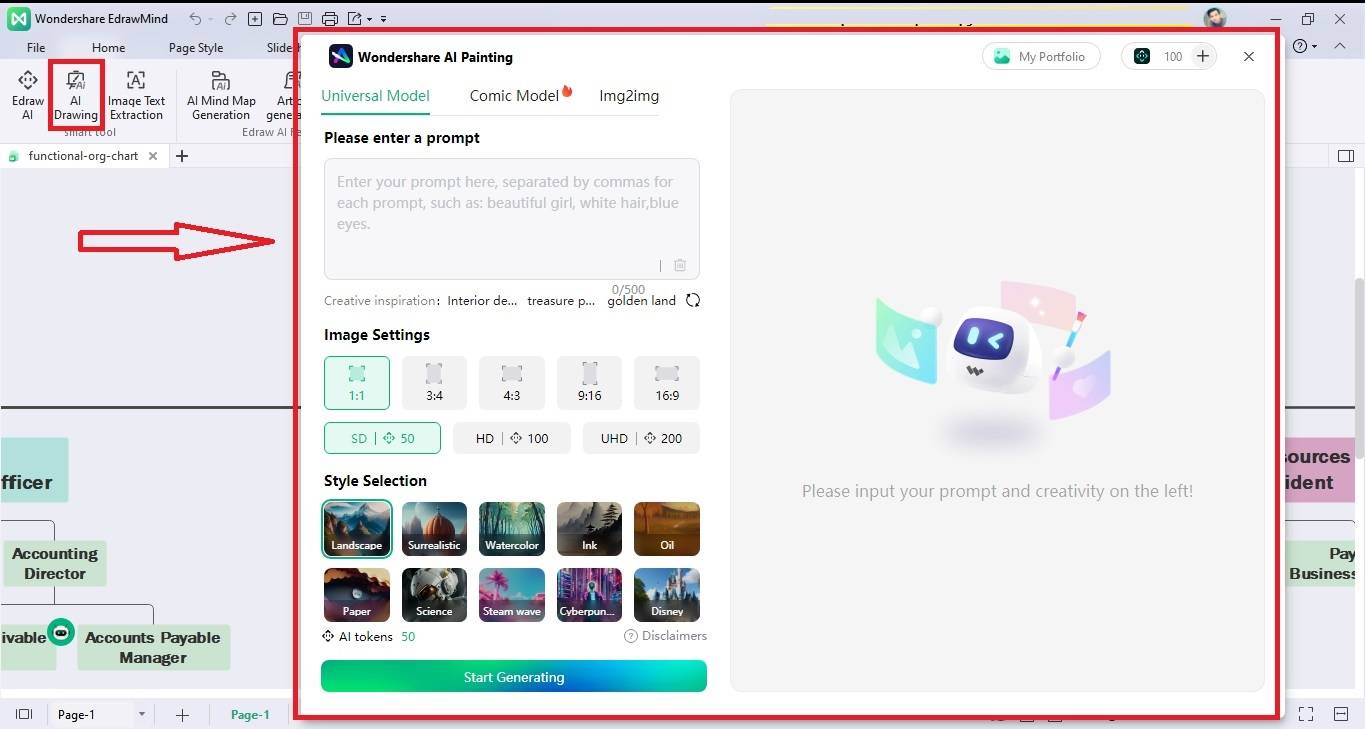
Conclusion
Microsoft 365 propose des outils précieux permettant aux utilisateurs de créer et de gérer des organigrammes. Cependant, pour une création de graphiques plus complète et riche en fonctionnalités, pensez à utiliser EdrawMind.
EdrawMind simplifie la création d'organigrammes grâce à son interface intuitive et offre une large gamme d'options de personnalisation. Sa MindMap Gallery propose un large éventail de modèles et la plateforme propose des fonctionnalités de collaboration. EdrawMind offre une intégration transparente avec Microsoft 365, ce qui en fait un choix parfait pour les entreprises qui cherchent à améliorer leur expérience graphique.








