Un organigramme représente la structure d'une organisation ou d'un groupe. Il s'agit d'un schéma avec des cases et des lignes qui les relient. Un organigramme d'Excel vous aide à comprendre qui est en charge et comment les différents membres d'une entreprise ou d'un groupe sont liés.
Dans cet article, vous apprendrez à créer des organigrammes à l'aide d'Excel. De plus, vous trouverez des conseils utiles et d'autres ressources que vous pouvez utiliser.
- Instructions étape par étape sur l'utilisation d'Excel pour créer un organigramme
- Conseils avant de créer un organigramme dans Microsoft Excel
- Wondershare EdrawMind : un créateur d'organigrammes simple et intuitif
- Un aperçu rapide des outils de création d'organigrammes de Microsoft Excel et EdrawMind
- Conclusion
Instructions étape par étape sur l'utilisation d'Excel pour créer un organigramme
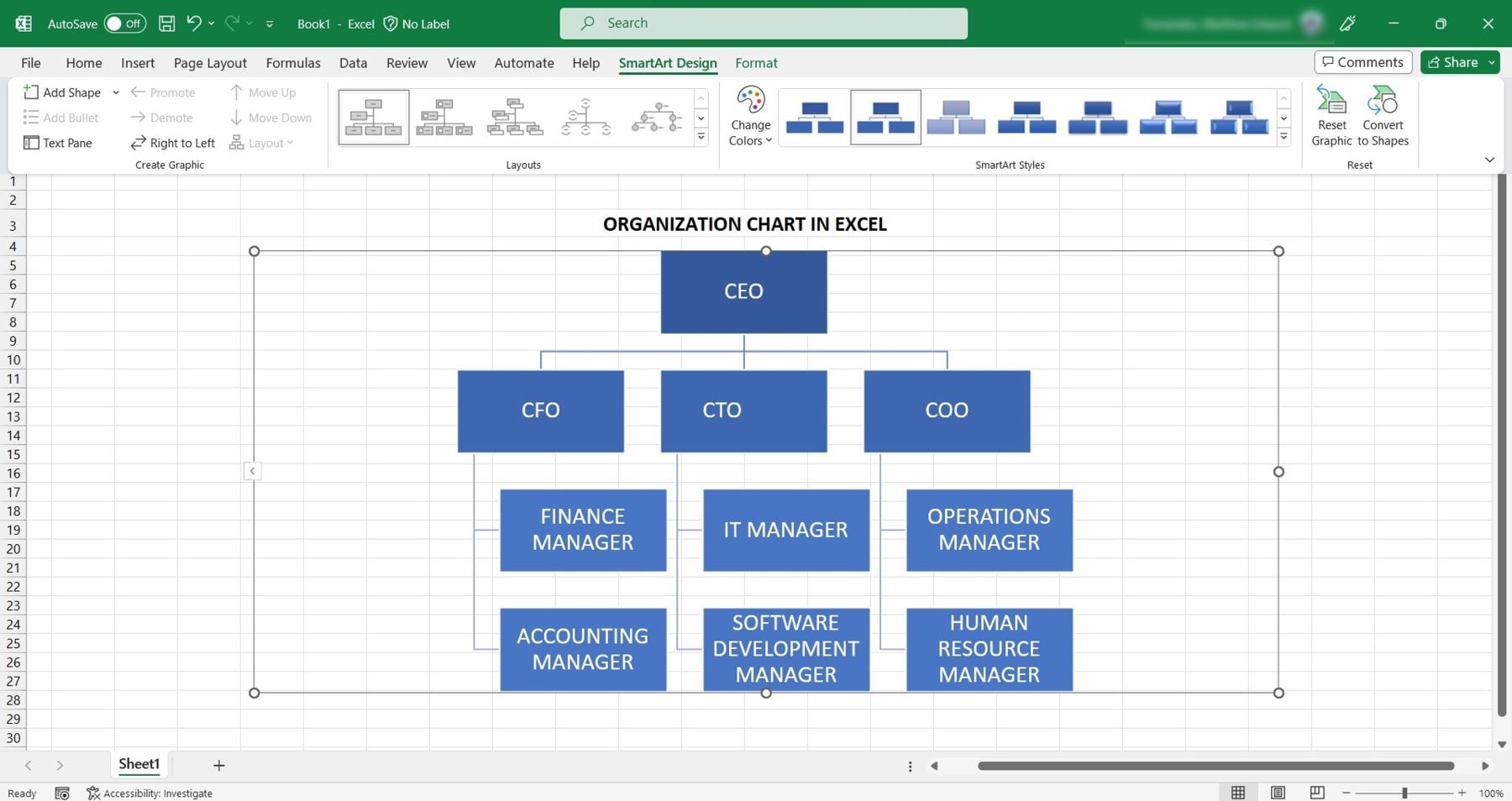
Excel peut faire beaucoup plus que simplement travailler avec des chiffres. Il peut également vous aider à créer des organigrammes ou des organigrammes, qui sont des diagrammes visuels. Les relations et les tâches effectuées dans une entreprise ou une équipe sont représentées dans l'organigramme d'Excel.
1. Dispositions d’organigramme Excel
Vous pouvez choisir le type de hiérarchie de votre organigramme dans Excel avec la fonctionnalité SmartArt Graphics. Choisissez entre l'organigramme par images, l'organigramme par nom et titre et d'autres styles de présentation. Chacun possède des fonctionnalités qui améliorent l'apparence de votre organigramme, comme des formes d'assistant et des styles de suspension.
2. Prix et compatibilité
Microsoft 365 comprend Excel, qui propose diverses options d'abonnement, mais vous pouvez l'essayer gratuitement pendant un mois. Le forfait Famille, qui coûte 99,99 $ par an, vous permet de partager votre abonnement avec jusqu'à six membres de votre famille. Plusieurs plateformes, telles que Windows, macOS, iOS et Android, sont compatibles avec Excel.
3. Comment utiliser SmartArt pour créer un organigramme dans Excel ?
Vous pouvez créer des organigrammes de qualité professionnelle avec SmartArt et de nombreuses options de mise en page. Pour commencer à créer un organigramme dans Microsoft Excel, suivez ces instructions.
Étape 1 : Ouvrez Microsoft Excel sur votre ordinateur et utilisez un classeur vierge, ou utilisez un classeur que vous avez déjà.
Étape 2 : accédez à l’onglet Insertion du ruban Excel, cliquez sur Illustrations et sélectionnez SmartArt.
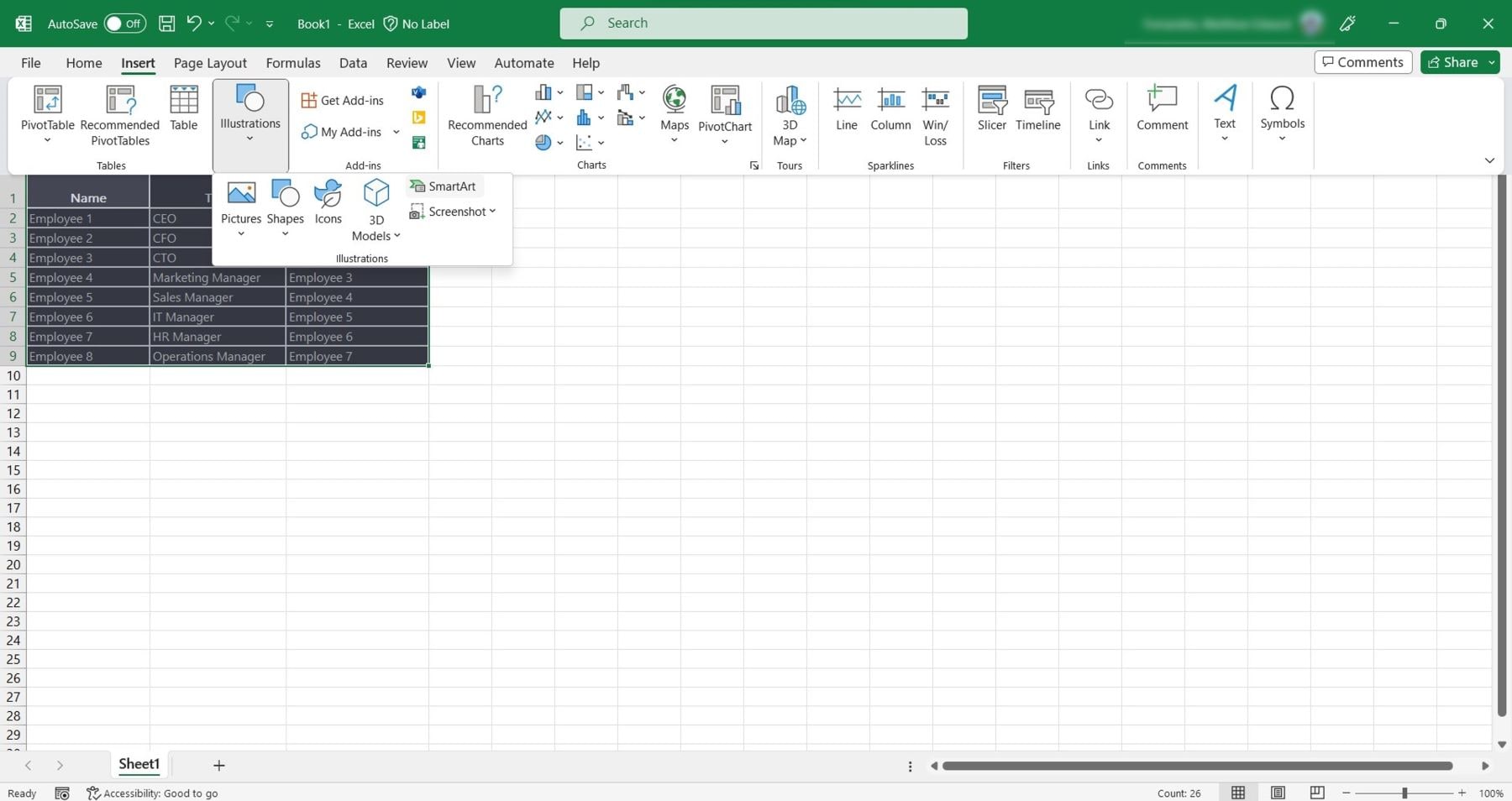
Étape 3 : Choisissez la présentation de l'organigramme
Dans le volet gauche de la boîte de dialogue, cliquez sur la catégorie Hiérarchie. Choisissez un dessin SmartArt. Ensuite, cliquez sur OK et choisissez la présentation organigramme qui correspond le mieux à vos besoins. Par défaut, l'organigramme d'Excel réservera des espaces pour les relations hiérarchiques, les noms ou les titres.
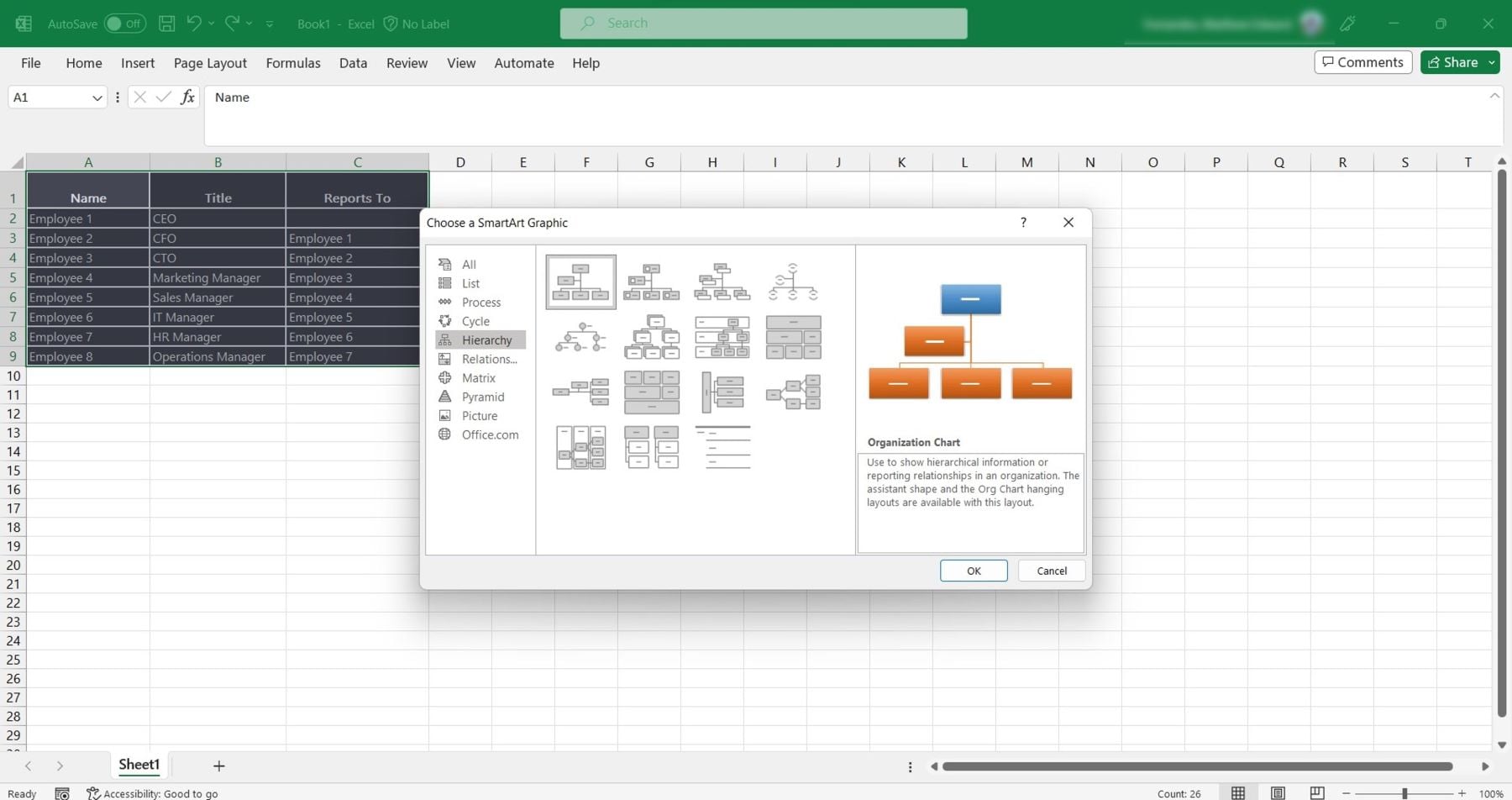
Étape 4 : Dans le graphique, cliquez sur les formes individuelles et saisissez les noms, titres et relations hiérarchiques en fonction de vos données.
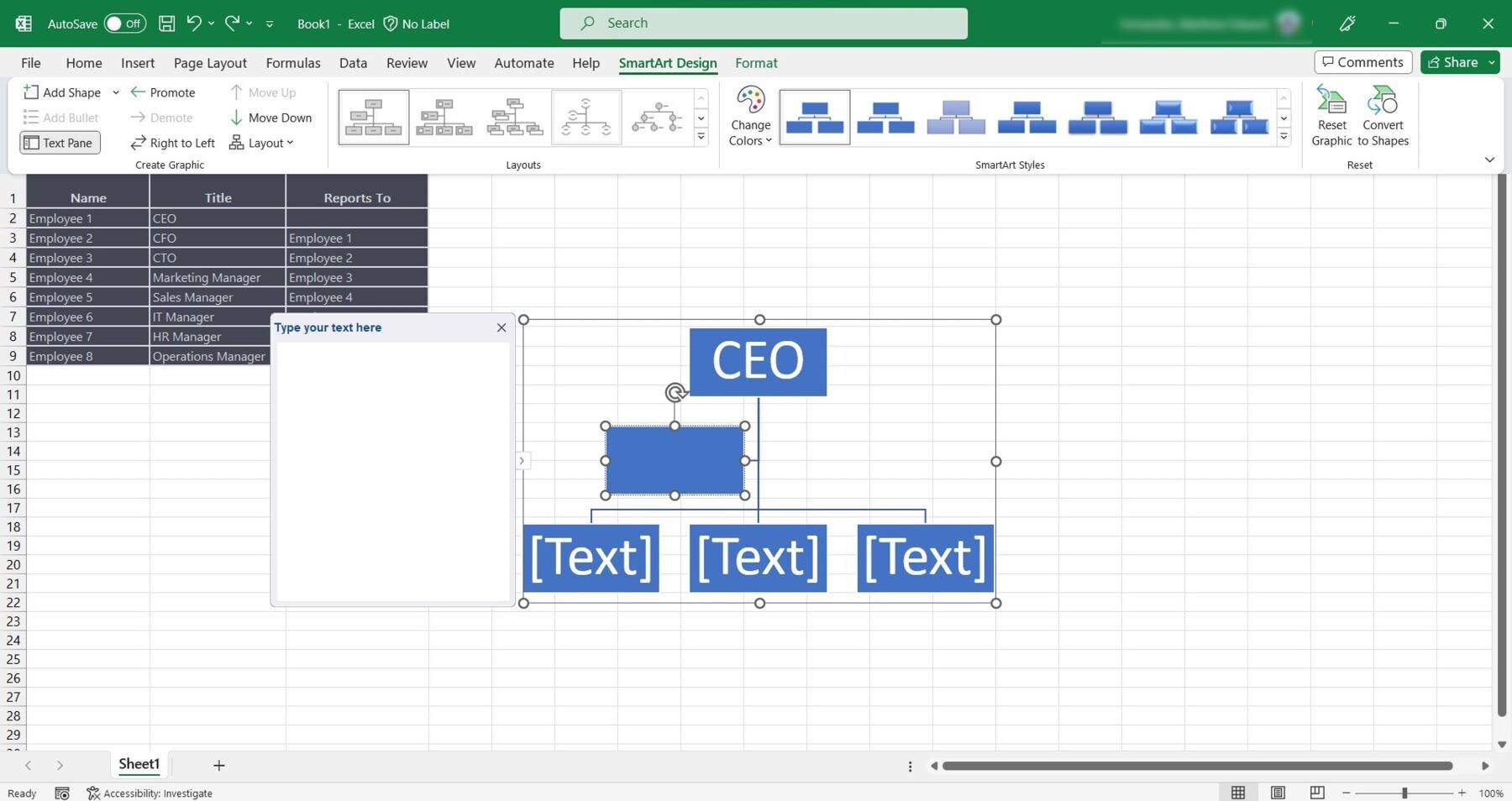
Étape 5 : Sélectionnez l'organigramme dans Excel et cliquez sur l'onglet SmartArt Design dans le volet de navigation supérieur pour personnaliser l'organigramme. Vous pouvez ensuite ajouter une forme, utiliser la promotion ou la rétrogradation, modifier les couleurs, etc.
Étape 6 : Enregistrez votre organigramme dans Microsoft Excel pour l'utiliser ou le partager ultérieurement. Votre organigramme peut être enregistrer en format PNG, PDF ou autre.
Conseils à prendre en compte avant de créer un organigramme dans Excel
Il y a quelques points importants à connaître avant de créer un organigramme dans Excel. Ces meilleures pratiques peuvent être utiles aux responsables RH, en particulier. Examinons quelques conseils utiles à prendre en compte ci-dessous.
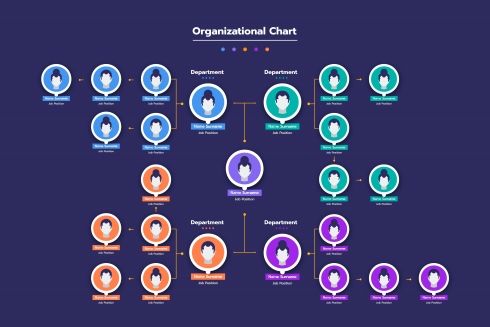
1. Choisissez le bon format
Choisissez la mise en page qui reflète le mieux la structure de votre entreprise. Pour répondre à vos besoins, Excel offre diverses options de mise en page. L'organigramme d'Excel peut être modifié selon vos besoins. Dans Excel, vous pouvez créer une structure organisationnelle telle que divisionnaire, fonctionnelle ou hiérarchique. Choisissez celui qui correspond le mieux à votre entreprise et effectuez les modifications nécessaires.
2. Gardez-le propre et organisé
Un organigramme de Microsoft Excel doit être simple à lire et à comprendre. Évitez d'utiliser trop de lignes, de formes ou de texte dans votre organigramme. Tenez-vous-en à un style uniforme qui donne un aspect professionnel à votre graphique.
3. Utilisez des couleurs et des polices appropriées
Choisissez des polices et des couleurs à la fois professionnelles et attrayantes. Pour personnaliser l'organigramme, vous pouvez utiliser les couleurs de votre entreprise ou de votre marque. Gardez votre formatage cohérent tout au long de l'organigramme. Pour chaque rôle, évitez d'utiliser des couleurs, des polices ou des formes différentes. Assurez-vous également que la taille du texte est suffisante pour que tout le monde puisse le lire sans se fatiguer.
4. Aligner les formes et le texte
Alignez correctement les formes et le texte dans votre organigramme Excel. Pour aligner parfaitement tout, utilisez les outils d'alignement d'Excel. Assurez-vous que les lignes qui relient les formes de votre organigramme ne se croisent ni ne se chevauchent.
5. Incorporer des visuels et des icônes
En insérant des images d'employés ou des icônes représentant différents départements, vous pouvez rendre l'organigramme d'Excel visuellement attrayant. Cela peut rendre le graphique plus attrayant et ajouter une touche personnelle.
6. Pensez à inclure des informations supplémentaires
Pensez à inclure des détails comme les coordonnées ou les responsabilités dans votre organigramme. Cela peut rendre le graphique plus utile et informatif pour tous ceux qui l'utilisent.
Wondershare EdrawMind : un créateur d'organigrammes intuitif et facile à utiliser
La création d'organigrammes est rapide avec la fonctionnalité glisser-déposer d'EdrawMind. De plus, vous n'avez pas à vous soucier d'utiliser des fonctionnalités complexes ou de passer des heures à comprendre leurs fonctionnalités. La création d'un organigramme est facilitée par l'interface conviviale et la conception intuitive d'EdrawMind. EdrawMind est simple à utiliser, même si vous êtes nouveau dans la création d'organigrammes.
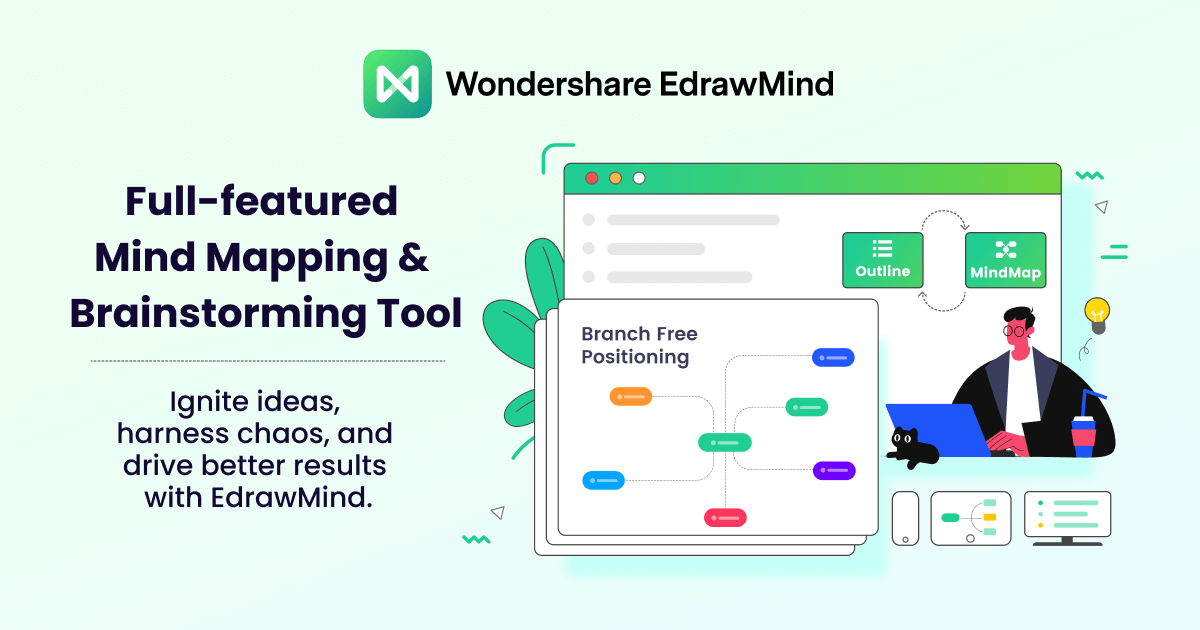
1. Caractéristiques
Découvrez ces fonctionnalités d'EdrawMind qui rendent la création d'un organigramme plus facile.
- Plusieurs modèles
Que vous préfériez un modèle vierge ou un fichier prêt à l'emploi, gagnez du temps avec les modèles d'organigrammes.
- Sélection de thèmes, polices et couleurs
Modifiez rapidement l'apparence de votre organigramme en sélectionnant quelques thèmes et polices qui correspondent à vos préférences ou à l'image de marque de votre organisation.
- Insérer des images
Vous pouvez facilement télécharger et ajouter des images à votre organigramme pour aider les gens à relier les visages aux noms avec EdrawMind.
- Importation facile
Si vous avez déjà créé un organigramme dans d'autres formats comme Word, vous pouvez l'importer dans EdrawMind pour le modifier ou l'améliorer.
- Options d'exportation
Votre organigramme peut être exporté dans divers types de fichiers tels que PDF, Word, Excel, PowerPoint et images avec EdrawMind.
2. Systèmes d'exploitation pris en charge
EdrawMind fonctionne avec de nombreux appareils et systèmes d'exploitation. Il peut être utilisé en ligne, sur Windows, Mac, Linux ou sur les smartphones iOS et Android.
3. Plans tarifaires
Vous pouvez essayer gratuitement EdrawMind pour voir si vous l'aimez ou non. Vous pouvez acheter le forfait Individuels si vous souhaitez accéder à toutes les fonctionnalités. Plus d'options pour l'équipe, les élèves et les enseignants.
- Plan d'abonnement individuel à partir de 55 € facturé annuellement.
- Plan à vie pour un paiement unique de 129 €.
- Forfait à vie pour 289 €
- Plan à vie d'équipe pour 357 €
4. Créer rapidement un organigramme avec EdrawMind
Pour apprendre à créer un organigramme à l'aide d'un outil collaboratif, suivez ces étapes.
Étape 1 : Accédez au site officiel de Wondershare EdrawMind et cliquez sur Télécharger👇.
Remarque : créez un compte (si vous y êtes invité).
Étape 2 : Cliquez sur Organigramme dans la section Modèles vierges une fois que vous avez lancé EdrawMind.
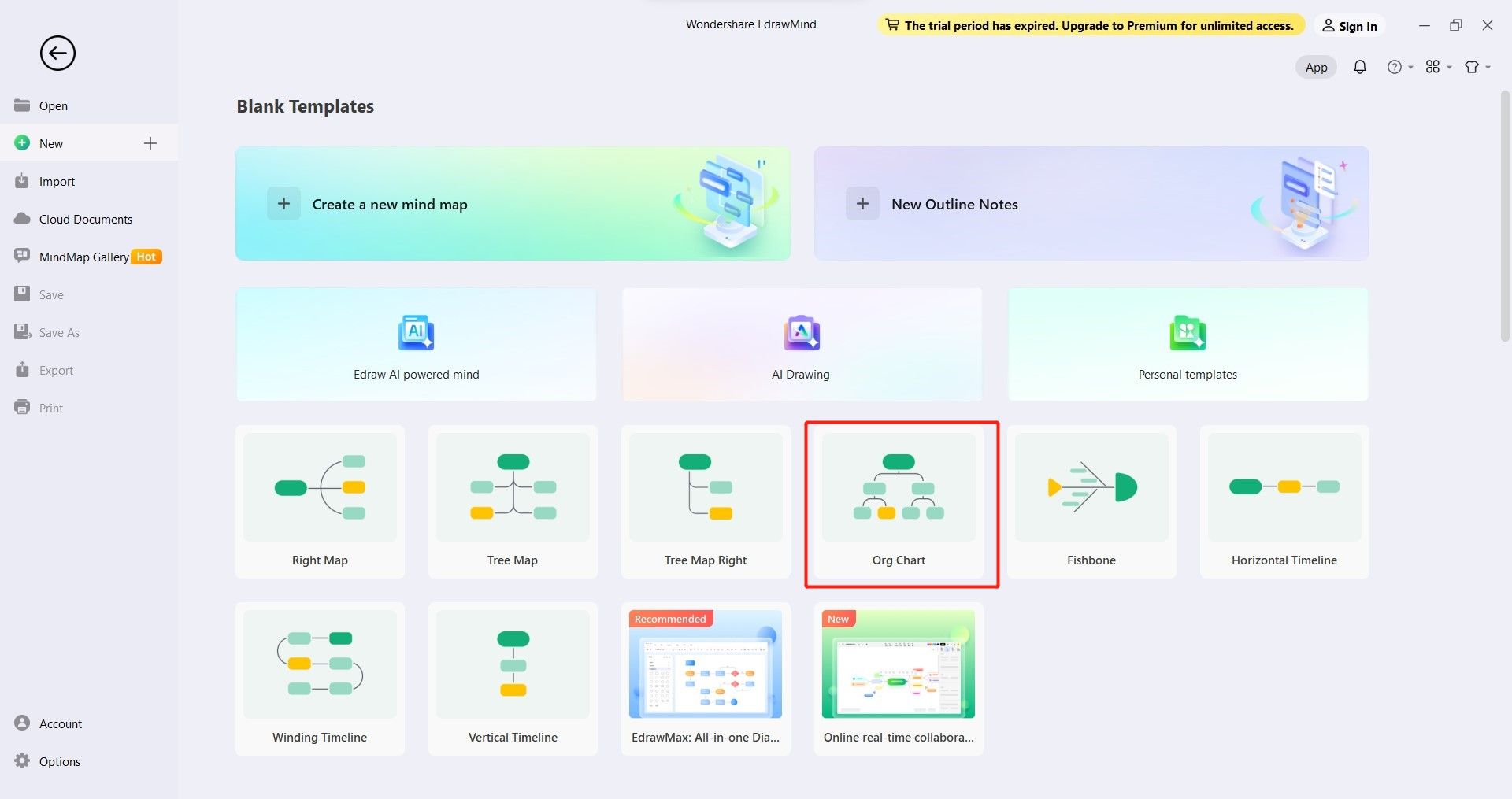
Étape 3 : Pour ajouter les noms et les titres des employés, double-cliquez sur une forme de canevas.
Étape 4 : Il existe plusieurs méthodes pour modifier votre organigramme.
- Il faut ajouter des formes. En dessous, cliquez sur la forme à l'endroit où vous souhaitez en ajouter une autre. Après cela, naviguez vers l'accueil et cliquez sur le Sujet ou le Sous-thème dans le volet de navigation supérieur.
- Changez les formes. Faites-les glisser puis déposez-les où vous voulez.
- Ajouter des photos. Cliquez sur Image dans le volet de navigation supérieur pour accéder à l'accueil. Téléchargez l'image que vous souhaitez ajouter sur votre ordinateur et insérez-la dans la forme.
- Customizez le thème. Dans le volet de navigation de droite, vous pouvez accéder à la barre d'onglets Carte. Faites défiler vers le bas et trouvez le thème
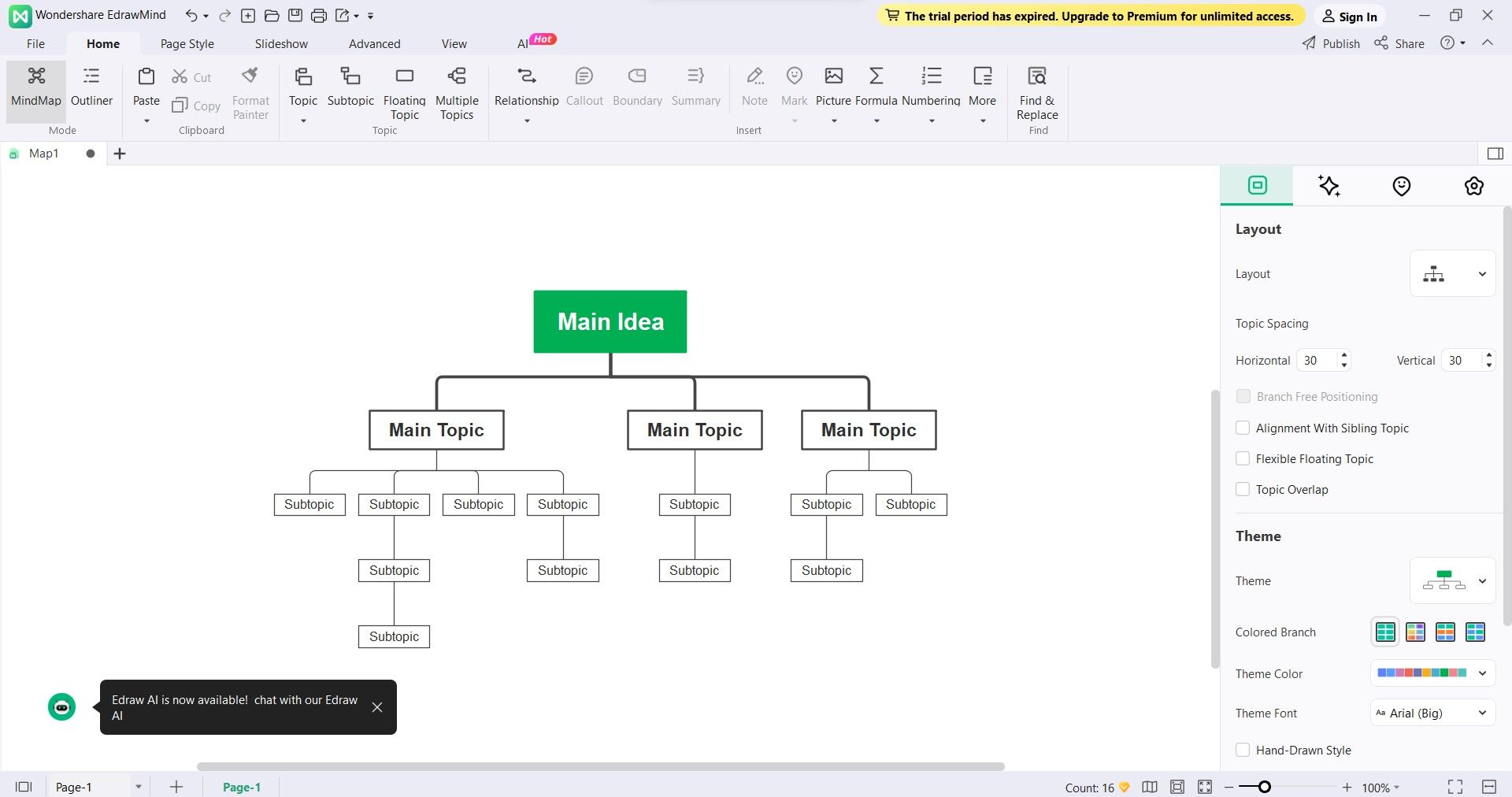
Étape 5 : Pour copier votre organigramme sur votre ordinateur, accédez à l'onglet Fichier et cliquez sur Enregistrer sous. Vous pouvez également exporter votre organigramme sous forme d'image ou de fichier PDF pour le partager avec d'autres.
Un aperçu rapide des créateurs d'organigrammes Excel et EdrawMind
Si vous souhaitez en savoir plus sur les créateurs d'organigrammes, examinons rapidement quelques aspects importants à prendre en compte.

- Catégories d'utilisateurs
Les organigrammes sont destinés à un large éventail d'utilisateurs ayant des besoins variés. Ils sont bénéfiques pour les étudiants, les professionnels de divers domaines et les services RH des entreprises.
- Accessibilité
Les créateurs d'organigrammes peuvent être difficiles à atteindre. Le choix entre l'accès en ligne et hors ligne dépend de vos préférences et de vos besoins uniques.
- Caractéristiques principales
Les créateurs d'organigrammes offrent une variété de capacités pour aider à la création d'organigrammes. Certaines applications permettent l'ajout d'images, d'icônes ou d'autres données. La facilité de partage de fichiers et le glisser-déposer sont également cruciaux.
- Prix
Les prix des créateurs d'organigrammes peuvent varier en fonction de l'outil et de ses fonctionnalités. Lorsque vous choisissez un créateur d'organigrammes, prenez en compte votre budget et vos besoins.
- Évaluations des utilisateurs
Pour comprendre les expériences des autres utilisateurs avec divers outils, il est utile de lire les avis et les notes des autres utilisateurs.
| Excel | Wondershare EdrawMind | |
| Meilleur pour | Utilisateurs qui maîtrisent Excel et qui préfèrent utiliser les outils de bureau intégrés | Les utilisateurs qui recherchent un outil simple et facile à utiliser spécialement conçu pour créer des organigrammes |
| Compatibilité | Ordinateur de bureau, smartphone et Web | Ordinateur de bureau, smartphone et en ligne |
| Meilleure(s) fonctionnalité(s) |
|
|
| Prix | Plan familial - 99,99 $ par an | Plan d'abonnement - 59 $ par an |
| Classements G2 | 4,7 sur 5 | 4,6 sur 5 |
Conclusion
Lorsqu'il s'agit de créer des organigrammes, Excel et EdrawMind ont tous deux leurs avantages. Pour ceux qui connaissent Excel, créer un organigramme est idéal. alors qu'EdrawMind offre des fonctionnalités spécifiques à la création d'organigrammes.
Pensez à vos besoins et à vos préférences lorsque vous choisissez le bon outil. Assurez-vous que vous êtes familier avec Excel et si vous préférez un outil d'organigramme plus précis comme Wondershare EdrawMind. Pour faire le bon choix, prenez en compte des éléments tels que la facilité d'utilisation, les fonctionnalités disponibles et l'accessibilité.








