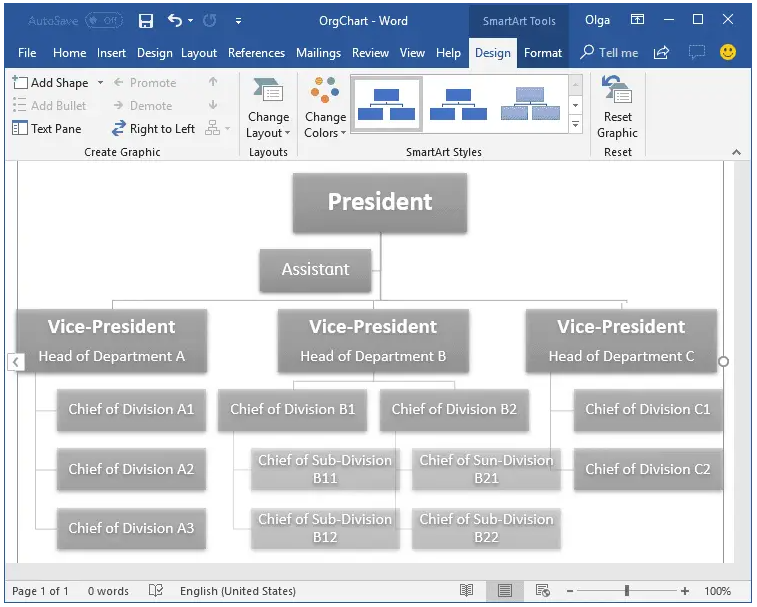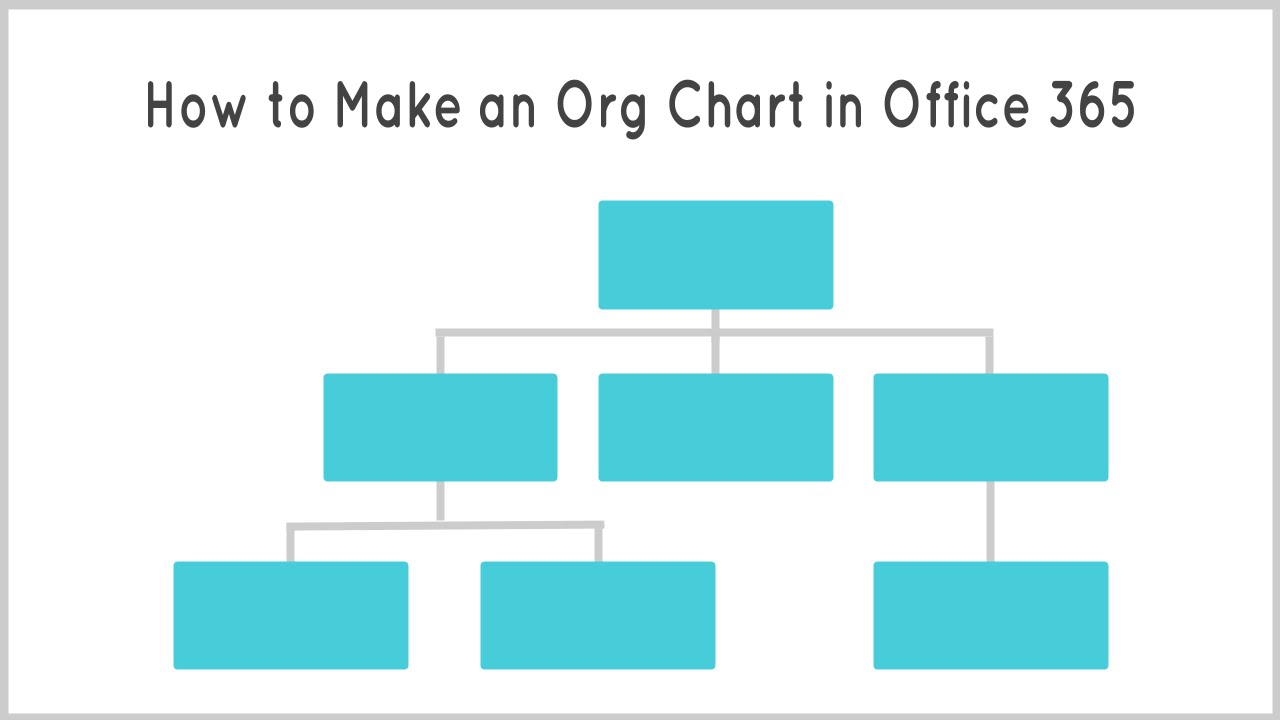
Si vous avez récemment rejoint une entreprise et que vous ne savez pas comment elle fonctionne et comment les différents employés sont reliés les uns aux autres. C'est là que l'organigramme joue un rôle crucial. En plus de présenter la chaîne de commandement, l'organigramme permet de comprendre les relations formelles et la hiérarchie de l'organisation.
Des centaines d'outils sont disponibles sur le marché pour créer des organigrammes. Certains d'entre eux sont gratuits, tandis que de nombreux services publics sont payants. Vous ne pouvez pas faire confiance à un logiciel aléatoire. Cependant, Microsoft Office 365 a lancé différentes applications pour réaliser des organigrammes. Ce guide présente comment vous pouvez créer votre organigramme de différentes manières. Entrons dans le vif du sujet.
1. 4 façons de créer un organigramme avec Microsoft Office 365
Microsoft Office 365 vous permet non seulement de créer de nouveaux organigrammes, mais aussi de mettre à jour les organigrammes existants. Pour ce faire, un certain nombre d'applications Microsoft, telles que Word, PowerPoint, Excel et Visio, sont facilement accessibles. Vous pouvez essayer n'importe lequel d'entre eux pour réaliser ce travail. Voyons comment chaque application vous donne un coup de main.
1.1 Création d'un organigramme dans MS Word
La création d'un organigramme avec MS Word n'est peut-être pas une méthode couramment utilisée, mais elle permet de créer des diagrammes de base pour présenter la hiérarchie d'une entreprise ou d'une organisation. Cette application vous permet de personnaliser et de modifier votre graphique dans une certaine mesure. Le diagramme final a un aspect élégant si vous le personnalisez en utilisant différentes tailles de police, styles et couleurs.
Un guide pas à pas pour créer un organigramme avec MS Word
Il s'agit d'une procédure simple en 5 étapes, comme indiqué ci-dessous.
- Étape 1 : Allez dans le menu supérieur et appuyez sur l'onglet "Insérer".
- Étape 2 : Choisissez l'option "SmartArt".
- Étape 3 : Un nouveau menu apparaît sur votre écran, qui représente différentes personnes. Il vous suffit de mettre du texte dans les cases pour représenter chaque employé de votre organigramme.
- Étape 4 : Si vous souhaitez ajouter des formes à votre graphique, allez dans l'onglet " Outils de conception SmartArt ". Choisissez ensuite "Ajouter une forme ".
- Étape 5 : Si vous devez modifier l'ordre des personnes lors de la personnalisation de votre graphique, cliquez sur les noms dans la boîte de dialogue "Texte". Appuyez maintenant sur "Shift + Tab" pour le déplacer vers le bas et appuyez uniquement sur "Tab" pour le déplacer vers le haut. L'onglet " Conception SmartArt " vous aide également à gérer vos hiérarchies.
Remarque : vous pouvez utiliser les onglets "Format" ou "Outils de conception SmartArt " pour ajuster les polices, les couleurs et les tailles dans votre organigramme.
1.2 Création d'un organigramme dans MS Excel
Microsoft Excel est une merveilleuse application conçue pour saisir, manipuler et visualiser de grandes quantités de données. Outre ces tâches, Excel permet également de présenter visuellement les données. La création d'organigrammes via Excel en est un exemple. Il vous suffit de placer l'ensemble des données dans la feuille Excel et de les convertir en graphiques pour mieux visualiser les choses.
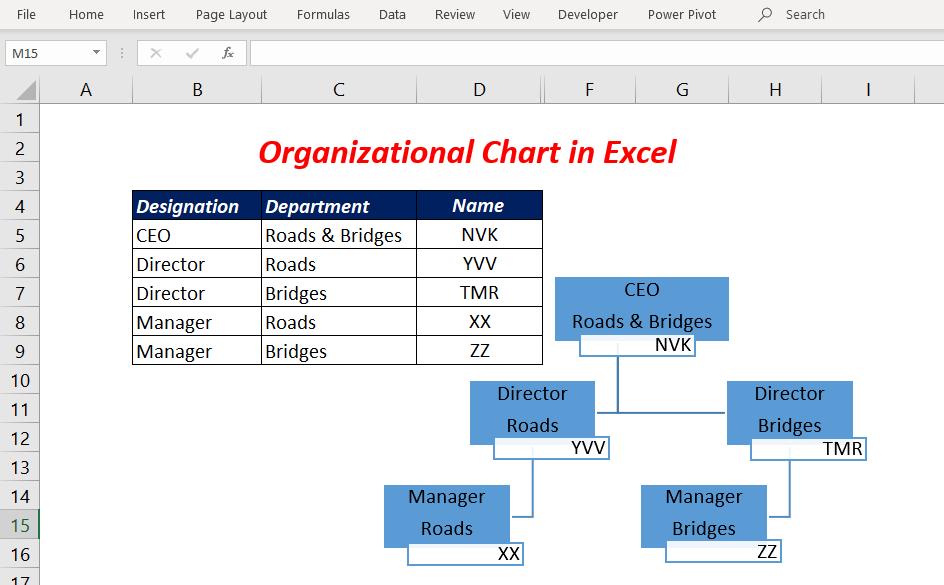
Un guide étape par étape pour créer un organigramme Office 365 dans Excel
Si vous souhaitez créer un organigramme dans MS Excel, veillez à suivre attentivement les étapes énumérées ci-dessous. Ils vous aideront à accomplir cette tâche avec élégance.
- Étape 1 : Lancez MS Excel sur votre système, allez dans l'onglet "Insertion" et appuyez sur l'option "SmartArt".
- Étape 2 : Dans le panneau de gauche, choisissez l'option "Hiérarchie" et sélectionnez le modèle qui correspond parfaitement à vos besoins.
- Étape 3 : Une fois que vous aurez choisi un modèle spécifique, vous pourrez entrer le texte dans les cases. Chaque case représentera une personne différente travaillant au sein de l'organisation. Par conséquent, il est toujours préférable d'organiser soigneusement la date avant d'entrer le texte dans les différentes cases. Cela vous aidera à éviter toute sorte de confusion.
- Étape 4 : Vous pouvez facilement modifier la position des cases en cliquant sur les boutons "Promouvoir" et "Rétrograder". Vous les trouverez dans l'onglet " Outils de conception SmartArt ". Ces boutons vous aideront à déplacer les cases dans le sens vertical. Si vous souhaitez un déplacement horizontal, cliquez sur les boutons " Déplacer vers le haut " ou " Déplacer vers le bas ".
- Étape 5 : Si vous souhaitez ajouter des formes spécifiques à votre organigramme, cliquez sur le bouton "Ajouter une forme" dans le coin supérieur gauche de l'onglet "Outils de conception SmartArt".
- Étape 6 : Vous avez la possibilité de personnaliser le diagramme avec différentes polices, tailles et couleurs. Ces fonctions sont disponibles dans les onglets "Format" et " Outils de conception SmartArt ".
En suivant les étapes ci-dessus, vous pourrez créer un organigramme Office 365 élégant en quelques minutes.
1.3 Créer un organigramme dans MS PowerPoint
Microsoft PowerPoint est connu pour ses présentations accrocheuses. Il est aussi populaire parmi les étudiants que parmi les professionnels. Les établissements d'enseignement et les entreprises préfèrent utiliser MS PowerPoint pour présenter des informations utiles à des équipes internes ou externes. Parallèlement, vous pouvez également utiliser PowerPoint pour créer des organigrammes superbes. Tout comme MS Word et Excel, PowerPoint vous aide également à créer des graphiques facilement compréhensibles.
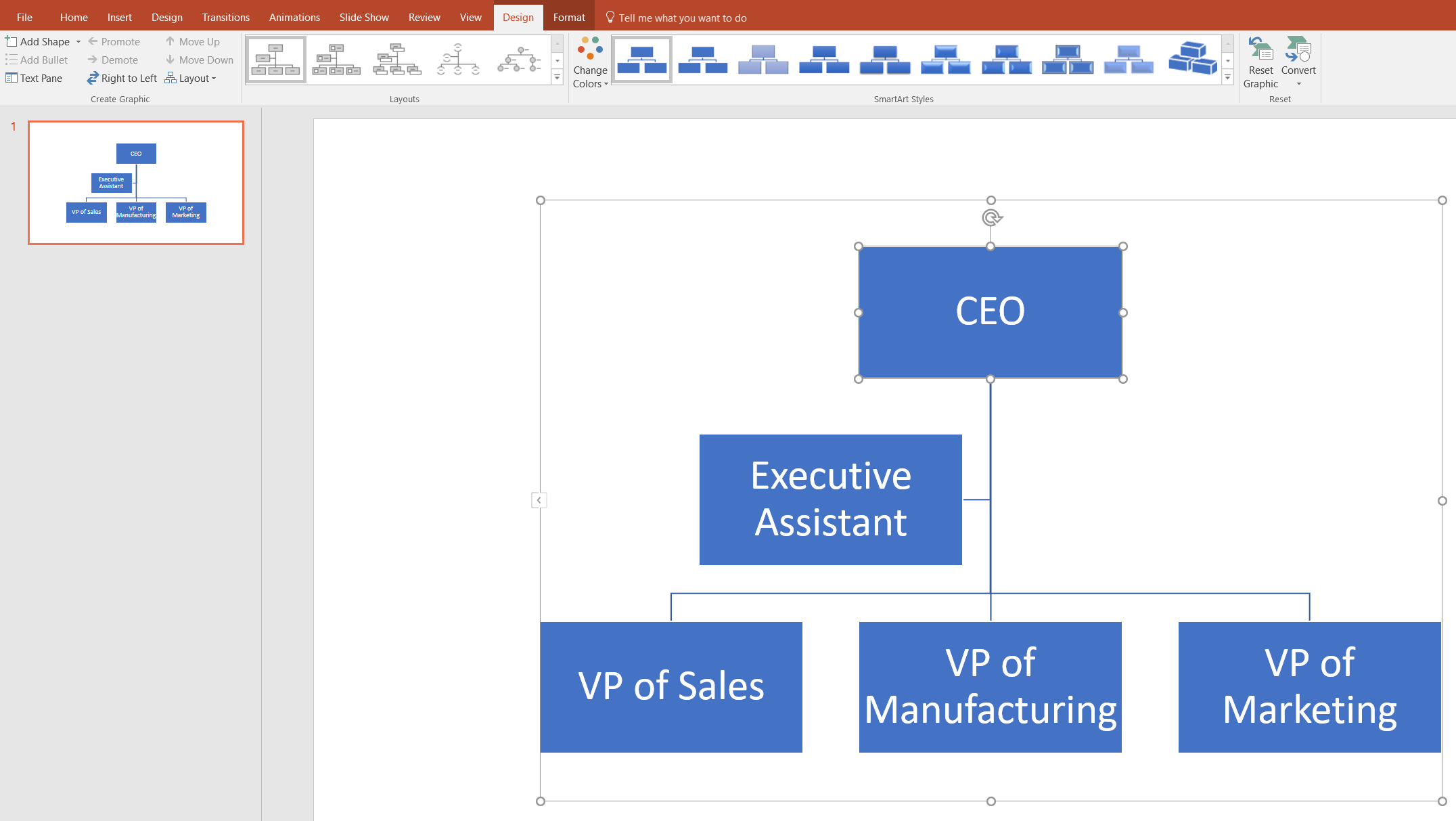
Un guide pas à pas pour créer un organigramme dans MS PowerPoint
En sept étapes simples, vous pouvez facilement créer un organigramme avec Microsoft PowerPoint.
- Étape 1 : Lancez PowerPoint et ouvrez un nouveau document.
- Étape 2 : Allez dans le menu supérieur et entrez dans l'onglet "Insertion".
- Étape 3 : Une fois que vous aurez choisi un modèle spécifique, vous pourrez entrer le texte dans les cases. Chaque case représentera une personne différente travaillant au sein de l'organisation. Par conséquent, il est toujours préférable d'organiser soigneusement la date avant d'entrer le texte dans les différentes cases. Cela vous aidera à éviter toute sorte de confusion.
- Étape 4 : Vous pouvez facilement modifier la position des cases en cliquant sur les boutons "Promouvoir" et "Rétrograder". Vous les trouverez dans l'onglet " Outils de conception SmartArt ". Ces boutons vous aideront à déplacer les cases dans le sens vertical. Si vous souhaitez un déplacement horizontal, cliquez sur les boutons " Déplacer vers le haut " ou " Déplacer vers le bas ".
- Étape 5 : Si vous souhaitez ajouter des formes spécifiques à votre organigramme, cliquez sur le bouton "Ajouter une forme" dans le coin supérieur gauche de l'onglet "Outils de conception SmartArt".
- Étape 6 : Vous avez la possibilité de personnaliser le diagramme avec différentes polices, tailles et couleurs. Ces fonctions sont disponibles dans les onglets "Format" et " Outils de conception SmartArt ".
- Étape 7 : Vous pouvez maintenant réorganiser le graphique pour vous assurer que chaque forme et chaque texte sont correctement placés. Vous pouvez déplacer les formes verticalement et horizontalement. Pour le déplacement vertical, utilisez les boutons "Promouvoir" et "Rétrograder". Si vous voulez déplacer les formes horizontalement, appuyez sur les boutons " Déplacer vers le haut " et " Déplacer vers le bas ".
Voici comment créer un organigramme Office 365 dans PowerPoint.
1.4 Création d'un organigramme dans MS Visio
Microsoft Visio est un outil puissant conçu pour convertir des tableaux et des textes complexes en diagrammes simples et facilement compréhensibles. Il vous permet de créer une grande variété de diagrammes, y compris, mais sans s'y limiter, des plans de bureau, des plans de maison, des flux de travail et des diagrammes de réseau. Outre ces diagrammes, vous avez également la possibilité de créer d'élégants organigrammes. Les mises en page disponibles dans cette application attirent l'attention.
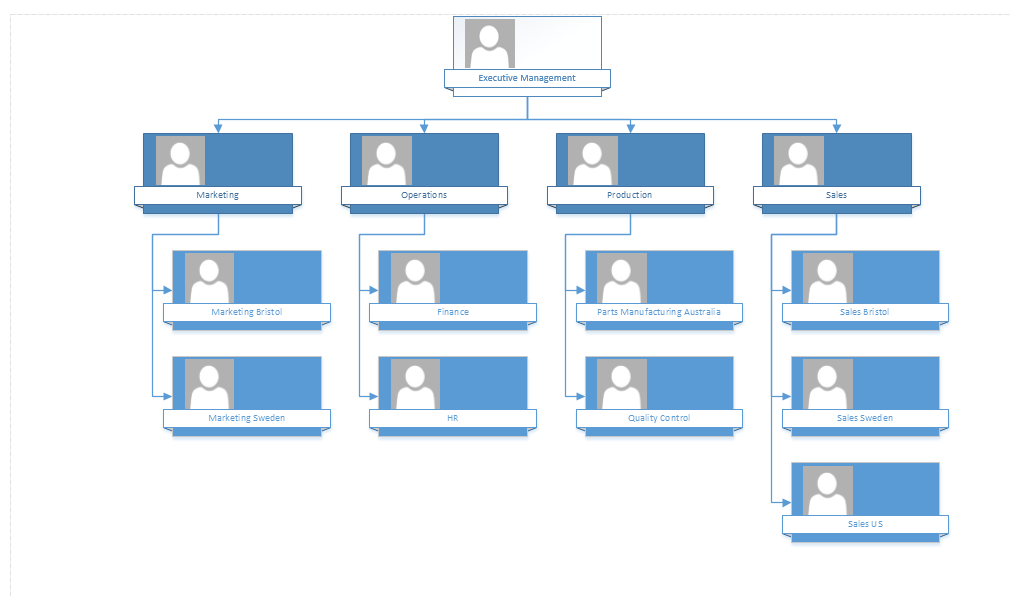
Guide étape par étape pour la création d'un organigramme dans MS Visio
Pour ce faire, il vous suffit de suivre huit étapes pratiques (énumérées ci-dessous).
- Étape 1 : Ouvrez MS Visio sur votre ordinateur ; allez dans le menu "Fichier" de la barre supérieure.
- Étape 2 : Sélectionnez un nouvel onglet. Vous y verrez plusieurs modèles de diagrammes. Choisissez "Organigramme" dans la liste.
- Étape 3 : Vous voyez maintenant deux options différentes, à savoir " US Units " et " Metric Units ". Sélectionnez l'une d'entre elles et tapez sur " Créer ".
- Étape 4 : Si vous voulez que votre organigramme soit attrayant pour les spectateurs, veillez à ajouter différentes formes pour représenter les différentes personnes travaillant au sein de l'organisation.
- Étape 5 : Une fois les formes ajoutées, cliquez dessus et ajoutez la quantité de texte souhaitée. Cela fait partie de la personnalisation de vos graphiques.
- Étape 6 : Maintenant, utilisez les connecteurs disponibles dans Visio pour relier toutes les formes afin de maintenir un flux fluide de la hiérarchie.
- Étape 7 : Ajustez l'espace entre les différentes formes, et vous avez terminé la création d'un organigramme dans MS Visio.
- Étape 8 : Allez dans le menu "Fichier" de la barre supérieure. Cliquez sur l'option "Exporter" et tapez sur "Enregistrer sous". Cela vous permettra d'enregistrer le travail sur votre ordinateur ou votre portable.
2. EdrawMax - Un autre outil efficace pour créer votre organigramme en quelques minutes
Avez-vous essayé plusieurs outils, y compris Microsoft Office 365, pour créer des organigrammes mais n'êtes pas satisfait du résultat final ? Vous cherchez un service public efficace auquel vous pouvez faire confiance cette fois-ci ? Essayez Wondershare EdrawMax. Il nagera vos soucis à coup sûr. Il s'agit d'un outil tout-en-un qui répond parfaitement à vos besoins en matière de création de diagrammes.
Avant de choisir un outil particulier, il est toujours préférable de consulter les commentaires des clients. En ce qui concerne EdrawMax, presque tous les avis sont absolument positifs, ce qui montre à quel point les utilisateurs sont satisfaits. De grandes entreprises comme Deloitte, Amazon et Facebook utilisent également EdrawMax pour créer des organigrammes et d'autres diagrammes.
 Bureau EdrawMax
Créer plus de 280 types de diagrammes
Windows, Mac, Linux (fonctionne dans tous les environnements)
Ressources et modèles professionnels intégréss
Logiciels sur site pour les entreprises
Enterprise-level data security
Bureau EdrawMax
Créer plus de 280 types de diagrammes
Windows, Mac, Linux (fonctionne dans tous les environnements)
Ressources et modèles professionnels intégréss
Logiciels sur site pour les entreprises
Enterprise-level data security
 EdrawMax en ligne
Créer plus de 280 types de diagrammes en ligne
Accéder aux diagrammes partout et à tout moment
Modèles de communauté
Gestion d'équipe et collaboration
Intégration du nuage personnel et de Dropbox
EdrawMax en ligne
Créer plus de 280 types de diagrammes en ligne
Accéder aux diagrammes partout et à tout moment
Modèles de communauté
Gestion d'équipe et collaboration
Intégration du nuage personnel et de Dropbox
Comment créer un organigramme dans EdrawMax ?
Les sept étapes faciles à suivre sont énumérées ci-dessous.
- Étape 1 : Commencez par télécharger Wondershare EdrawMax sur votre système. Si vous souhaitez tester les fonctionnalités gratuitement, cliquez sur " Téléchargement gratuit ", comme indiqué ci-dessous. Sinon, cliquez sur le bouton "Acheter maintenant" pour payer un montant raisonnable afin d'obtenir la version complète de cet incroyable outil de création de diagrammes.
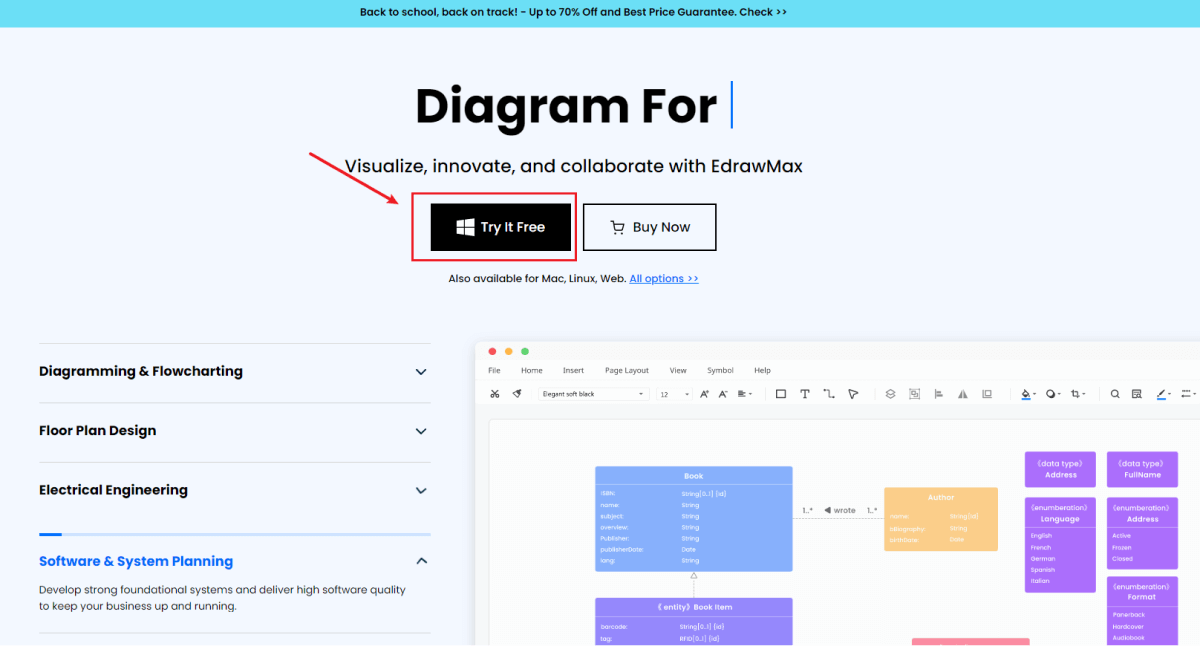
- Étape 2 : Une fois téléchargé sur votre appareil, installez-le soigneusement et entrez vos identifiants pour vous connecter. Si vous n'avez pas de compte, créez-en un nouveau. Cela ne prend qu'une minute ou deux.
- Étape 3 : Vous pouvez maintenant choisir le modèle approprié pour créer un organigramme en un rien de temps. Allez dans le menu de gauche et choisissez "Modèles" à partir de là. Ensuite, tapez "organigramme" dans la barre de recherche. Pour sélectionner le bon modèle, placez le curseur dessus et cliquez sur l'option "Utiliser immédiatement".
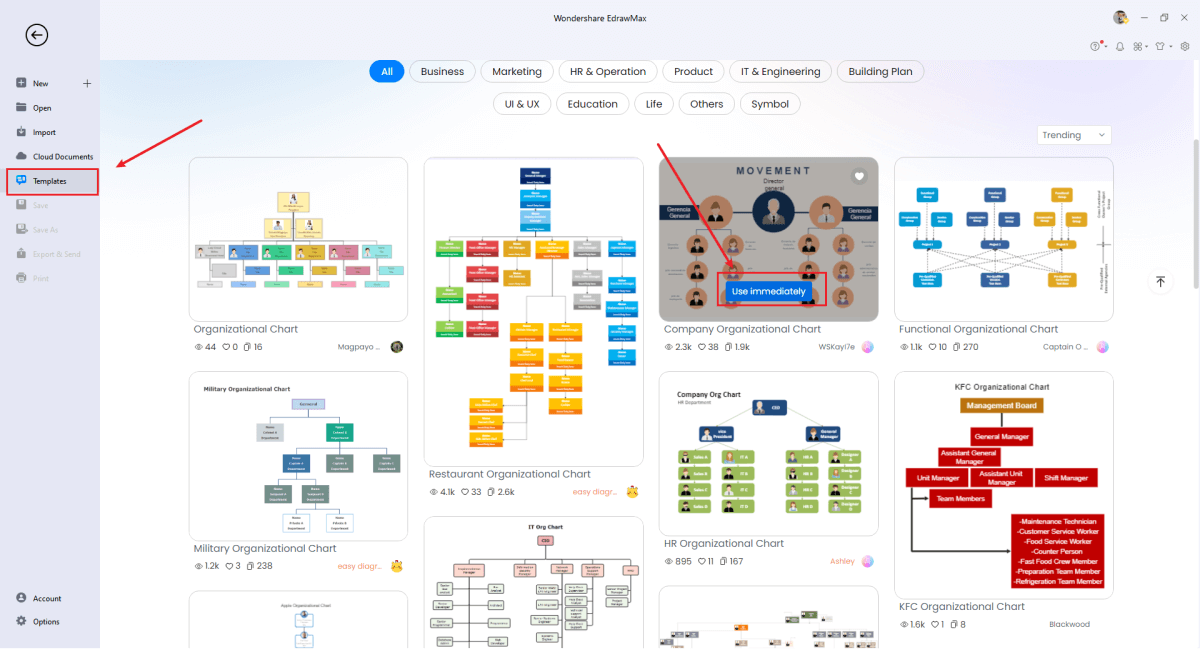
- Étape 4 : Il est également possible de créer un organigramme à partir de zéro. Pour cela, il vous suffit de sélectionner l'option "Nouveau" et de choisir "Organigramme" à partir de là, comme illustré ci-dessous. Vous verrez alors apparaître une série de modèles différents. Choisissez celui qui vous convient et modifiez sa présentation en tenant compte de vos besoins.
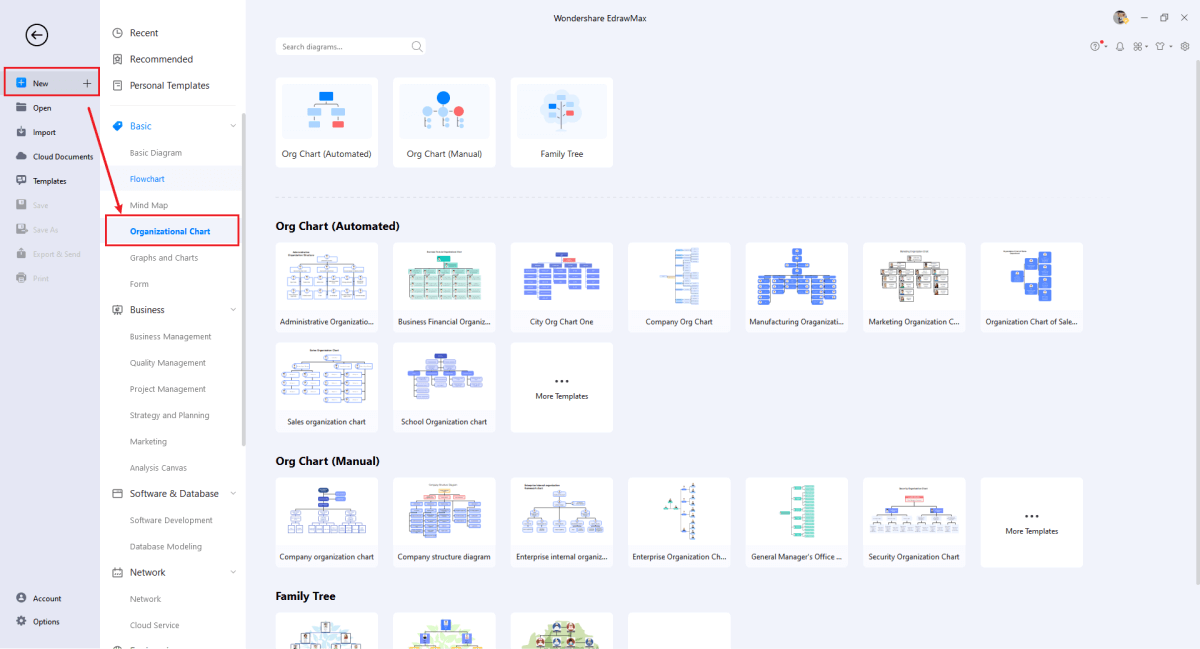
- Étape 5 : Si vous souhaitez ajouter des symboles à votre graphique, c'est très facile avec EdrawMax. Allez dans le menu supérieur et tapez sur "Symboles". Vous pouvez alors choisir les symboles souhaités dans la liste. Vous pouvez ajouter n'importe quel symbole à la bibliothèque pour l'utiliser ultérieurement.
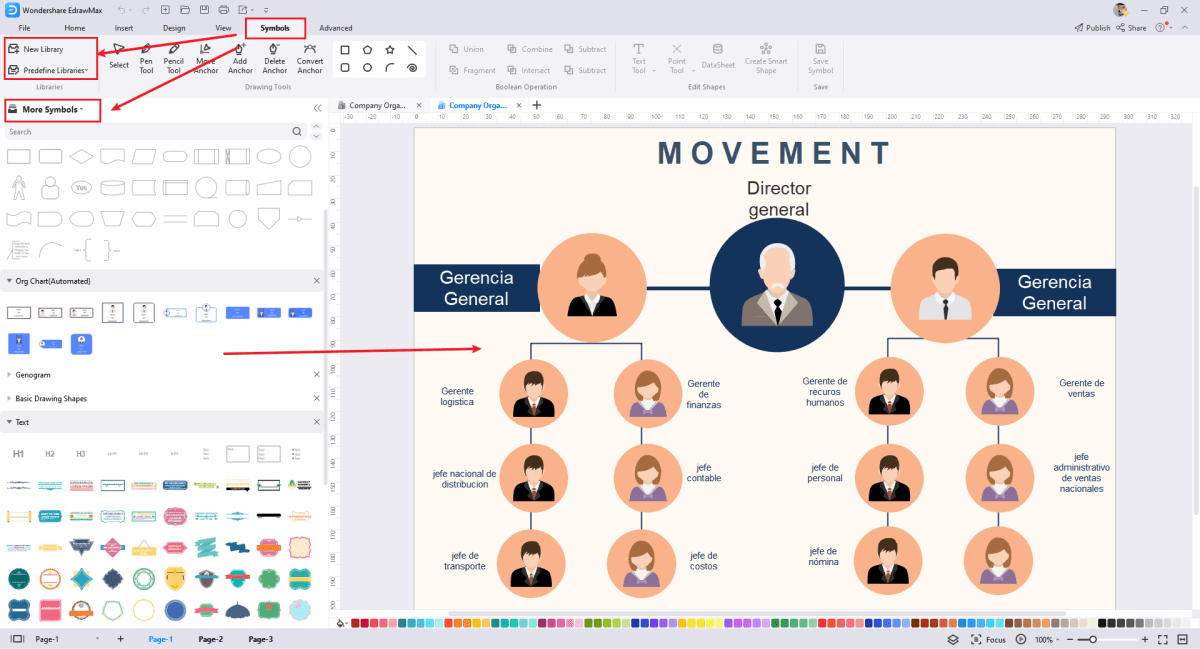
- Étape 6 : Il est temps de personnaliser votre organigramme. En tant qu'utilitaire entièrement personnalisable, EdrawMax rend la personnalisation très facile. La modification des styles de polices, des tailles de formes et des schémas de couleurs est aussi simple que vous pouvez l'imaginer. En outre, un grand nombre de catégories et de composants sont disponibles. Sélectionnez ceux que vous souhaitez et passez à l'étape suivante.
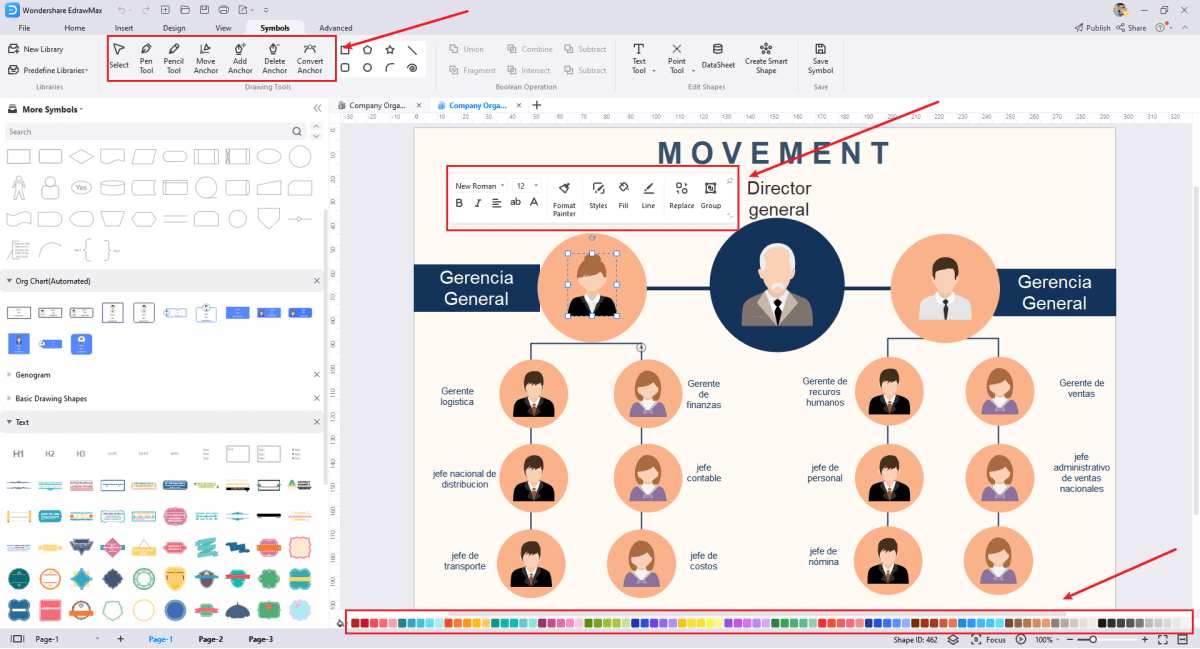
- Étape 7 : Votre graphique est maintenant prêt. Examinez-la attentivement, puis exportez-la. Pour exporter votre diagramme final, allez dans le menu "Fichier" depuis la barre supérieure. Cliquez ensuite sur "Exporter et envoyer". Il est temps de choisir le format de fichier que vous recherchez. Les formats SVG, Office, Graphics, Visio, HTML et EPS figurent sur la liste.
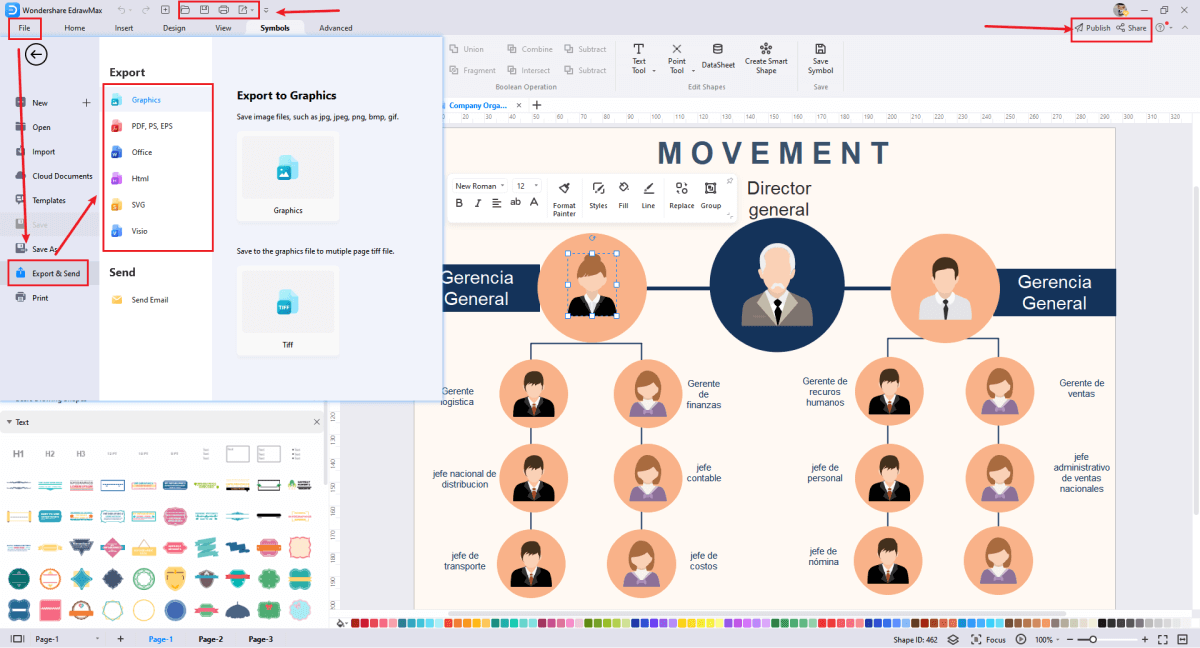
3. Foire aux questions (FAQ)
Q : Pourquoi une entreprise a-t-elle besoin d'un organigramme ?
R : Bien, il montre la chaîne de commandement et les relations formelles entre les différents employés au sein de l'organisation. En d'autres termes, les organigrammes permettent à chacun de comprendre l'ensemble de la hiérarchie et des activités de l'entreprise.
Q : Quelle est l'application Microsoft Office la mieux adaptée pour dessiner un organigramme ?
R : Tout dépend de vos préférences et de vos intérêts personnels. Un grand nombre de personnes préfèrent utiliser MS Visio lorsqu'il s'agit de créer un organigramme. Cependant, l'utilisation de MS Excel, Powerpoint et Word est également une bonne alternative.
Q : Les organigrammes et les diagrammes hiérarchiques sont-ils identiques ?
R :Oui, il s'agit de deux noms différents du même diagramme. En outre, un organigramme est également connu sous le nom d'organigramme, d'organogramme, de diagramme d'organisation et d'organigramme. Assurez-vous de les connaître et ne vous laissez pas abuser.
6. Note de fin
Un organigramme est un diagramme que les organisations créent pour présenter leur culture interne, comme la façon dont la direction contrôle le processus global au sein de l'organisation pour assurer une croissance harmonieuse. Il existe aujourd'hui une longue liste d'outils permettant de créer des organigrammes. Microsoft Office 365 est l'un d'entre eux. Vous pouvez créer un organigramme Microsoft 365 à l'aide de diverses applications telles que Visio, Excel, Word et PowerPoint.
Si vous êtes à la recherche d'un logiciel sûr et fiable pour dessiner un organigramme de manière efficace, ne cherchez pas plus loin que Wondershare EdrawMax. Il est disponible pour Mac, Linux et Windows Operating Systems (OS). Avec des centaines de modèles et de composants, cet outil rend votre expérience de diagramme inoubliable. Essayez-le et voyez comment il découvre des merveilles pour vous.