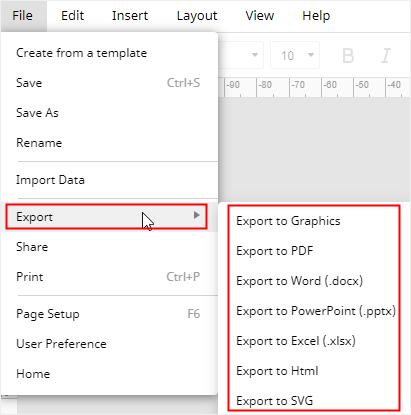Vous cherchez un moyen rapide de créer un organigramme mais vous ne connaissez pas de créateur d'organigramme professionnel ? Google Slides peut être un bon choix pour créer rapidement un organigramme de base. Dans cet article, nous allons vous expliquer comment créer un organigramme de différentes manières dans Google Slides.
Comment créer un organigramme dans Google Slides
Étape 1 : Sélection de la mise en page vierge
Activez Google Slides dans le navigateur et ouvrez une nouvelle diapositive. Cliquez sur Mise en page dans la barre d'outils et choisissez Vierge dans le menu déroulant.
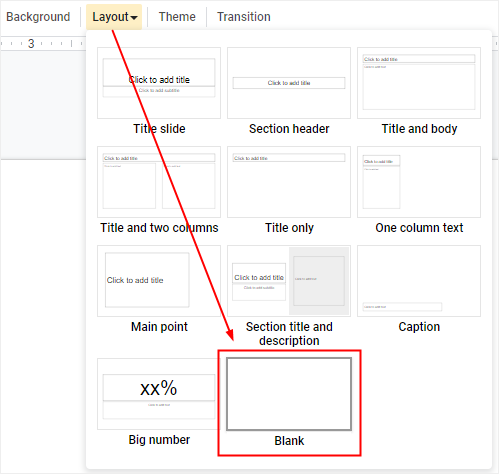
Étape 2 : Insertion d'un modèle de diagramme hiérarchique
Dans Google Slides, il n'existe pas de modèles d'organigramme exacts et prédéfinis. Cependant, vous pouvez utiliser un diagramme hiérarchique pour dessiner votre propre organigramme, car tous deux sont conçus pour présenter les relations hiérarchiques.
Allez dans l'onglet Insertion, cliquez sur Diagramme dans le menu déroulant pour ouvrir le volet Diagrammes, où vous trouverez le diagramme hiérarchique souhaité.
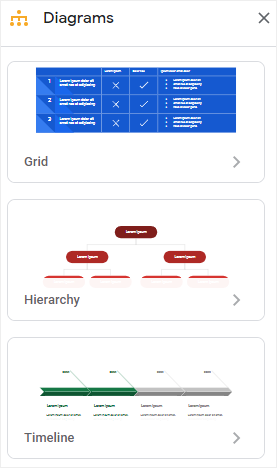
Cliquez sur l'icône Hiérarchie et choisissez votre type de diagramme préféré dans le volet. En outre, vous pouvez modifier le nombre de niveaux et la couleur du thème.
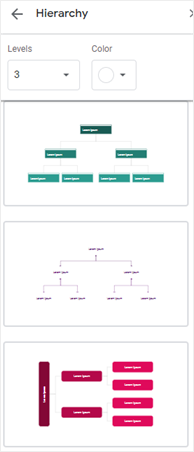
Étape 3 : Créez votre propre organigramme
Cliquez sur la vignette et l'organigramme que vous avez sélectionné sera inséré dans la diapositive. Vous pouvez maintenant saisir les informations sur les employés dans l'organigramme.
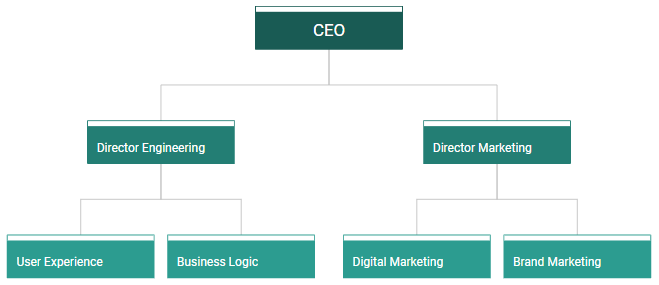
Étape 4 : Mise en forme de l'organigramme dans Google Slides
Sélectionnez l'une des fiches d'employés, cliquez dessus avec le bouton droit de la souris et choisissez l'option Format dans le menu contextuel pour ouvrir le volet Options de format.
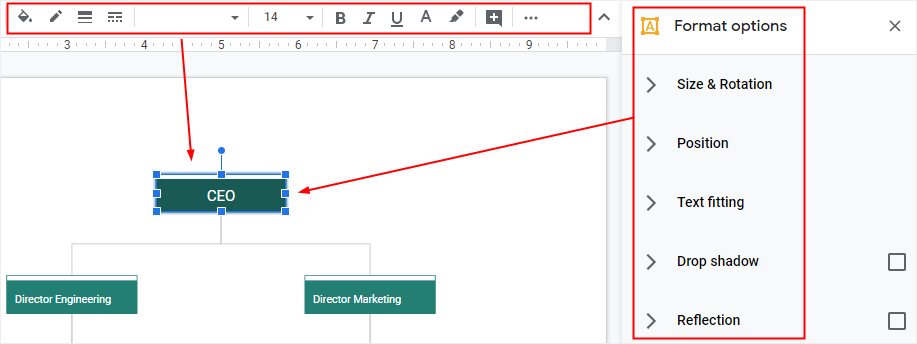
Grâce aux autres options de formatage de la barre d'outils, vous pouvez modifier le style, la couleur, la taille ou la position de la carte sélectionnée.
Utiliser un organigramme Google Sheets
La première façon de créer un organigramme dans Google Slides peut prendre beaucoup de temps si le nombre d'employés ajoutés à l'organigramme est trop important. Par conséquent, nous allons vous présenter la deuxième façon de créer un organigramme dans Google Slides, qui nécessite de créer l'organigramme dans Google Sheets au départ.
Note : Cliquez ici pour savoir comment créer un organigramme dans Google Sheets. Une fois que vous avez créé un organigramme dans Google Sheets sur la base des données, allez dans l'onglet Insertion de Google Slides, cliquez sur Graphique > À partir des feuilles dans le menu.
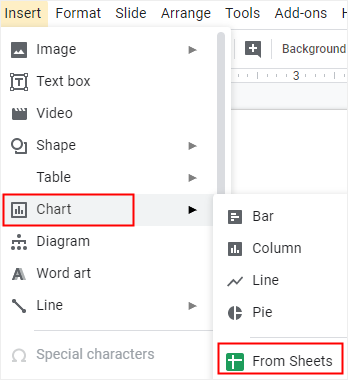
Suivez les instructions et importez l'organigramme de Google Sheets dans la diapositive. L'organigramme inséré peut maintenant ressembler à l'organigramme ci-dessous.
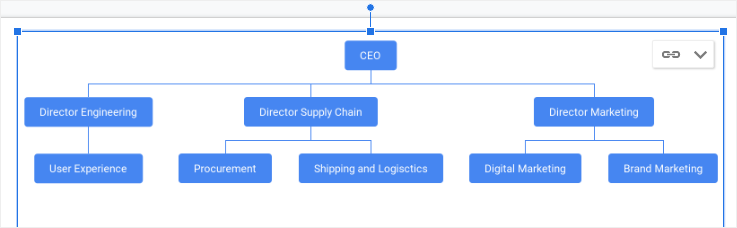
Vous pouvez également utiliser les outils de formatage mentionnés ci-dessus pour modifier le style ou la couleur de l'organigramme jusqu'à ce qu'il corresponde à vos besoins.
Cependant, comparé à ces créateurs professionnels d'organigrammes, Google Slides n'est pas du tout compétent pour créer des organigrammes compliqués. C'est pourquoi je vous recommande EdrawMax. Il automatisera le processus et créera un organigramme pour vous en quelques minutes.
Comment créer un organigramme dans EdrawMax
Étape 1 : Trouver un modèle d'organigrammeAllez sur Edraw Templates, et choisissez le modèle d'organigramme de votre choix dans la galerie de modèles.
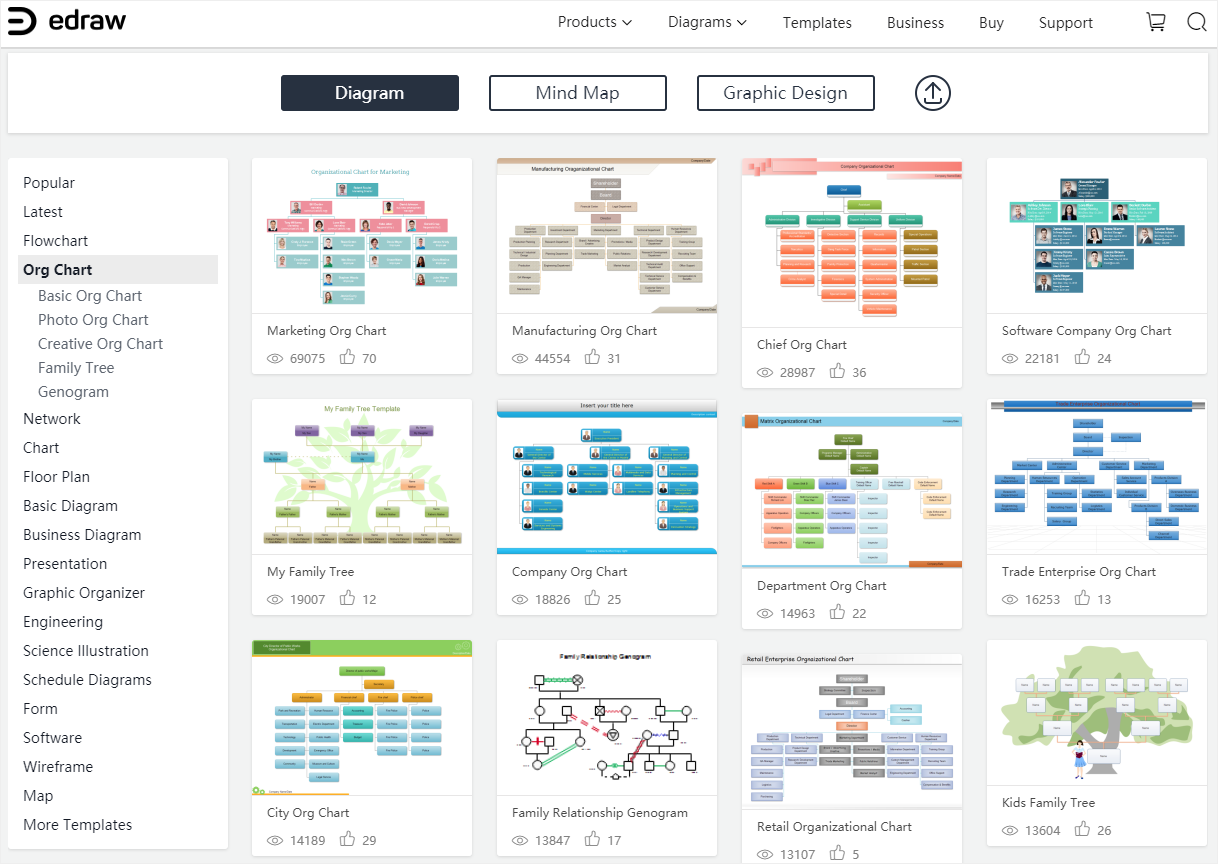
Vous pouvez ensuite activer EdrawMax, cliquer sur Importer sur la page d'accueil et l'application ouvrira le modèle. Vous pouvez modifier le modèle et créer votre propre organigramme.
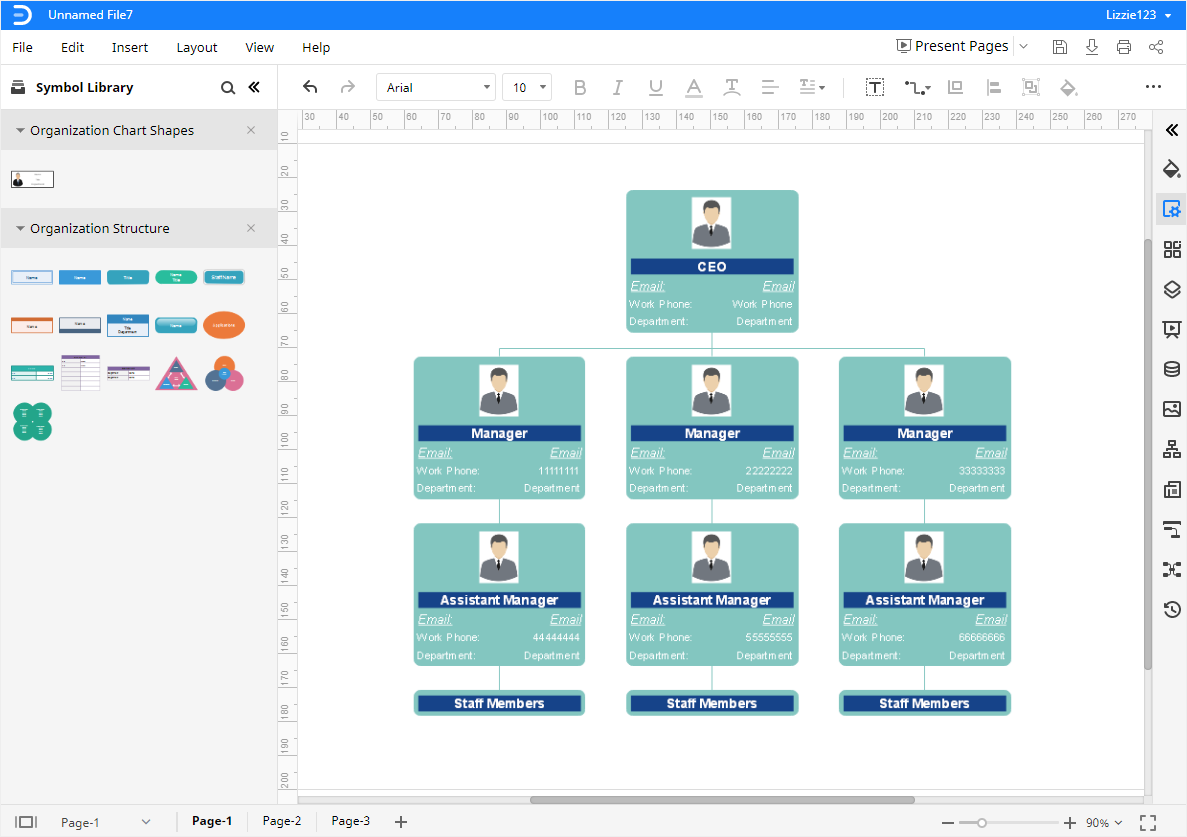
Étape 2 : Importer les données de votre organigramme
Si vous avez déjà trié les données de l'organigramme dans une feuille de calcul ou un fichier CSV, vous pouvez également importer les données dans EdrawMax et l'application générera automatiquement un organigramme pour vous.
Ouvrez un modèle d'organigramme vierge, allez dans l'onglet Fichier, cliquez sur Importer des données dans le menu déroulant et la boîte de dialogue Importer des données s'affichera.
Cliquez sur l'icône Organigramme, et vous verrez que l'Assistant d'importation de données est ouvert. Vous devez ensuite trouver le fichier de données sur votre ordinateur et suivre les instructions de l'assistant pour importer les données.
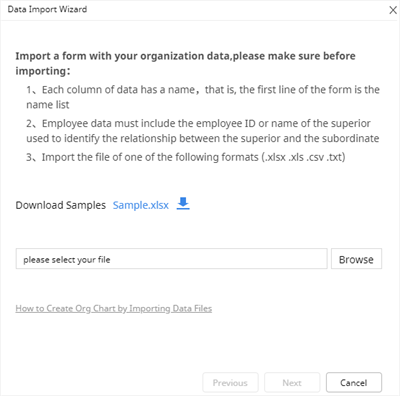
Remarque : Vous pouvez télécharger l'exemple de fichier de données et voir comment organiser et enregistrer les informations relatives à l'entreprise et aux employés. Il se présente comme suit :
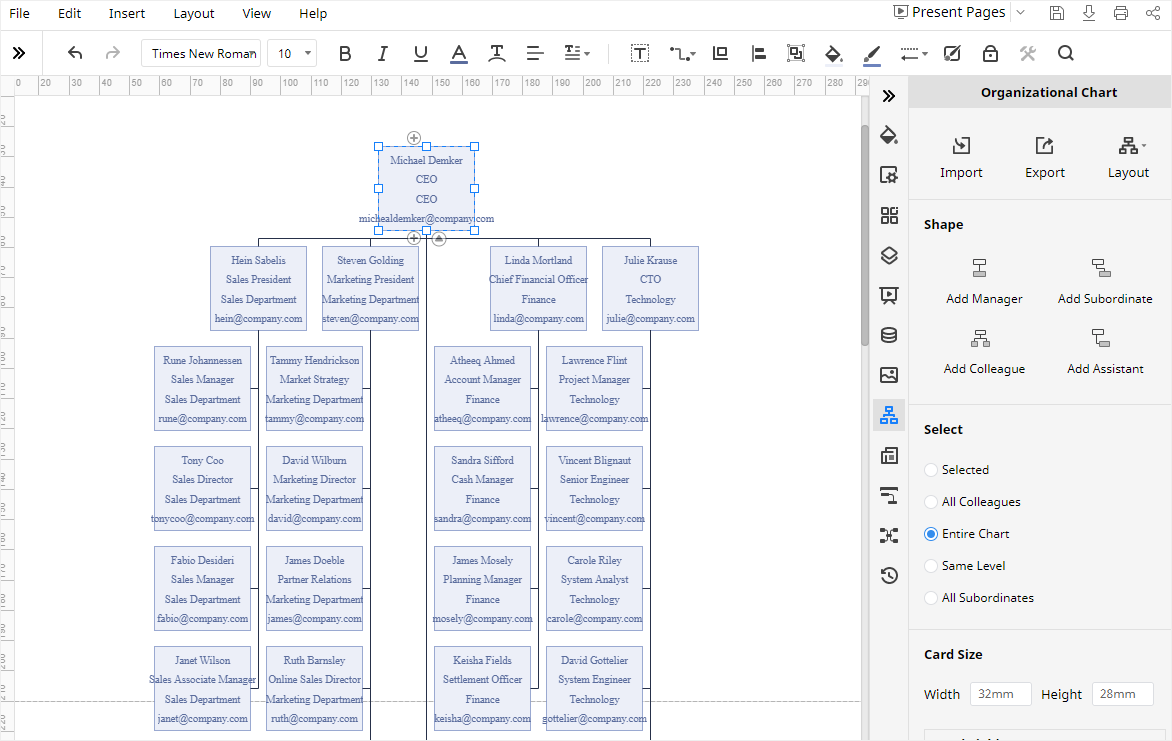
Étape 3 : Personnaliser votre organigramme
Pour modifier la couleur ou le style du remplissage, de la ligne ou de l'ombre, cliquez sur l'icône Style pour ouvrir le volet Remplissage/Ligne/Ombre.
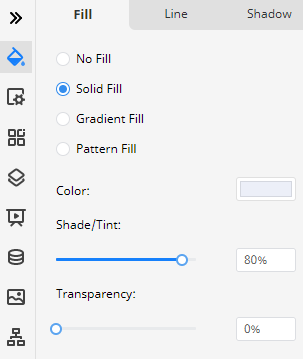
Pour modifier la couleur d'arrière-plan ou insérer un filigrane sur l'organigramme, cliquez sur l'icône Mise en page![]() pour ouvrir le volet Page.
pour ouvrir le volet Page.
Pour modifier la mise en page ou ajouter des cartes d'employés sur l'organigramme, cliquez sur l'icône Organigramme ![]() dans la barre latérale de droite et ouvrez le volet Organigramme. En outre, vous pouvez également importer des données, exporter l'organigramme ou modifier la présentation du contenu de la carte d'employé. Grâce à ces outils de formatage, vous pouvez ajuster la mise en page et modifier les couleurs, le texte, la taille des cartes, les contours, etc. afin que l'organigramme corresponde au style de votre entreprise.
dans la barre latérale de droite et ouvrez le volet Organigramme. En outre, vous pouvez également importer des données, exporter l'organigramme ou modifier la présentation du contenu de la carte d'employé. Grâce à ces outils de formatage, vous pouvez ajuster la mise en page et modifier les couleurs, le texte, la taille des cartes, les contours, etc. afin que l'organigramme corresponde au style de votre entreprise.
Comment enregistrer un organigramme en tant que fichier PowerPoint
Lorsque vous avez créé un organigramme dans Google Slides, vous pouvez aller dans l'onglet Fichier, cliquez sur Télécharger dans le menu déroulant et choisissez Microsoft PowerPoint, Document PDF, Image JPEG ou Image PNG pour enregistrer votre organigramme dans différents formats de fichier.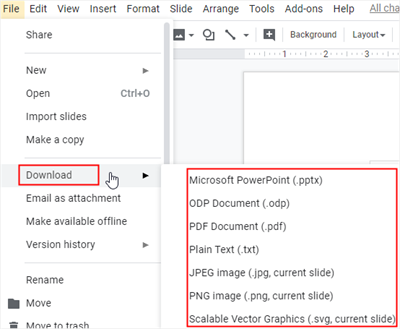
Dans EdrawMax, vous pouvez enregistrer et exporter votre organigramme dans de nombreux formats de fichiers courants, y compris DOCX, XLSX, PPTX et graphiques.
Allez dans l'onglet Fichier, cliquez sur Exporter et choisissez le format d'exportation désiré. Lorsque vous cliquez sur Enregistrer sous dans le menu, vous pouvez également choisir d'enregistrer votre organigramme dans votre nuage Edraw personnel, Google Drive ou Dropbox dans la fenêtre Enregistrer sous. Ainsi, vous pouvez accéder à l'organigramme à tout moment et en tout lieu.
De plus, les fichiers Office exportés par EdrawMax sont modifiables. Ainsi, lorsque vous utilisez EdrawMax pour créer et exporter un organigramme, vous et les membres de votre équipe pouvez éditer et modifier l'organigramme sans restrictions.