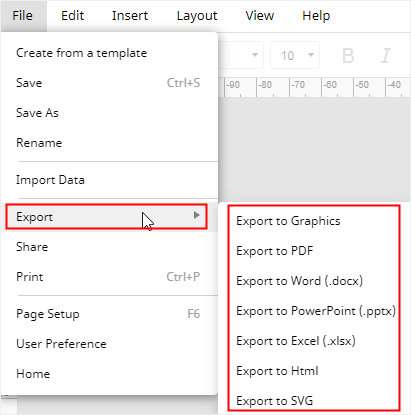Vous cherchez un moyen rapide de créer un organigramme mais vous ne connaissez pas de créateur d'organigramme professionnel ? Google Sheets peut être un bon choix pour créer rapidement un organigramme simple. Dans cet article, les instructions suivantes vous aideront à créer un organigramme Google Sheets en quelques minutes.
Comment créer un organigramme dans Google Sheets
Étape 1 : Ouvrir une feuille de calcul vierge
Entrez dans votre Google Sheets et cliquez pour ouvrir une feuille de calcul vierge pour la création d'un organigramme. Comme il n'existe pas de modèle d'organigramme préétabli dans Google Sheets, vous devez partir de zéro.
Étape 2 : Saisir les données de l'organigramme
Avant de commencer à dessiner votre organigramme, la chose la plus importante à faire est d'introduire les données dans la feuille de calcul.
En règle générale, vous devez au moins taper ou coller les noms ou les postes des employés et les personnes auxquelles ils rendent compte. Ici, j'introduis dans la feuille de calcul les postes des employés et les personnes dont ils dépendent.
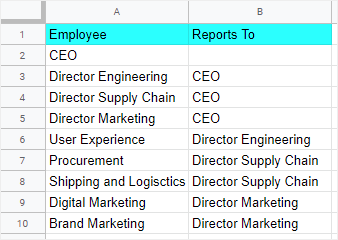
Vous pouvez également ajouter leurs noms au tableau si vous le souhaitez. En outre, Google Sheets met automatiquement à jour l'organigramme lorsque de nouvelles informations sur les employés sont ajoutées au tableau.
Étape 3 : Insérer un organigramme
Sélectionnez les données de l'organigramme. Cliquez sur Graphique sous l'onglet Insertion. Le panneau de l'éditeur de graphique s'affiche alors à droite de l'interface. Faites défiler jusqu'au bas du menu déroulant Type de graphique et choisissez Organigramme sous Autre groupe.
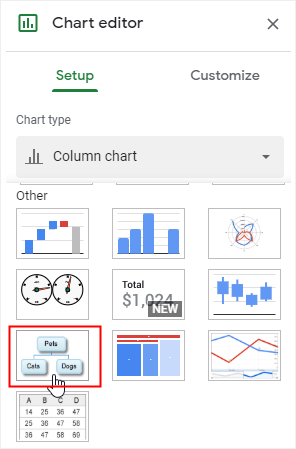
L'organigramme apparaît automatiquement sur la feuille. Vous pouvez le vérifier avec les données originales et voir s'il y a des erreurs ou non.
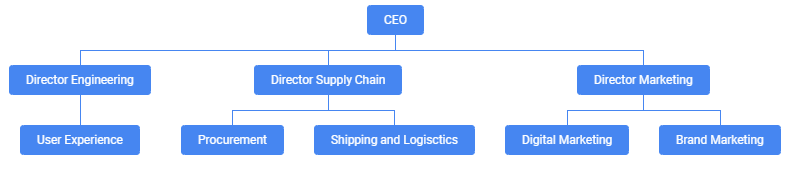
Étape 4 : Formatage de l'organigramme dans Google Sheets
Pour modifier la taille de la carte d'employé ou la couleur de l'organigramme, cliquez sur l'onglet Personnaliser dans le volet d'édition du graphique.
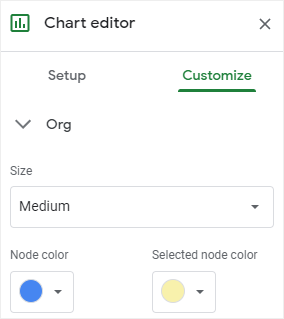
En utilisant Tooltip, vous pouvez ajouter des noms d'employés sur l'organigramme. Ajoutez une nouvelle colonne Nom sur la table, sélectionnez la plage de données des noms sous Tooltip et cochez "Utiliser la ligne 1 comme en-tête" pour vous assurer que lorsque vous passez le curseur sur la carte de l'employé, le nom apparaîtra sous forme de tooltip.
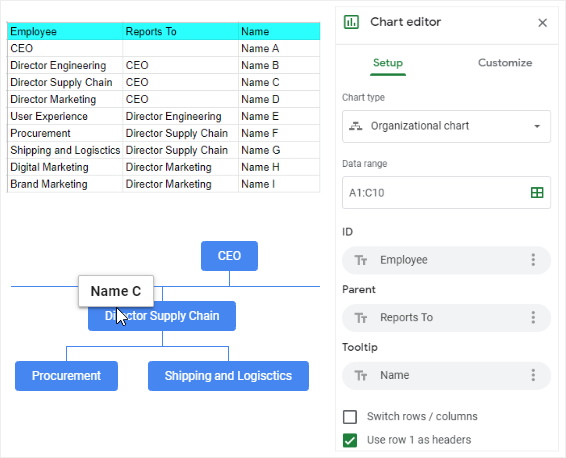
Étape 5 : Télécharger votre organigramme dans Google Sheets
Cliquez sur la fenêtre de l'éditeur d'organigramme, placez le curseur sur l'icône à trois points et choisissez Télécharger dans le menu déroulant. Vous pouvez alors télécharger l'organigramme créé dans Google Sheets sous la forme d'une image PNG, d'un document PDF ou d'un fichier SVG.
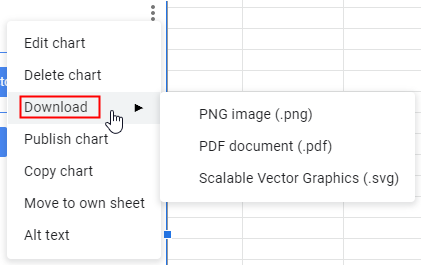
Comment créer un organigramme dans EdrawMax
Google Sheets ne peut aider les utilisateurs qu'à créer des organigrammes simples et basiques à l'aide de l'éditeur d'organigrammes intégré. Avec de nombreux modèles d'organigrammes, une fonction d'importation de données puissante et des outils de formatage efficaces, EdrawMax peut être une bonne réponse pour vous en tant que solution d'organigramme rapide et simple.
Étape 1 : Trouver un modèle d'organigramme
Allez sur Edraw Templates, et choisissez le modèle d'organigramme de votre choix dans la galerie de modèles.
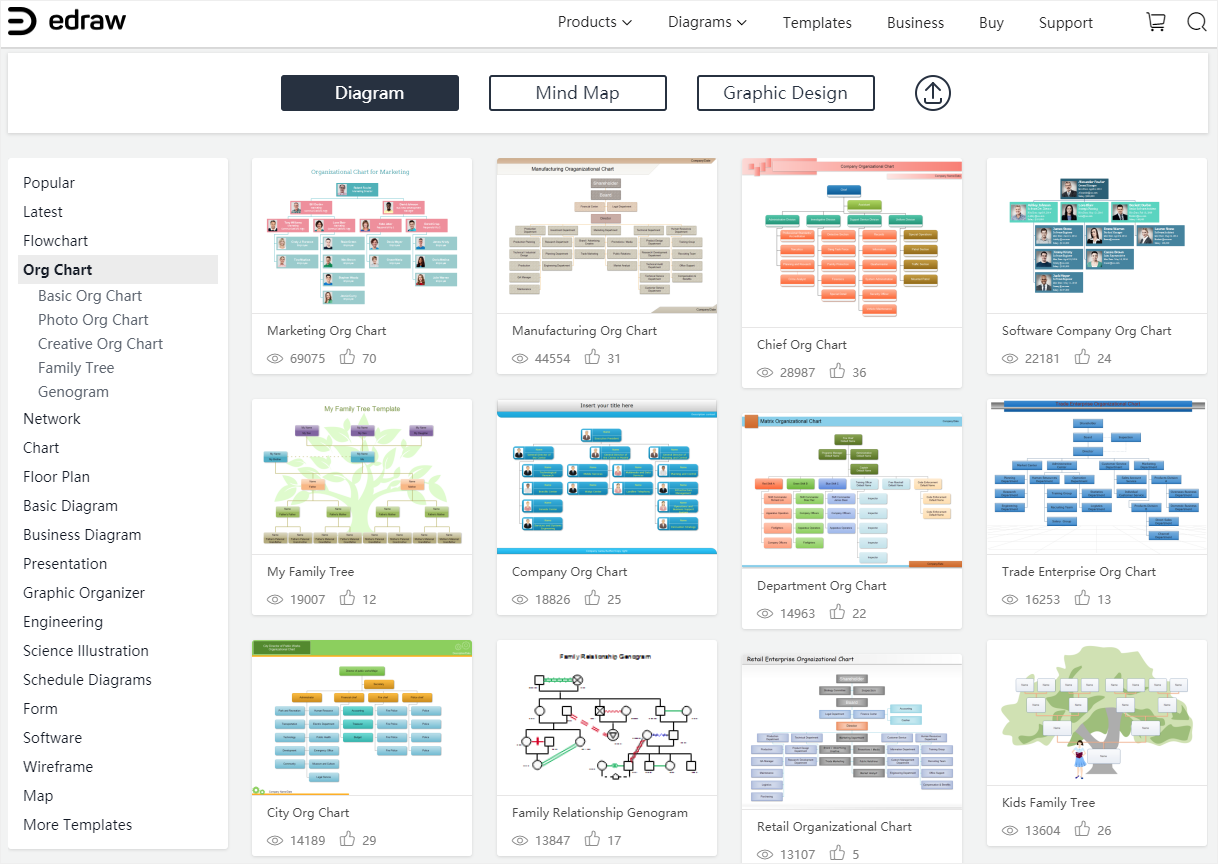
Vous pouvez ensuite activer EdrawMax, cliquer sur Importer sur la page d'accueil et l'application ouvrira le modèle. Vous pouvez modifier le modèle et créer votre propre organigramme.
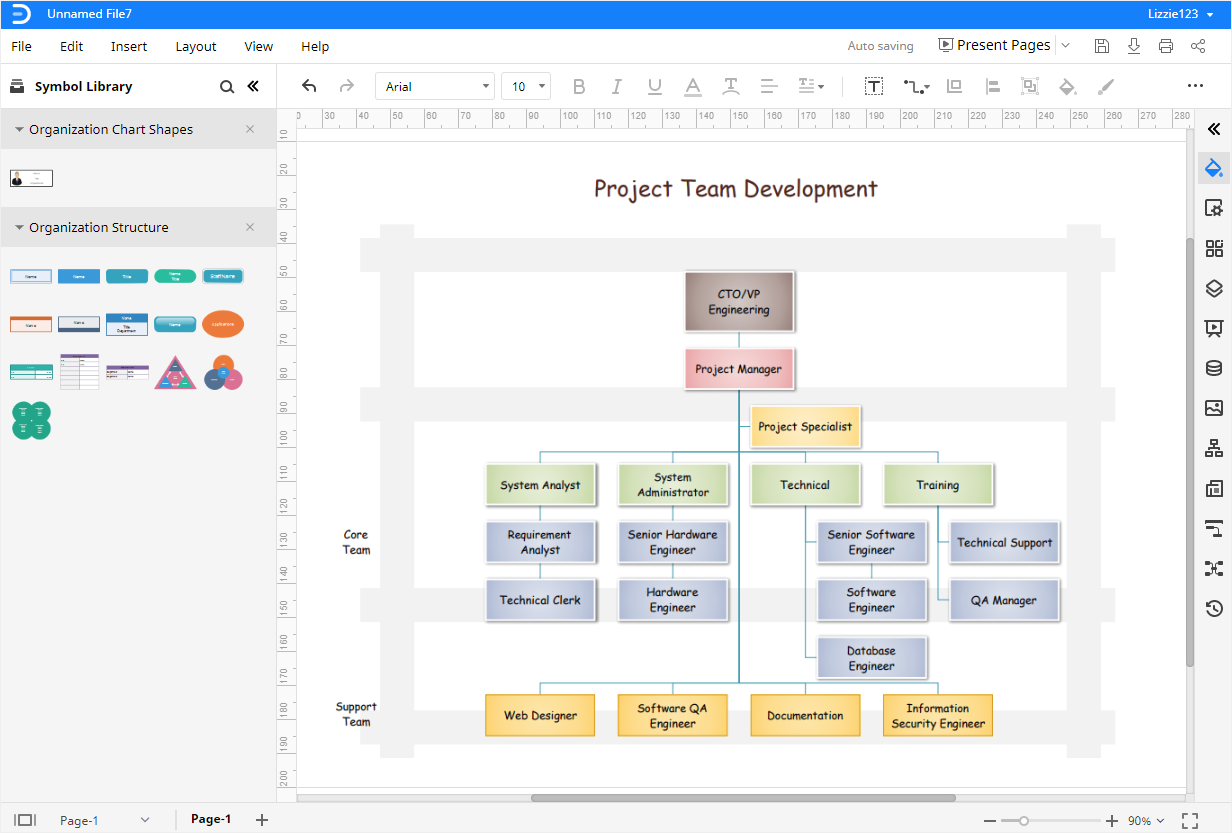
Étape 2 : Importer les données de l'organigramme
Si vous avez déjà trié les données de l'organigramme dans une feuille de calcul ou un fichier CSV, vous pouvez également importer les données dans EdrawMax et l'application créera automatiquement un organigramme pour vous.
Ouvrez un modèle d'organigramme vierge, allez dans l'onglet Fichier, cliquez sur Importer des données dans le menu déroulant et la boîte de dialogue Importer des données s'affichera.
Cliquez sur l'icône Organigramme, et vous verrez que l'Assistant d'importation de données est ouvert. Vous devez ensuite trouver le fichier de données sur votre ordinateur et suivre les instructions de l'Assistant pour importer les données.
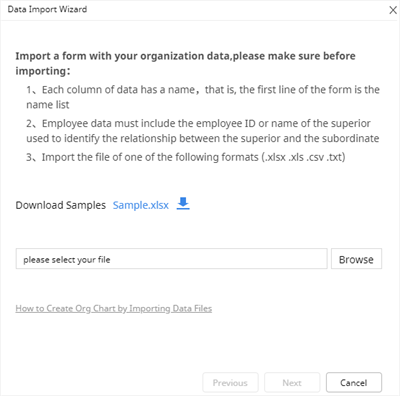
Note: Vous pouvez télécharger l'exemple de fichier de données et voir comment organiser et enregistrer les informations relatives à l'entreprise et aux employés.
Ici, je suis les instructions et je crée un organigramme. Cela ressemble à :
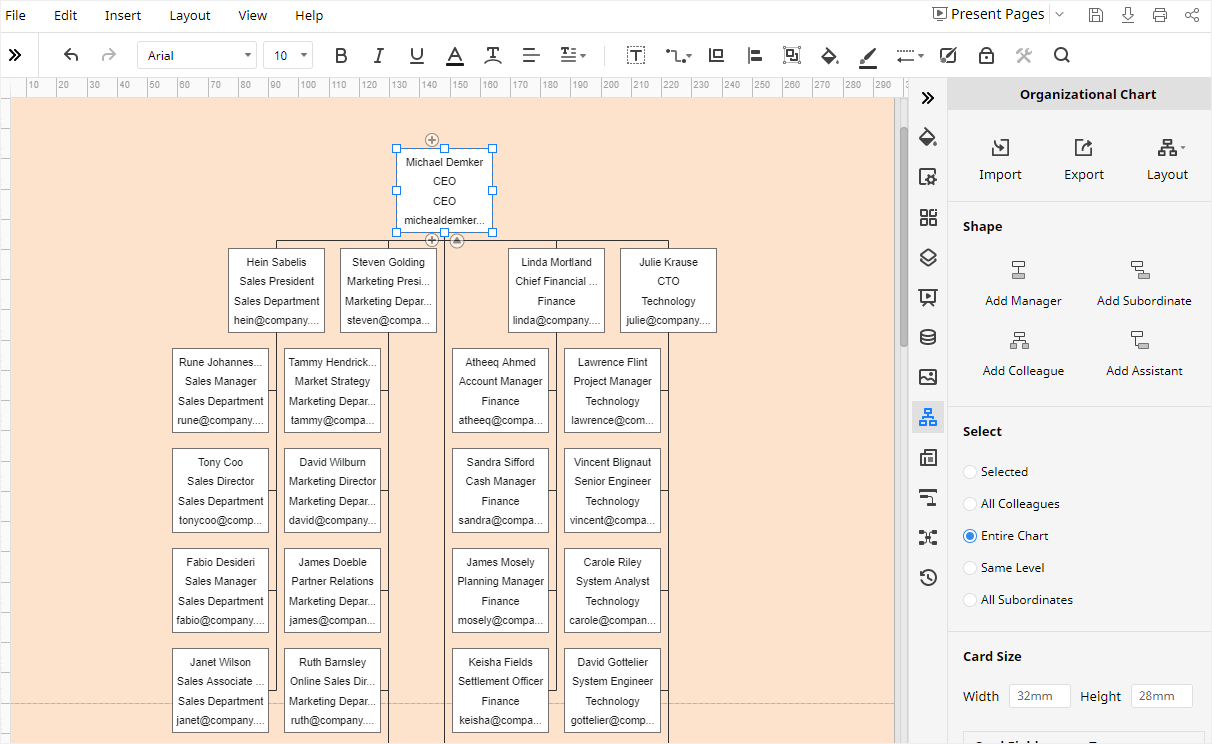
Étape 3 : Personnaliser votre organigramme
Pour modifier la couleur ou le style du remplissage, de la ligne ou de l'ombre, cliquez sur l'icône de style ![]() pour ouvrir le panneau Remplissage/Ligne/Ombre.
pour ouvrir le panneau Remplissage/Ligne/Ombre.
Pour modifier la couleur d'arrière-plan ou insérer un filigrane sur l'organigramme, cliquez sur l'icône de mise en page ![]() pour ouvrir le volet Page.
pour ouvrir le volet Page.
Pour modifier la mise en page ou ajouter des cartes d'employés sur l'organigramme, cliquez sur l'icône Organigramme ![]() dans la barre latérale droite et ouvrez le volet Organigramme. En outre, vous pouvez également importer des données, exporter l'organigramme ou modifier la mise en page du contenu de la carte d'employé.
dans la barre latérale droite et ouvrez le volet Organigramme. En outre, vous pouvez également importer des données, exporter l'organigramme ou modifier la mise en page du contenu de la carte d'employé.
Grâce à ces outils de formatage, vous pouvez personnaliser votre organigramme dans n'importe quel style ou couleur, ce qui est comparativement plus important que les mêmes fonctionnalités dans Google Sheets.
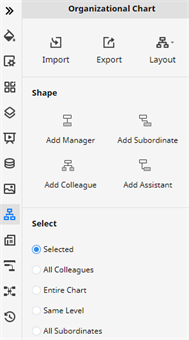
Comment enregistrer un organigramme sous forme de fichier Excel
Dans EdrawMax, vous pouvez enregistrer et exporter votre organigramme dans de nombreux formats de fichiers courants, notamment DOCX, XLSX, PPTX et graphiques.
Allez dans l'onglet Fichier, cliquez sur Exporter et choisissez le format d'exportation souhaité. Lorsque vous cliquez sur Enregistrer sous dans le menu, vous pouvez également choisir d'enregistrer votre organigramme dans votre nuage Edraw personnel, Google Drive ou Dropbox dans la fenêtre Enregistrer sous. Ainsi, vous êtes en mesure d'accéder à l'organigramme à tout moment et n'importe où.
De plus, les fichiers Office exportés par EdrawMax sont modifiables. Ainsi, lorsque vous utilisez EdrawMax pour créer et exporter un organigramme, vous et les membres de votre équipe pouvez éditer et modifier l'organigramme sans limite.