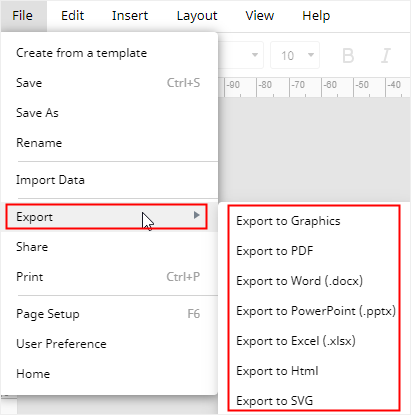Un organigramme est utilisé pour montrer les relations entre les membres d'une entreprise, d'une organisation, d'un groupe de personnes ou d'une famille. La création d'un organigramme dans Google Docs peut faciliter le partage d'informations au sein de votre organisation.
Comment créer un organigramme dans Google Docs
Étape 1 : Ouvrir une page vierge
Entrez dans votre Google Docs et cliquez pour ouvrir une page vierge pour la création d'un organigramme. Comme il n'existe pas de modèles ou d'exemples d'organigrammes préétablis dans Google Docs, vous devez partir de zéro.
Étape 2 : Ouvrir la fenêtre de dessin
Allez dans l'onglet Insertion, choisissez Dessin > Nouveau dans le menu déroulant pour ouvrir la fenêtre Dessin. Vous pouvez ensuite créer votre propre organigramme dans la fenêtre de dessin.
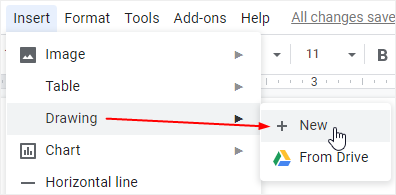
Étape 3 : Commencez à dessiner votre organigramme
Dans la fenêtre Dessin, vous pouvez utiliser les formes et les connecteurs intégrés (le bouton Ligne à côté du bouton Forme) pour créer votre organigramme dans Google Docs.
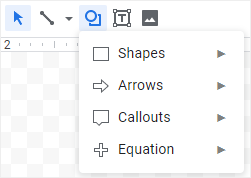
Mais avant cela, il est préférable de trier les informations relatives à l'organisation, telles que le nom, le titre, le département et l'adresse électronique de l'employé. Avec ces informations, vous pouvez commencer à dessiner votre organigramme sur la page google docs.
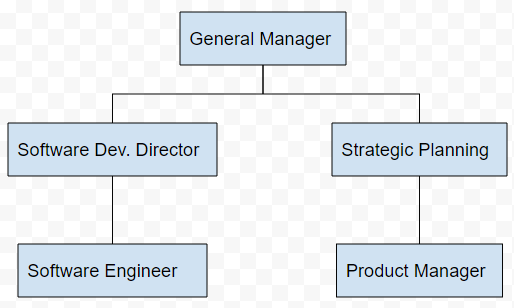
Ici, vous pouvez voir l'exemple d'organigramme que j'ai créé dans Google Docs. Lorsque vous créez l'organigramme dans Google Docs, vous pouvez ajouter des informations sur la forme et insérer d'autres formes sur la page de dessin pour que votre organigramme soit complet.
La création d'un organigramme simple et basique dans Google Docs est facile et possible. Cependant, la création d'un organigramme complexe sera un véritable défi pour vous et pour Google Docs. Vous devriez alors faire appel à un créateur d'organigramme professionnel et le laisser vous aider à travailler plus efficacement.
Comment créer un organigramme dans EdrawMax
Étape 1 : Trouver un modèle d'organigramme
Allez sur Edraw Templates, et choisissez le modèle d'organigramme de votre choix dans la galerie de modèles. Vous pouvez y trouver différents types d'organigrammes et les télécharger sur votre ordinateur.
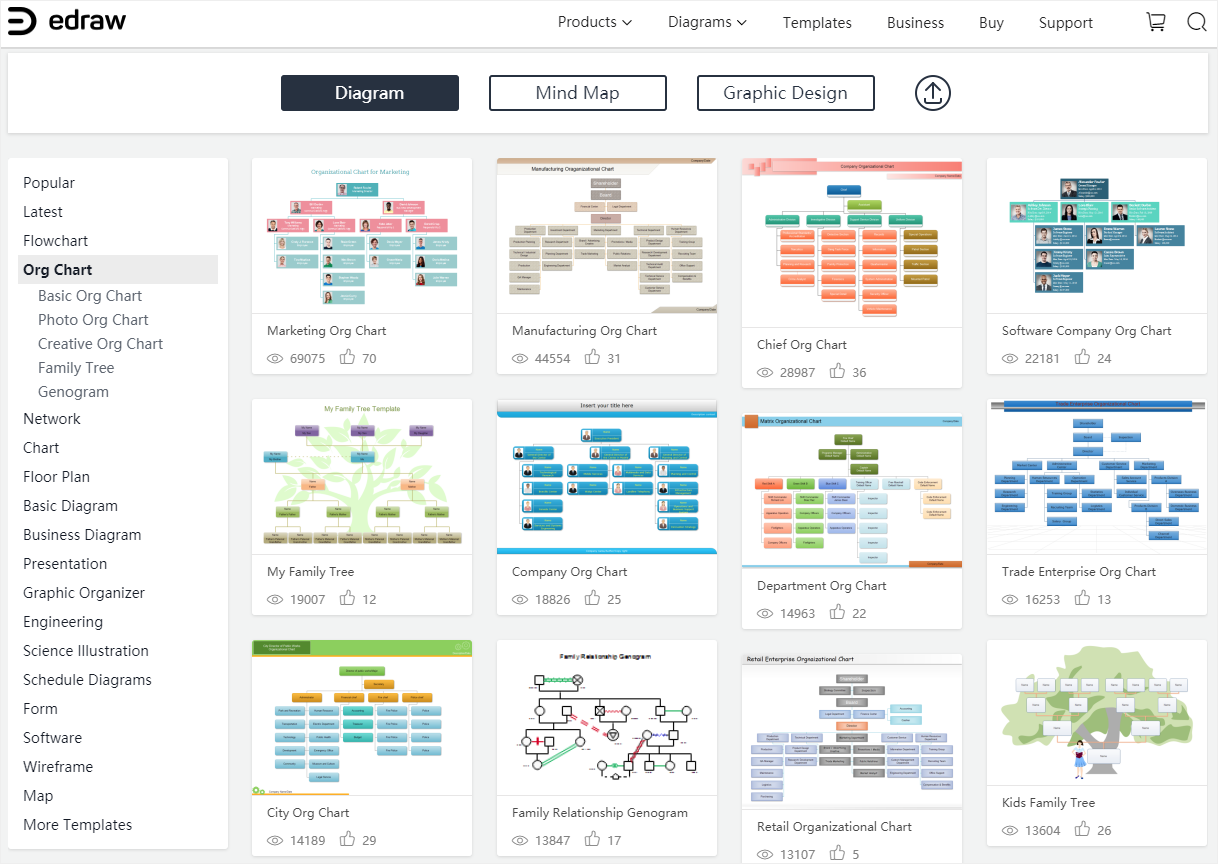
Vous pouvez ensuite activer EdrawMax, cliquer sur Importer sur la page d'accueil et l'application ouvrira le modèle.
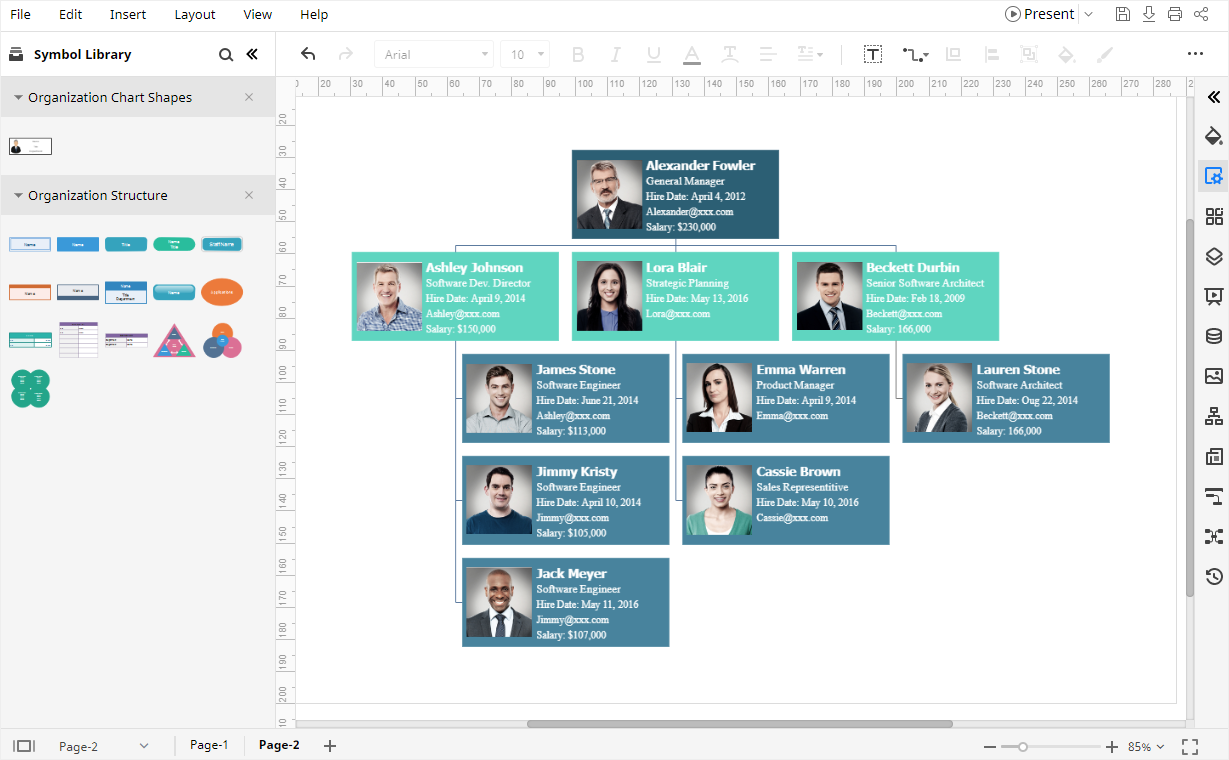
Étape 2 : Importer les données de l'organigramme
Si vous avez déjà trié les données nécessaires à la réalisation de l'organigramme dans une feuille de calcul ou un fichier CSV, vous pouvez également importer ces données dans EdrawMax et l'application générera automatiquement un organigramme pour vous.
Ouvrez un modèle d'organigramme vierge, allez dans l'onglet Fichier, cliquez sur Importer des données dans le menu déroulant et la boîte de dialogue Importer des données s'affichera.
Cliquez sur l'icône Organigramme, et vous verrez que l'Assistant d'importation de données est ouvert. Vous devez ensuite trouver le fichier de données sur votre ordinateur et suivre les instructions de l'Assistant pour importer les données.
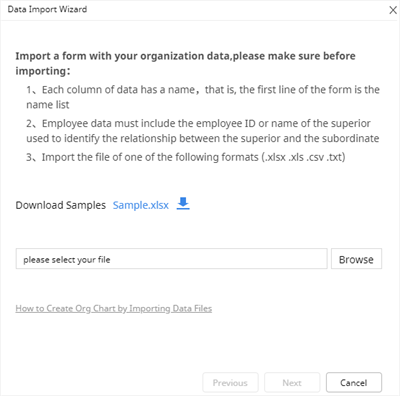
Note: Vous pouvez télécharger l'exemple de fichier de données et voir comment organiser et enregistrer les informations relatives à l'entreprise et aux employés.
Ici, je suis les instructions et je crée un organigramme. Cela ressemble à :
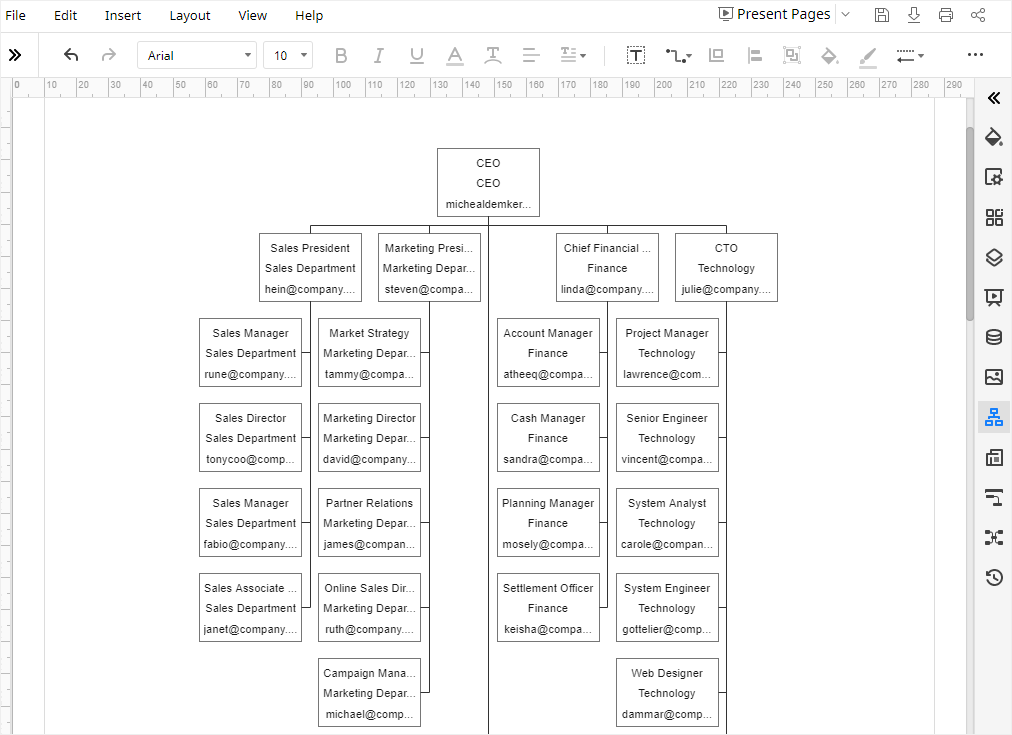
Étape 3 : Personnaliser votre organigramme
Cliquez sur l'icône Organigramme ![]() dans la barre latérale droite et ouvrez le volet Organigramme. Vous pouvez importer des données, exporter l'organigramme ou modifier la disposition de l'organigramme. En outre, vous pouvez également ajouter des formes pour la forme sélectionnée, notamment Manager, Subordonné, Collègue et Assistant.
dans la barre latérale droite et ouvrez le volet Organigramme. Vous pouvez importer des données, exporter l'organigramme ou modifier la disposition de l'organigramme. En outre, vous pouvez également ajouter des formes pour la forme sélectionnée, notamment Manager, Subordonné, Collègue et Assistant.
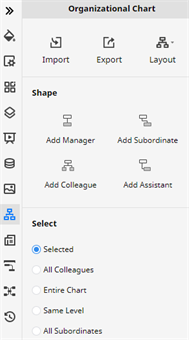
Si vous souhaitez modifier les informations affichées sur la forme sélectionnée ou la présentation du contenu, le volet Organigramme fournit également les options correspondantes aux utilisateurs. Vous pouvez désormais créer votre propre organigramme aussi rapidement et richement que possible.
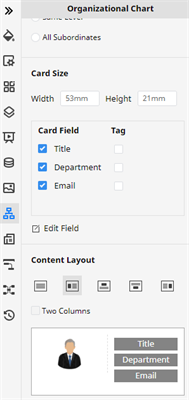
Comment enregistrer un organigramme sous forme de fichier Word
Après avoir créé un organigramme dans Google Docs, vous pouvez aller dans l'onglet Fichier, cliquer sur Télécharger dans le menu déroulant et choisir Microsoft Word, Document PDF ou Page Webpour enregistrer votre organigramme dans différents formats de fichier.
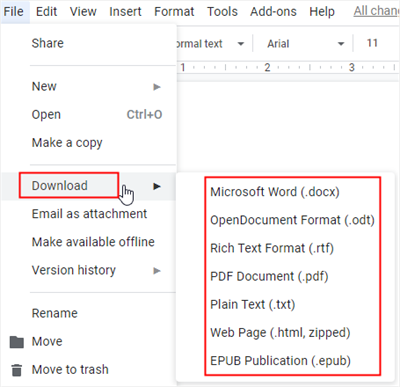
Dans EdrawMax, vous pouvez également enregistrer et exporter votre organigramme dans de nombreux formats de fichiers courants. Allez dans l'onglet Fichier, cliquez sur Exporter et choisissez le format d'exportation souhaité. Lorsque vous cliquez sur Enregistrer sous dans le menu, vous pouvez choisir d'enregistrer votre organigramme dans votre nuage Edraw personnel, Google Drive ou Dropbox dans la fenêtre Enregistrer sous.