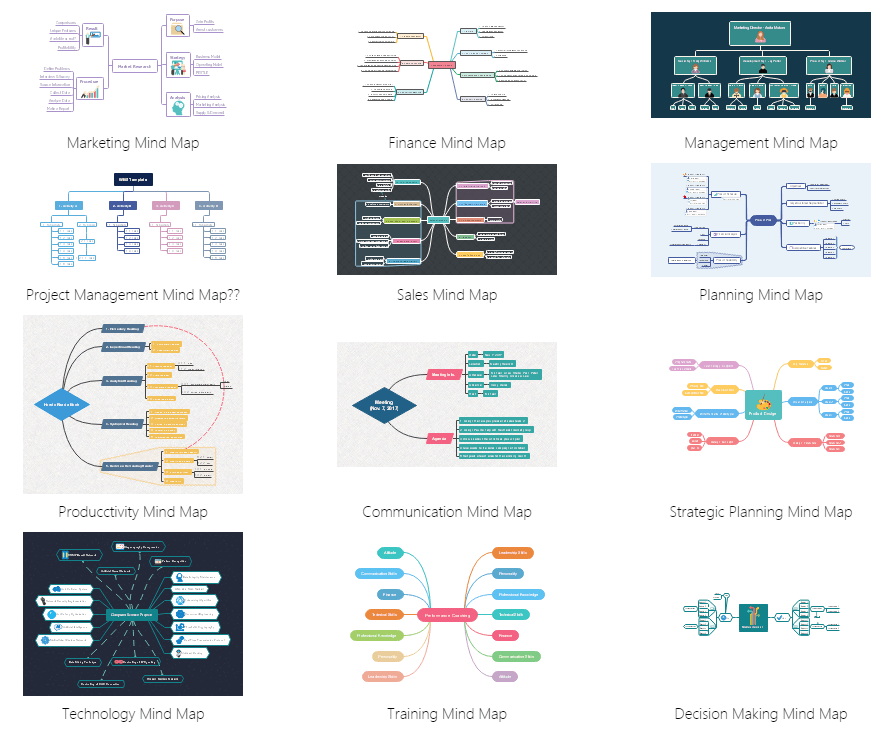Temps de lecture : 3 min
Dans le monde moderne où la gestion du temps et l'organisation des idées sont cruciales, la création de cartes mentales est devenue un outil indispensable. Que vous soyez étudiant, professionnel ou simplement quelqu'un de curieux, utiliser Microsoft Word pour créer une carte mentale peut révolutionner votre manière de travailler.
Dans cet article, nous allons découvrir comment tirer profit de cette fonctionnalité souvent sous-estimée de Microsoft Word pour structurer vos pensées et améliorer votre efficacité. Découvrez comment créer une carte mentale sur Microsoft Word de manière simple et efficace, et transformez vos sessions de réflexion en une expérience claire et ordonnée.
Scannez maintenant
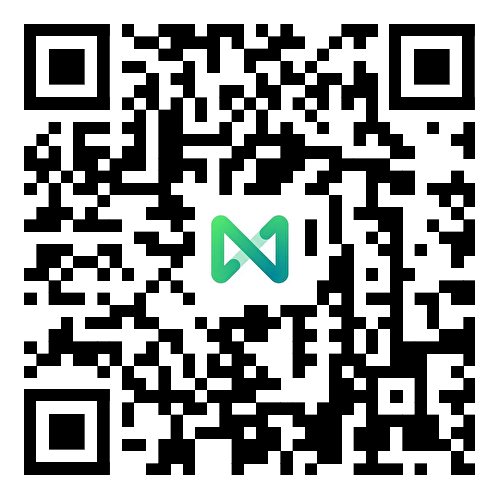
Partie 1. Guide Complet - 3 Étapes Faciles pour Créer une Carte Mentale sur Microsoft Word
Étape 1 : Exécuter Microsoft Word et ouvrez une page pour créer une carte mentale
Pour créer une page de carte mentale : allez dans l'onglet [Mise en page] > [Orientation] et choisissez la page paysage.
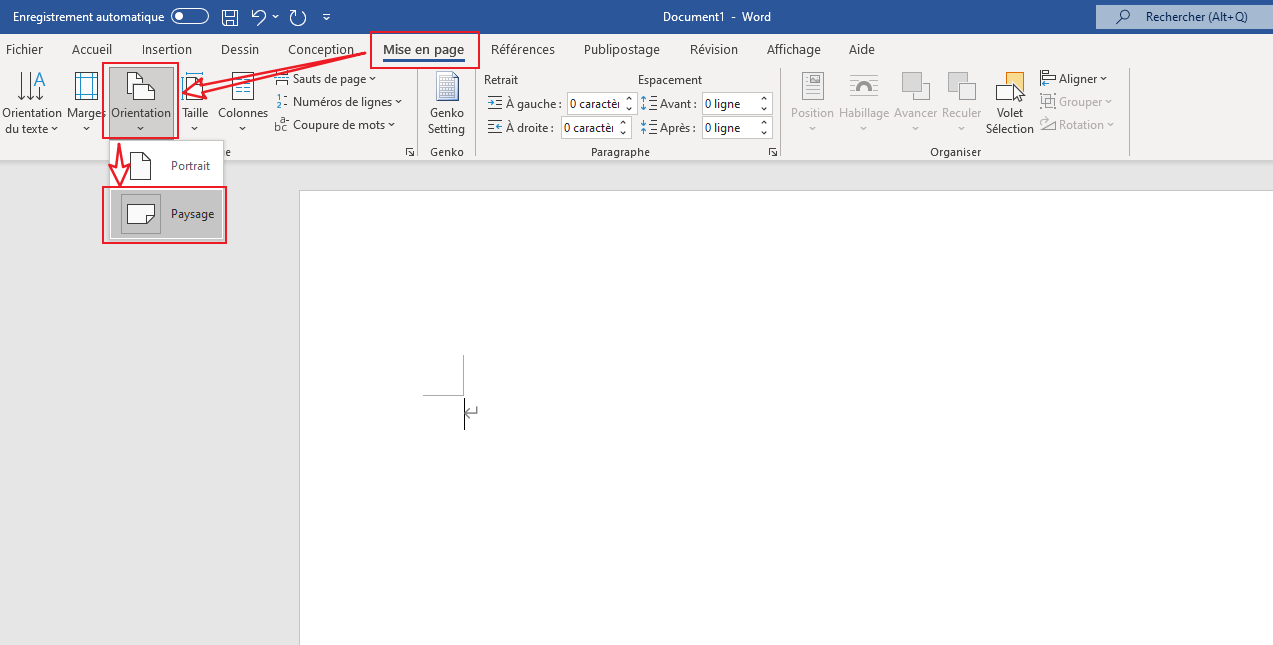
Étape 2 : Ajouter des formes et du texte
Pour ajouter des formes : allez dans l'onglet [Insertion] > [Formes] et choisissez des formes sous la section Formes de Base.
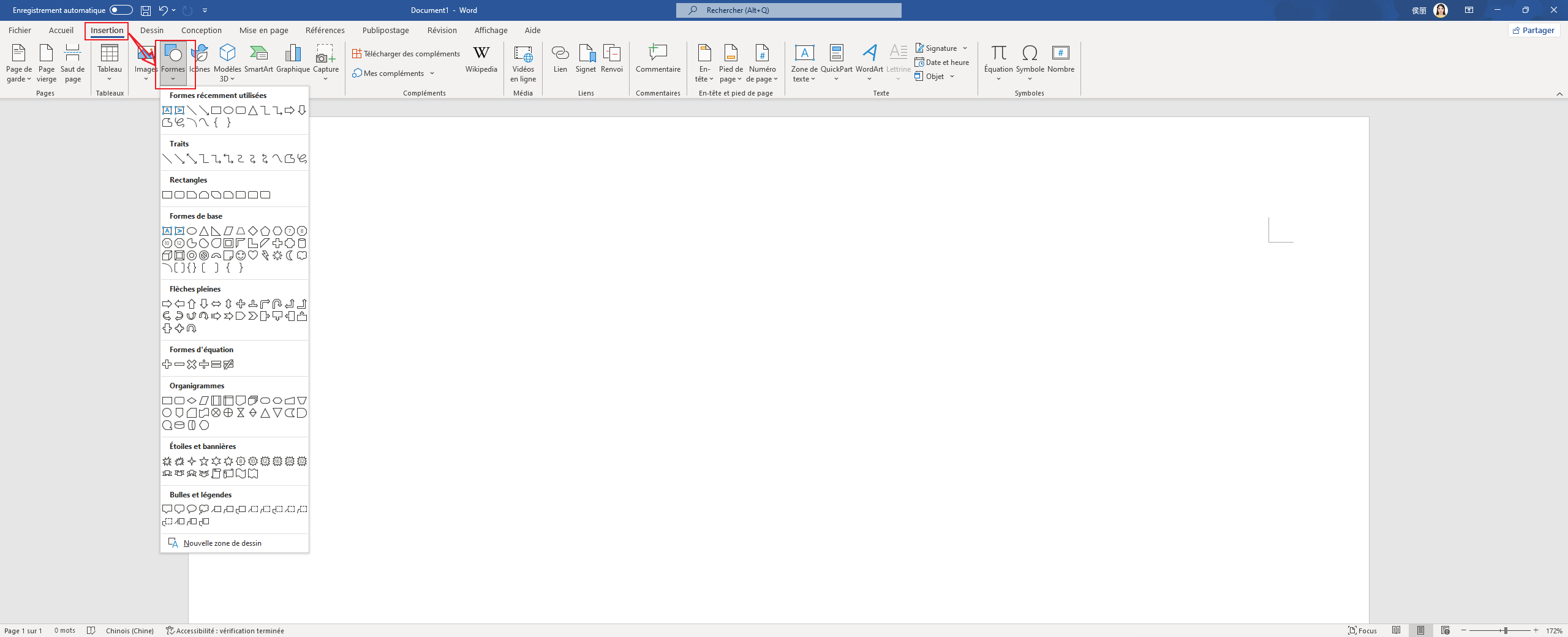
Pour ajouter du texte: cliquez sur [ Zone de T exte ] dans le menu [Insertion] sélectionnez le type de zone de texte que vous préférez et tapez le contenu dans la zone de texte.
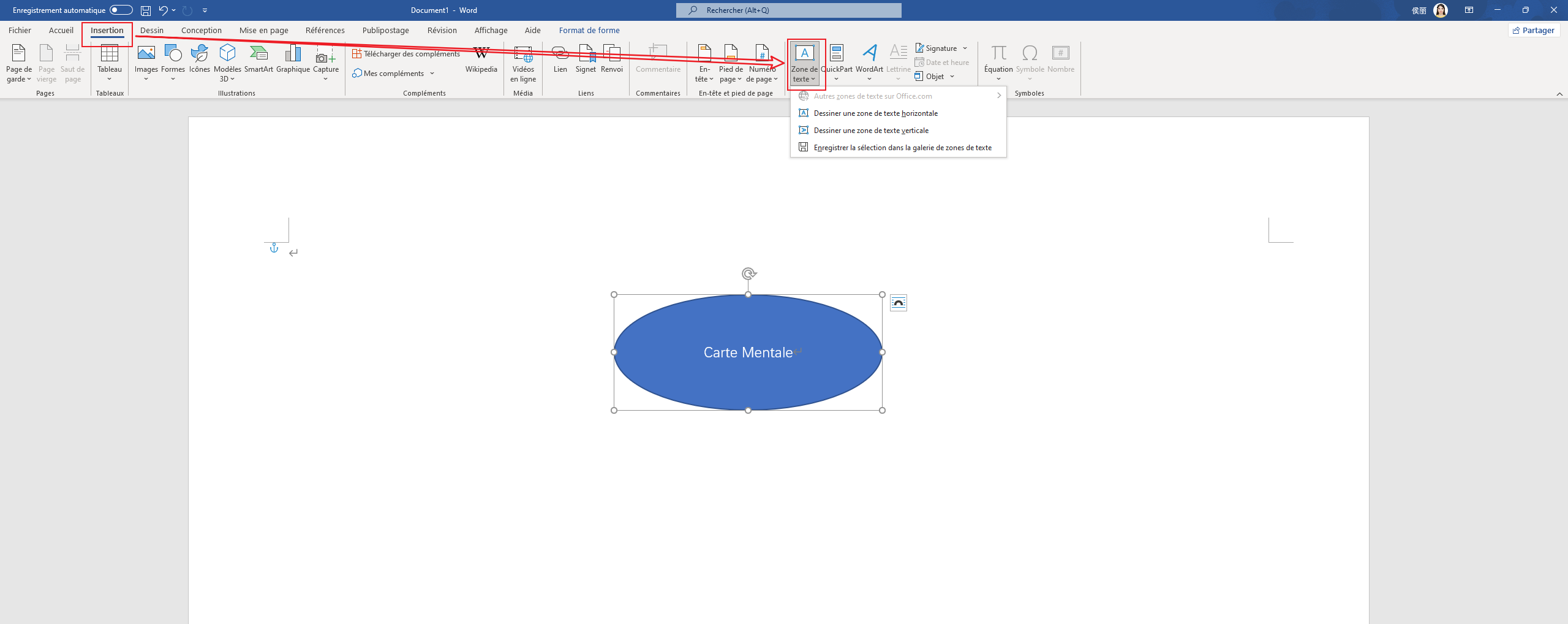
Étape 3 : Relier les formes
Pour relier des formes avec des lignes, cliquez sur Lignes Sous Formes pour sélectionner les types de connecteurs de lignes dont vous avez besoin.
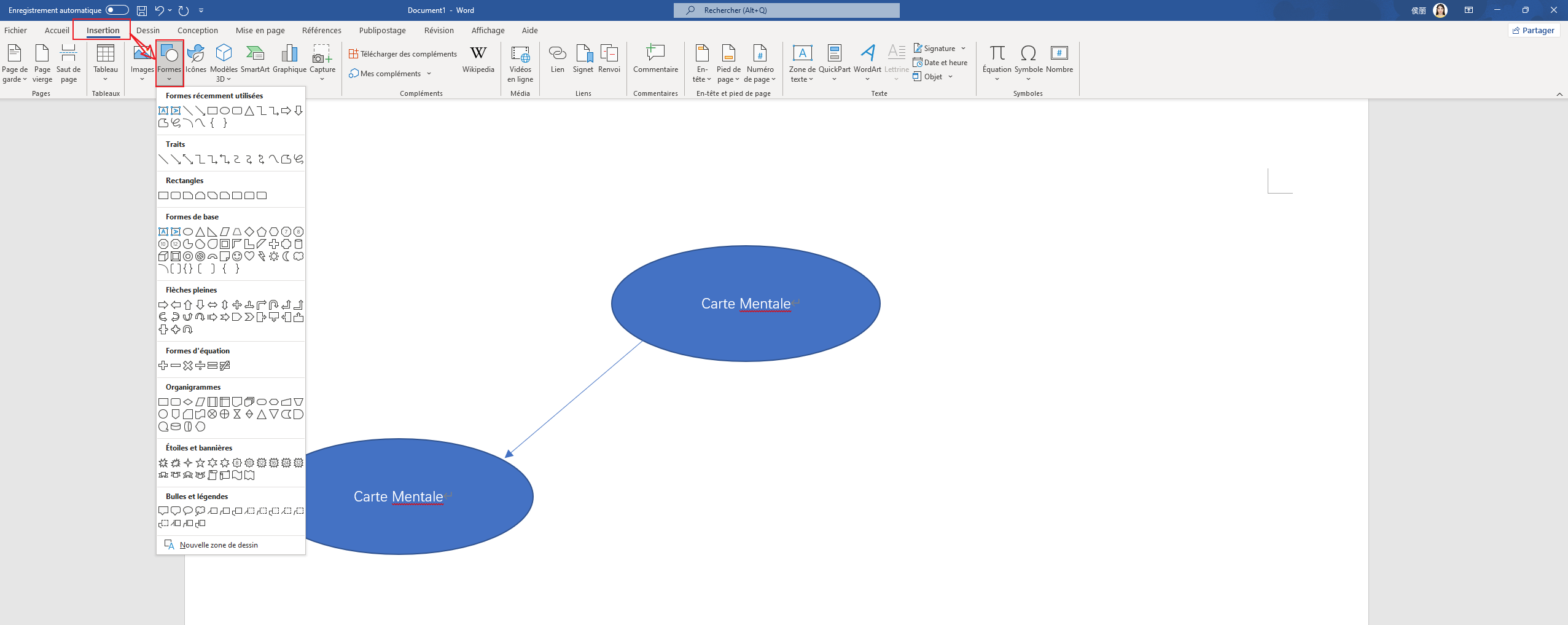
Vous pouvez bien sûr utiliser Microsoft Word pour créer les cartes mentales de façon basique et simple, mais il existe des inconvénients. Word ne vous fournit pas de types de modèles prêts à l'emploi pour vos divers besoins. Cela peut prendre beaucoup de temps, tant pour le novice que pour l'expérimenté. Vos pensées peuvent être consommées dans ce processus compliqué.
Alors, un logiciel de carte mentale est fortement recommandé, comme EdrawMind. Ce dernier vous permet de faire une carte mentale en clics faciles et rapides avec de nombreuses types de mise en forme prêts à personnalisés. Après la création de carte mentale, vous pouvez l'expoter en format Word et l'ajouter au document Word facilement.
Partie 2. Astuces et Tricks pour Réaliser une Carte Mentale en Format Word en un Clin d’Oeil
EdrawMind est un logiciel puissant conçu pour créer une carte mentale en qualité sur ordinateur. Une bibliothèque de carte mentale vierge vous propose de nombreuses de possibilités de mise en forme. Il prend en charge l'exportation de fichier en Word, PPT, PDF, et plus encore. Vous pouvez créer une carte mentale et l'insérer dans un document Word sans effort.
EdrawMind : logiciel de carte mentale multi-plateforme complet
- Créer facilement une carte mentale, des diagrammes en arête de poisson, des chronologies, des cartes à bulles, etc.
- 33 types de thèmes différents et plus de 700 cliparts élégants disponibles.
- Plusieurs plateformes prises en charge : Windows, Mac, Linux ; mobile, tablette et web.
- Collaborer en équipe en temps réel n'importe où et sur n'importe quel appareil.
- Compatible avec divers formats de fichier : PDF, Word®, Excel®, PowerPoint®, Visio®, JPG, PNG, SVG, HTML, etc.
Étape 1 : Ouvrir une page de dessin de carte mentale vierge/choisir un modèle intégré
Dans le menu [Fichier], cliquez sur [Nouveau]. Sélectionnez Carte mentale dans la Liste des Catégories de Modèles, puis choisissez un modèle.
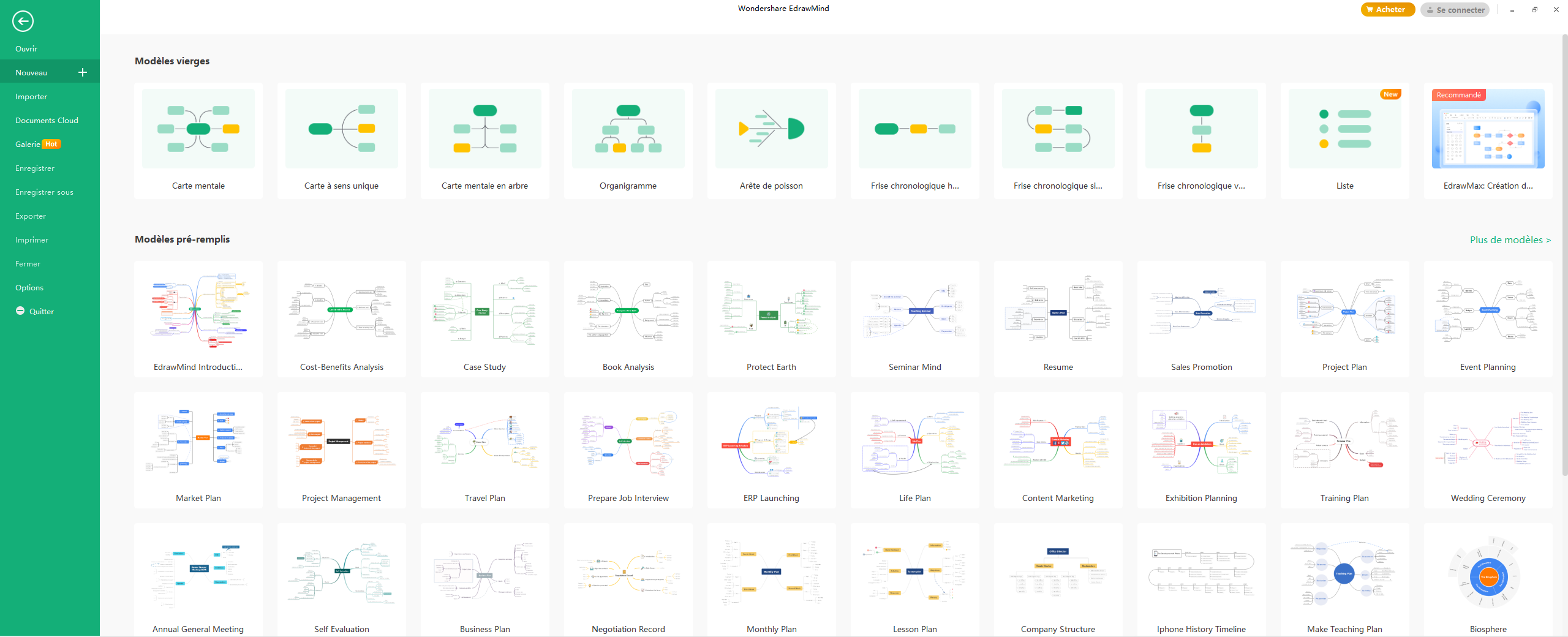
Étape 2 : Ajouter des thèmes principaux et des sous-thèmes
Il suffit d'appuyer sur la touche [Accueil] pour ajouter des [Formes du sujet principal] sur la toile. Vous pouvez également sélectionner une forme et cliquer sur le bouton flottant pour ajouter un thème ou un sous-thème.
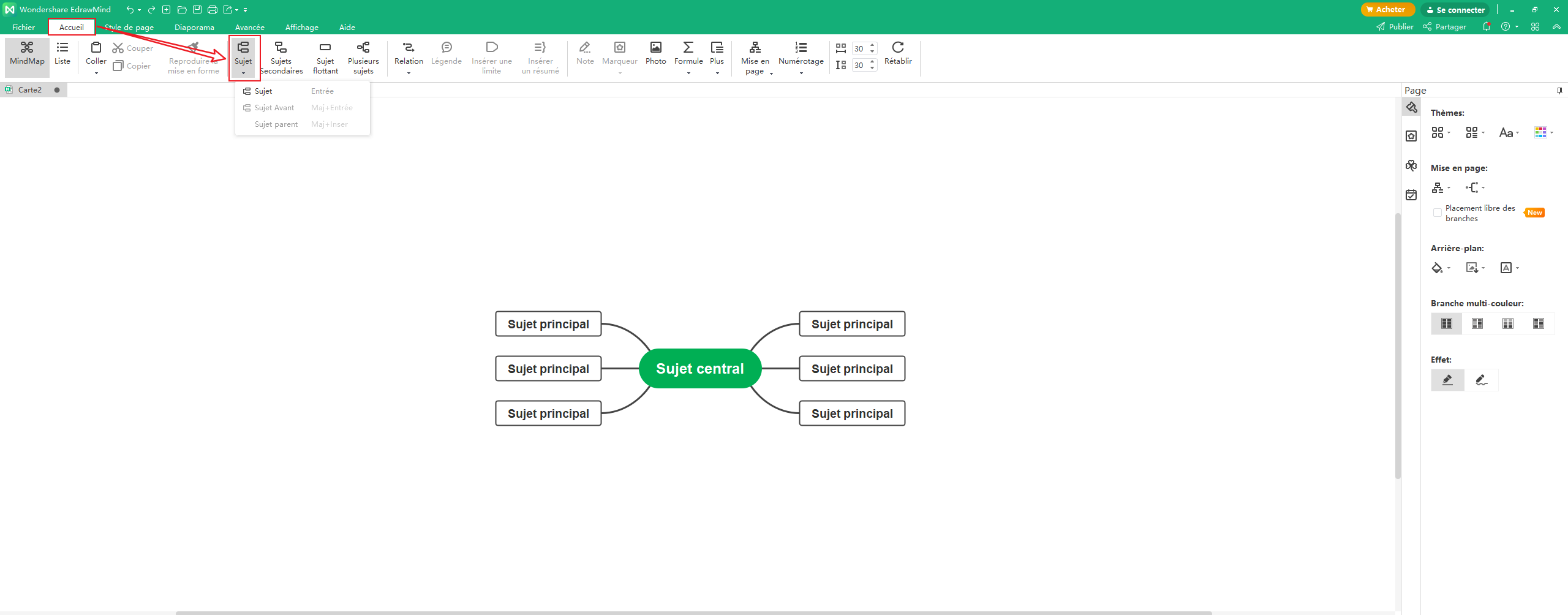
Étape 3 : Ajouter du contenu à la carte mentale
Pour ajouter du texte aux formes : double-cliquez sur la forme et tapez le texte dans les nœuds maintenant. Vous n'avez pas besion de chercherla partie de [Zone de Texte] dans le menu [Insertion]. C'est jueste double-cliquez sur la forme.
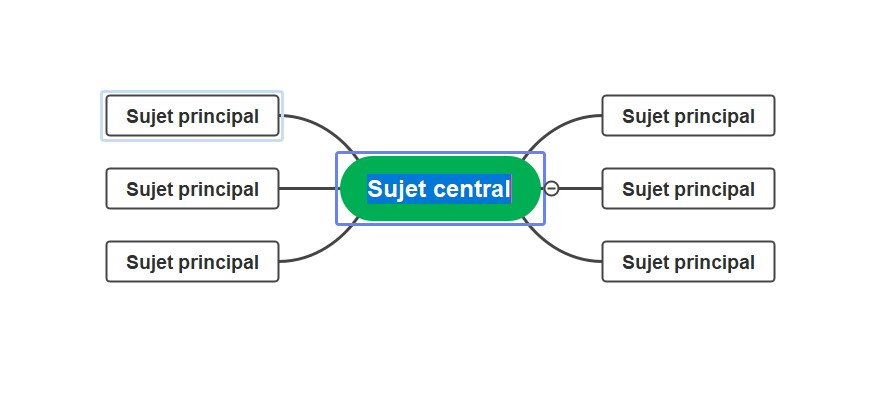
Pour ajouter des marques et des Images clipart aux formes : allez dans les panneaux [Marqueur] et [Clipart] sur le côté droit de la toile, il y a diverses marques et clipart, comme des numéros de priorité, des drapeaux, des numéros de ressources, etc. Vous pouvez simplement les faire glisser sur les nœuds.
[Marqueur]
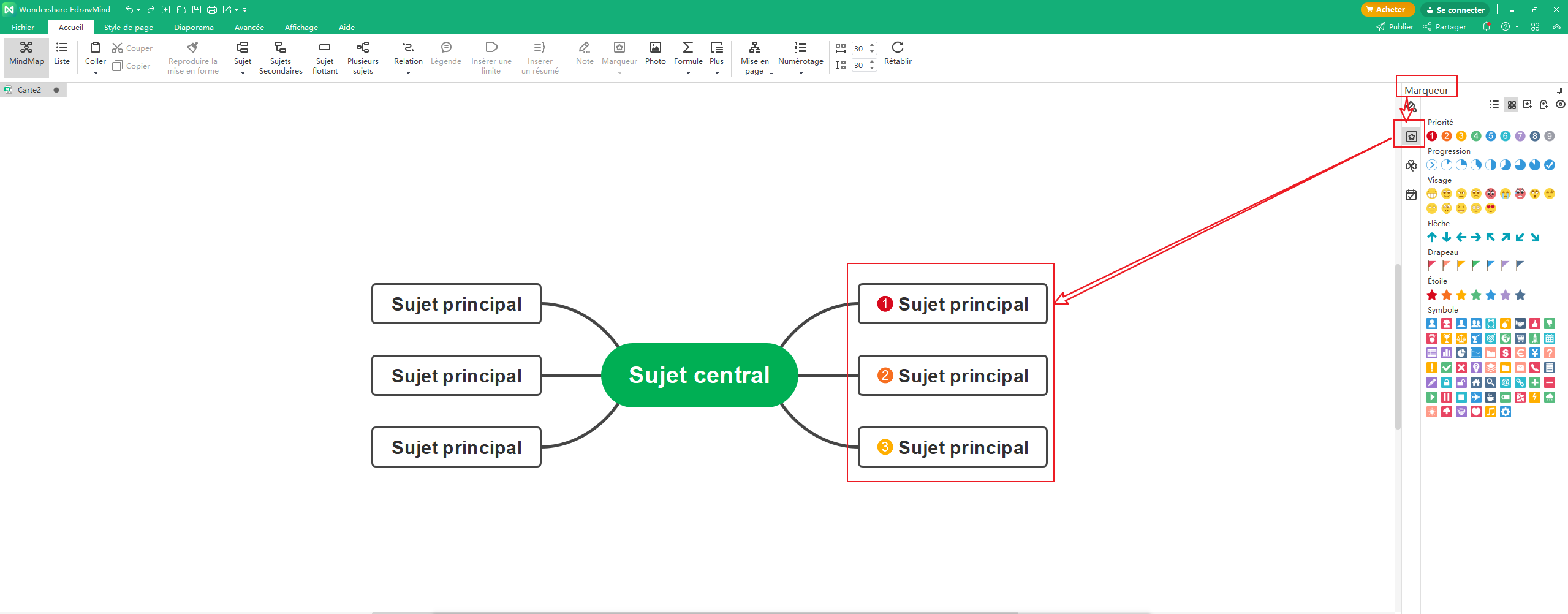
[Clipart]
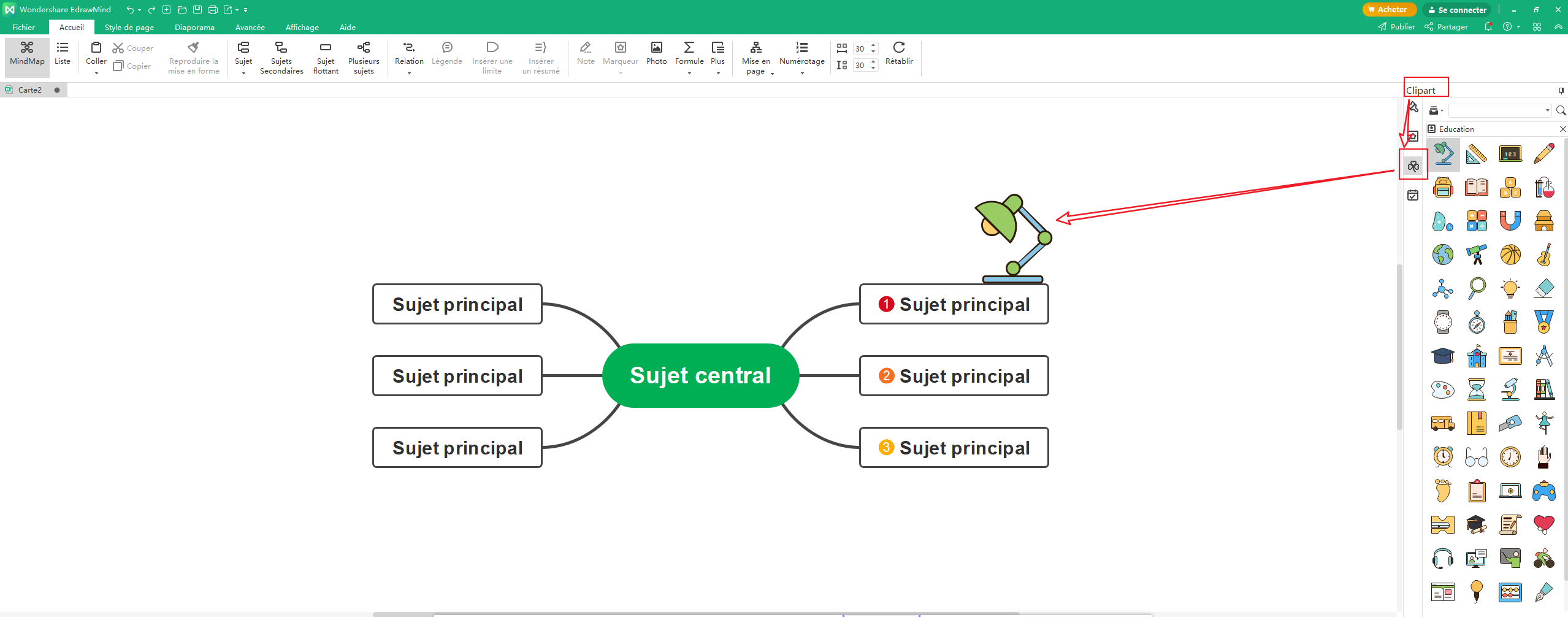
Conseils : vous pouvez également insérer des images et les ajouter à des formes.
Étape 4 : Changer le thème de la carte mentale
Naviguez vers le volet de droite Format de la Page/Thème, où vous pouvez choisir de changer le thème, la mise en page, le style de connecteur de la carte mentale.
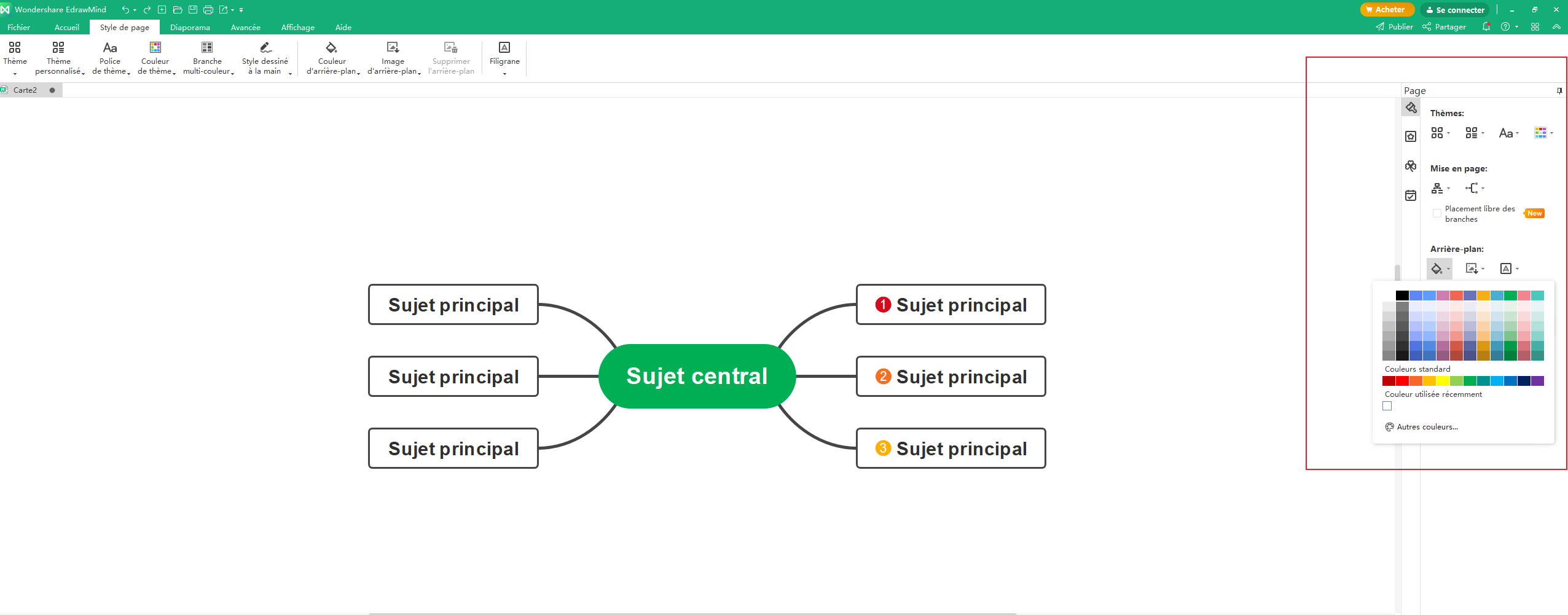
Vous pouvez choisir le thème dont vous avez besoin dans EdrawMind. Les thèmes fournis par EdrawMind sont très pratiques et adaptés à vos différents scénarios, vous pouvez les changer et les utiliser librement.
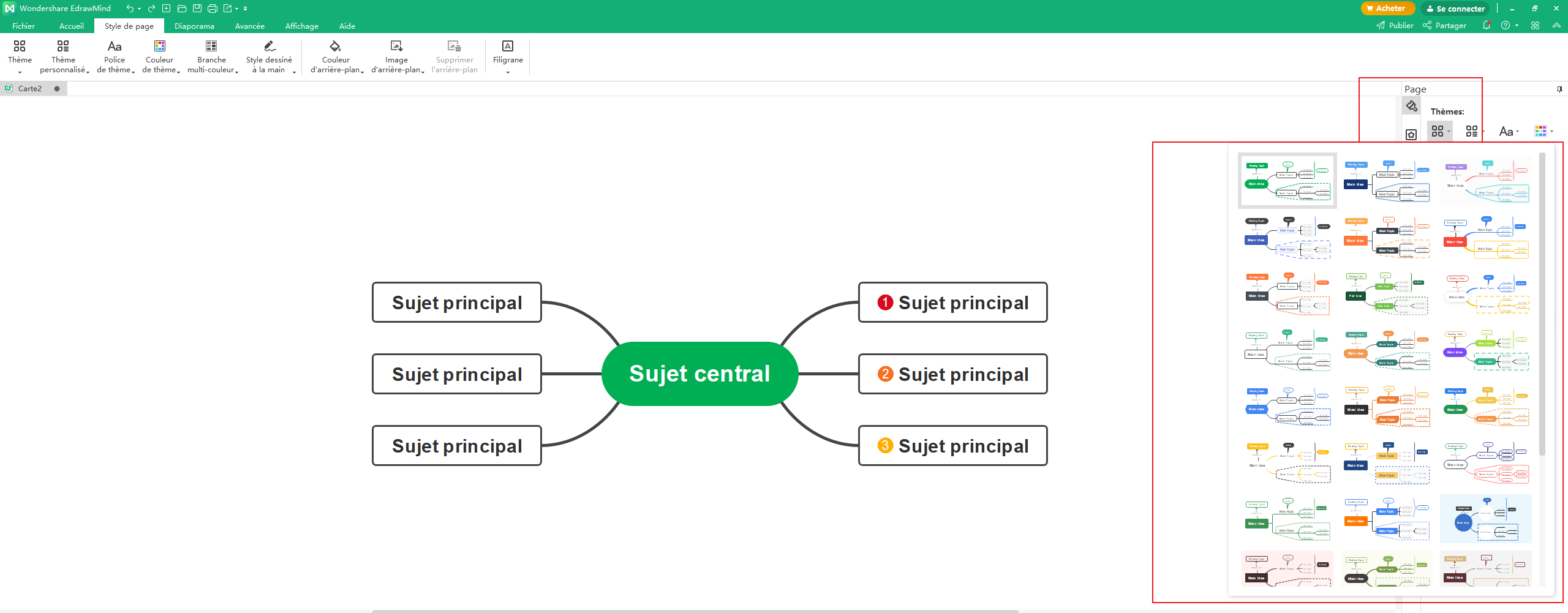
Étape 5 : Exporter la carte mentale en format Word
Lorsque votre carte mentale est terminée, cliquez sur le bouton d'exportation de la barre d'outils d'accès rapide et choisissez Format Microsoft Word.
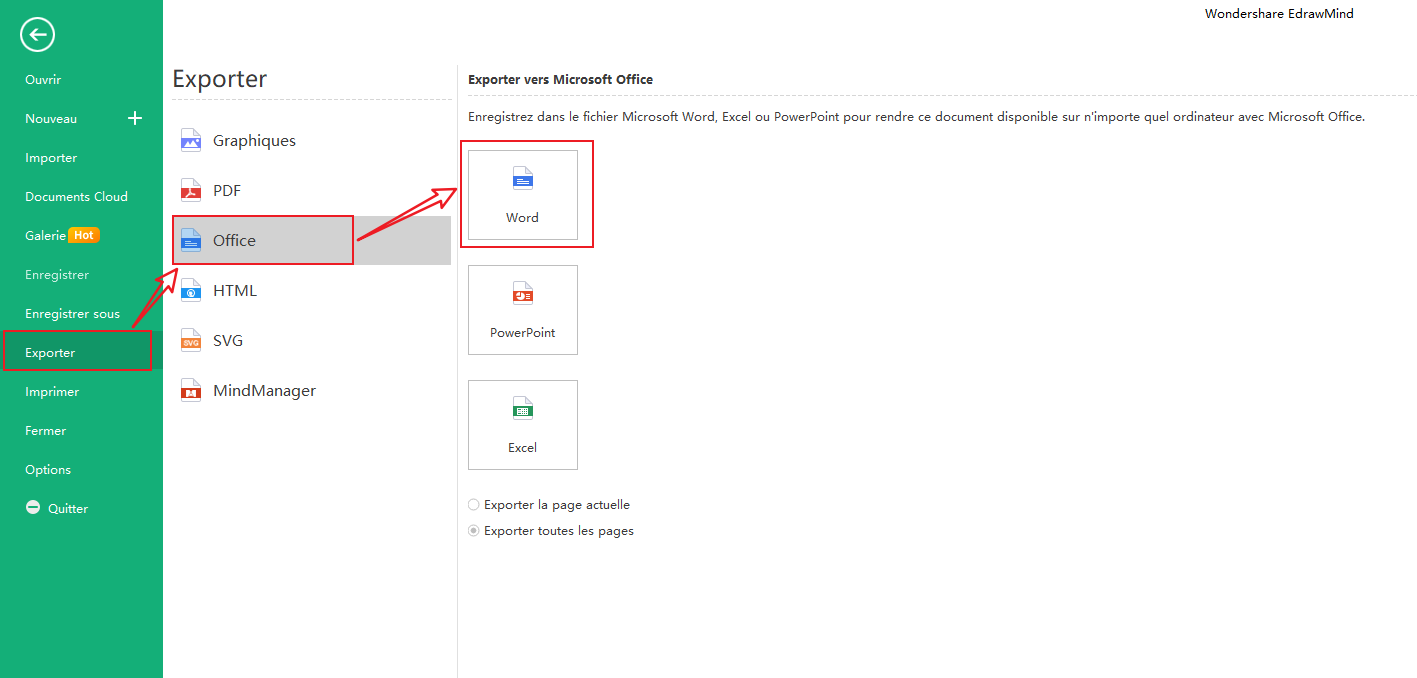
Tutoriel vidéo : comment créer une carte mentale en PDF et format Microsoft Office ?
Partie 3. Téléchargez Gratuitement les Meilleurs Modèles de Carte Mentale Vide pour Microsoft Word
EdrawMind vous fournit des cartes mentales gratuites que vous pouvez télécharger et utiliser gratuitement tout de suite. Suivez les tutoriels et créer la carte mentale la plus appropriée pour vous.
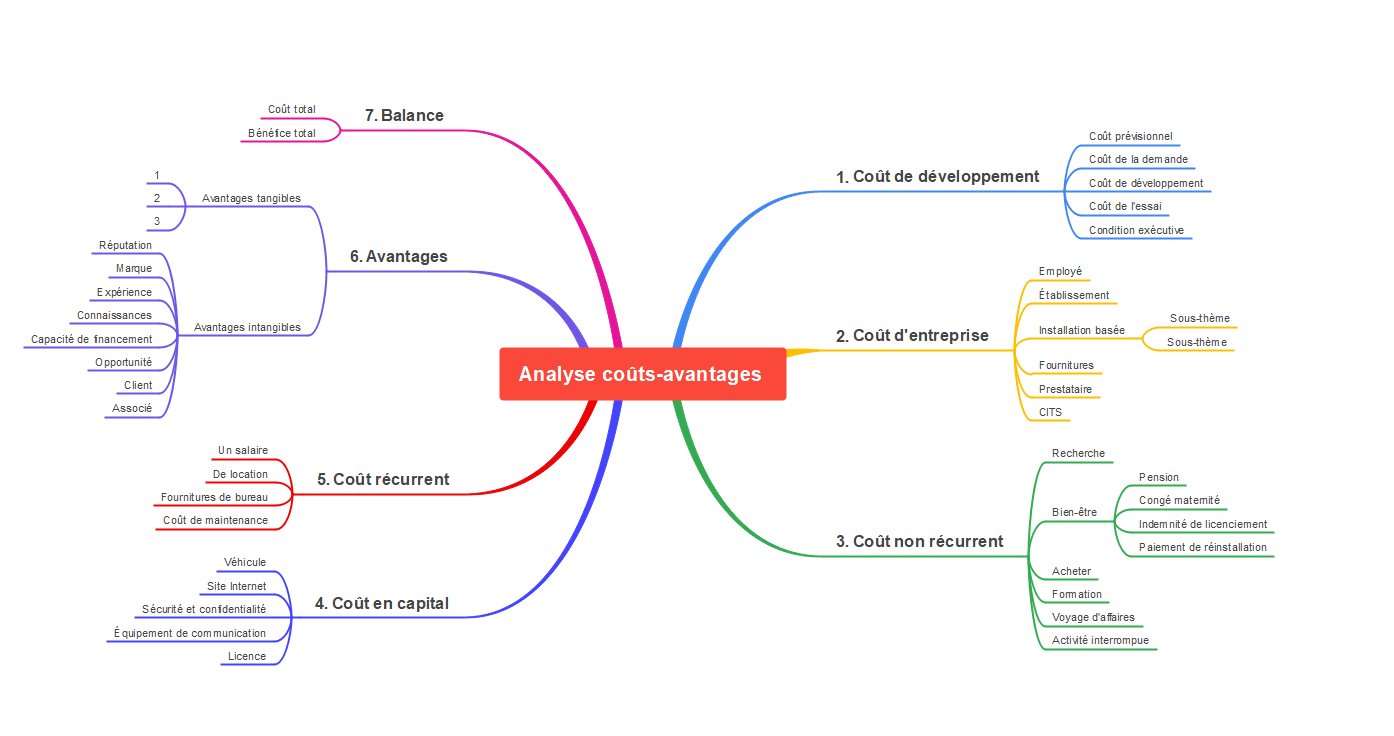 |
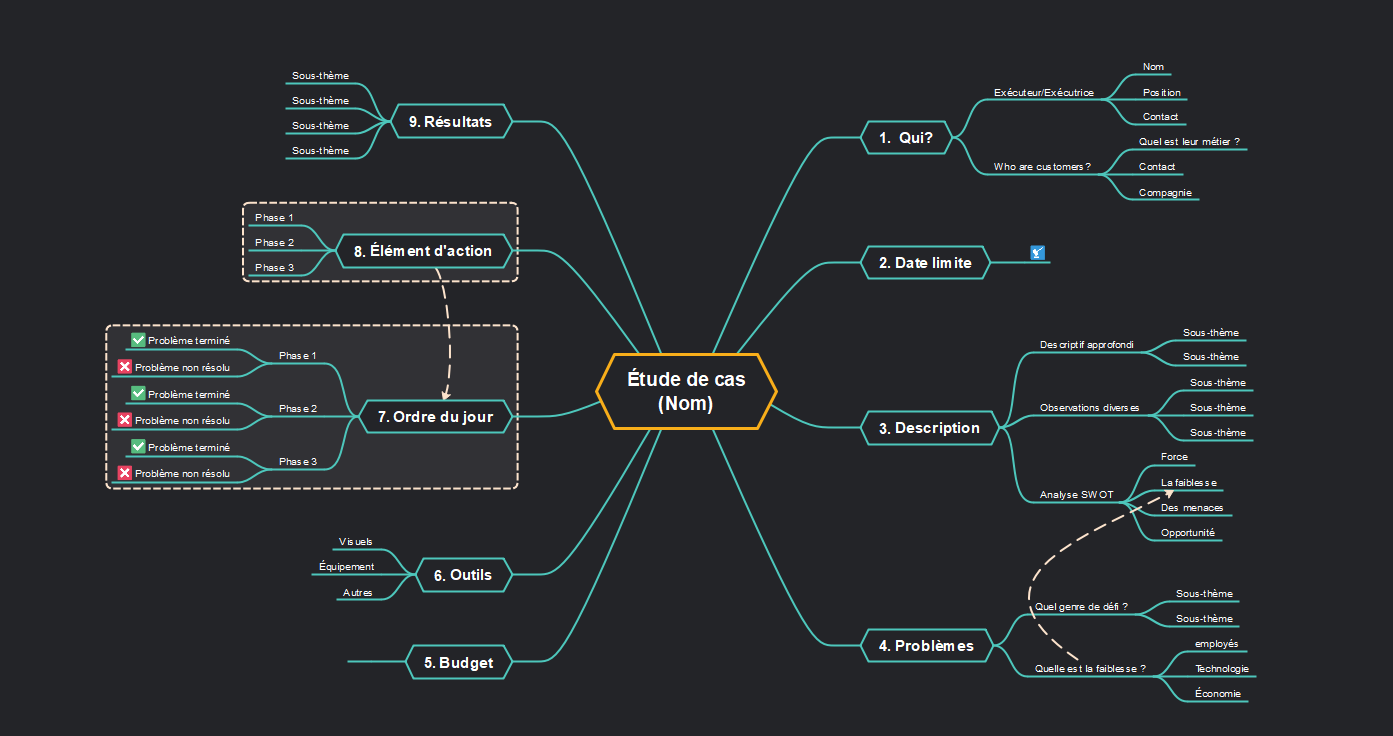 |
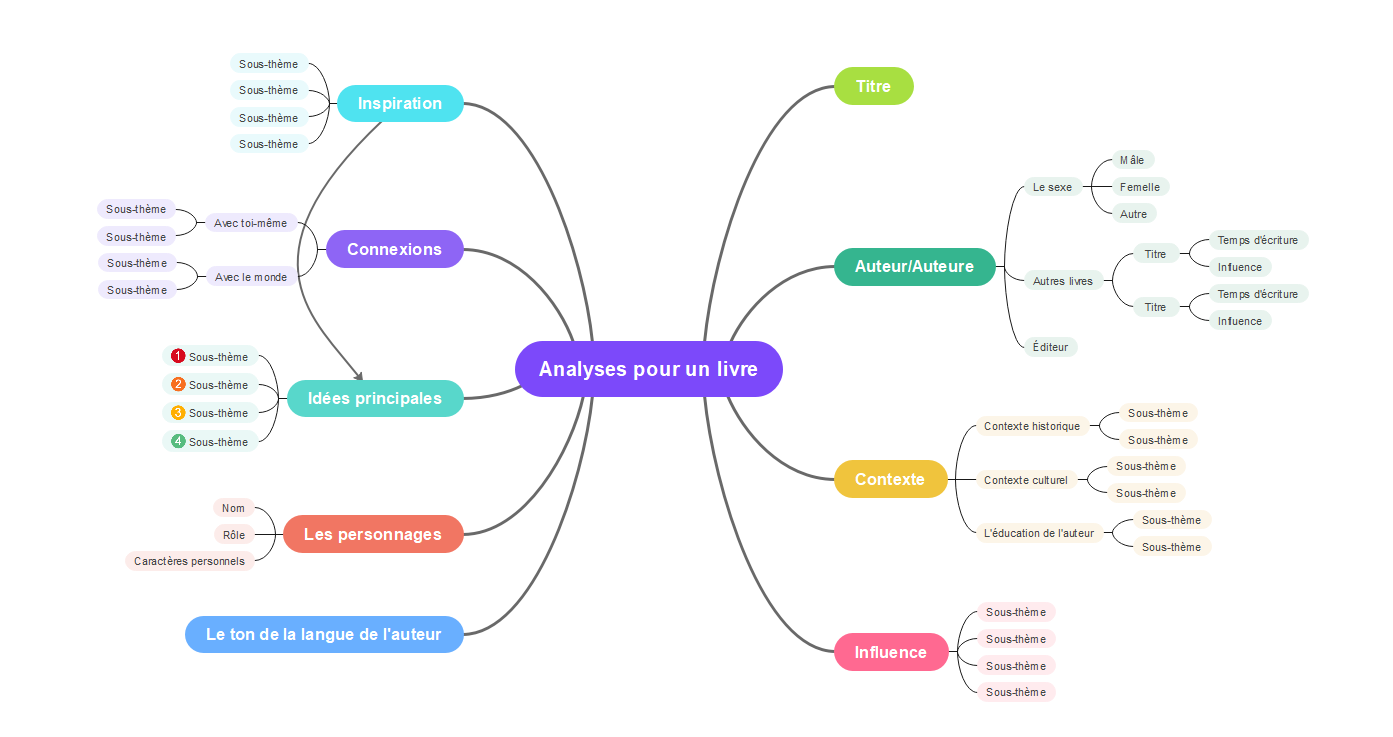 |
| Analyse coûts-avantages | Étude de cas | Analyses pour un livre |
Si vous souhaitez connaître plus de cartes mentales vierges, EdrawMind vous propose également d'autres types de modèles de cartes mentales pour vous aider à faire une carte mentale d'aspect professionnel. Tout devient extrêmement simple avec nos modèles de cartes mentales. Ils sont facilement modifiables, très lisibles et riches en éléments visuels.
Conclusion
Avec ces étapes détaillées, vous êtes maintenant prêt à créer une carte mentale sur Microsoft Word avec aisance. Que ce soit pour organiser vos idées, préparer une présentation ou simplifier un processus complexe, la carte mentale est un outil puissant qui peut révolutionner votre manière de travailler. Bien que Microsoft Word offre des fonctionnalités utiles pour cette tâche, il existe des logiciels spécialisés qui peuvent vous offrir encore plus de flexibilité et de fonctionnalités avancées.
Nous vous recommandons fortement EdrawMind, un outil de cartographie mentale qui combine une interface intuitive avec une multitude de modèles prédéfinis, rendant la création de cartes mentales encore plus rapide et plus efficace. Essayez EdrawMind pour une expérience de cartographie mentale optimale !
EdrawMind : logiciel de carte mentale multi-plateforme complet
- Créer facilement une carte mentale, des diagrammes en arête de poisson, des chronologies, des cartes à bulles, etc.
- 33 types de thèmes différents et plus de 700 cliparts élégants disponibles.
- Plusieurs plateformes prises en charge : Windows, Mac, Linux ; mobile, tablette et web.
- Collaborer en équipe en temps réel n'importe où et sur n'importe quel appareil.
- Compatible avec divers formats de fichier : PDF, Word®, Excel®, PowerPoint®, Visio®, JPG, PNG, SVG, HTML, etc.