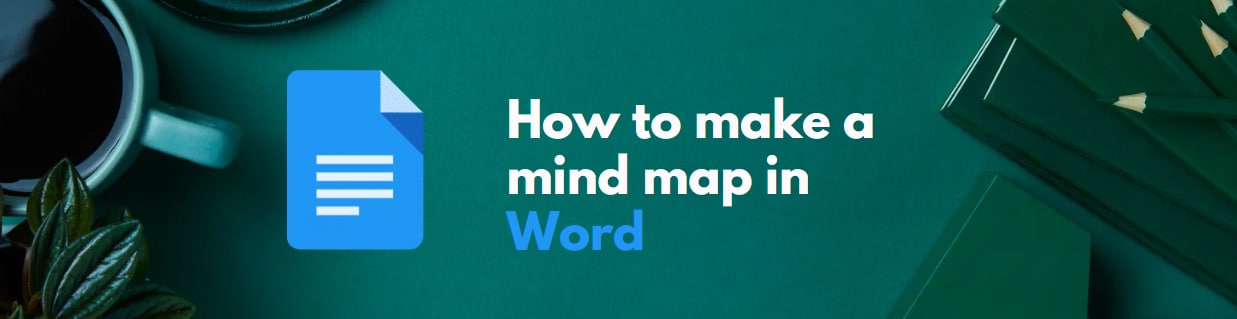
La création de cartes mentales (cartes heuristiques) est un moyen innovant d'organiser vos pensées sous forme d'images colorées. Vous pouvez créer des cartes mentales intéressantes manuellement ou à l'aide d'un logiciel de cartographie mentale professionnel. Il existe aussi des applications de rédaction qui permettent de générer ces diagrammes, comme le logiciel Microsoft Word. Toutefois, cette méthode ne permet d'accéder qu'aux fonctions de base.
Il est relativement facile de concevoir une carte mentale dans Word et il est possible de créer des cartes interactives en un rien de temps. Si vous voulez créer des cartes heuristiques dans Microsoft Word, vous trouverez les étapes à suivre dans les paragraphes qui suivent. Alors, poursuivez votre lecture et n'oubliez pas de suivre nos conseils soigneusement classés en vue d'une cartographie heuristique efficace dans Word.
Dans cet article
- Comment créer une carte mentale dans Microsoft Word ?
- Conseils et astuces pour une cartographie mentale efficace dans Word
- Comment faire une carte mentale avec EdrawMind ?
- Comparaison entre la création d'une carte heuristique dans Word et dans EdrawMind
- Créateur de cartes mentales gratuit
- Conclusion
Comment créer une carte mentale dans Microsoft Word ?
Pour créer une carte mentale dans Word, voici les étapes simples à suivre :
Étape 1 : Créer un nouveau fichier
Avant de commencer une tâche, Microsoft Word vous propose de créer un nouveau fichier. Pour ce faire, procédez comme suit :
- Choisissez l'onglet Fichier > Nouveau > Page vierge > Créer.
- Cette opération a pour effet d'ouvrir une page Word vierge sur laquelle vous pouvez travailler.
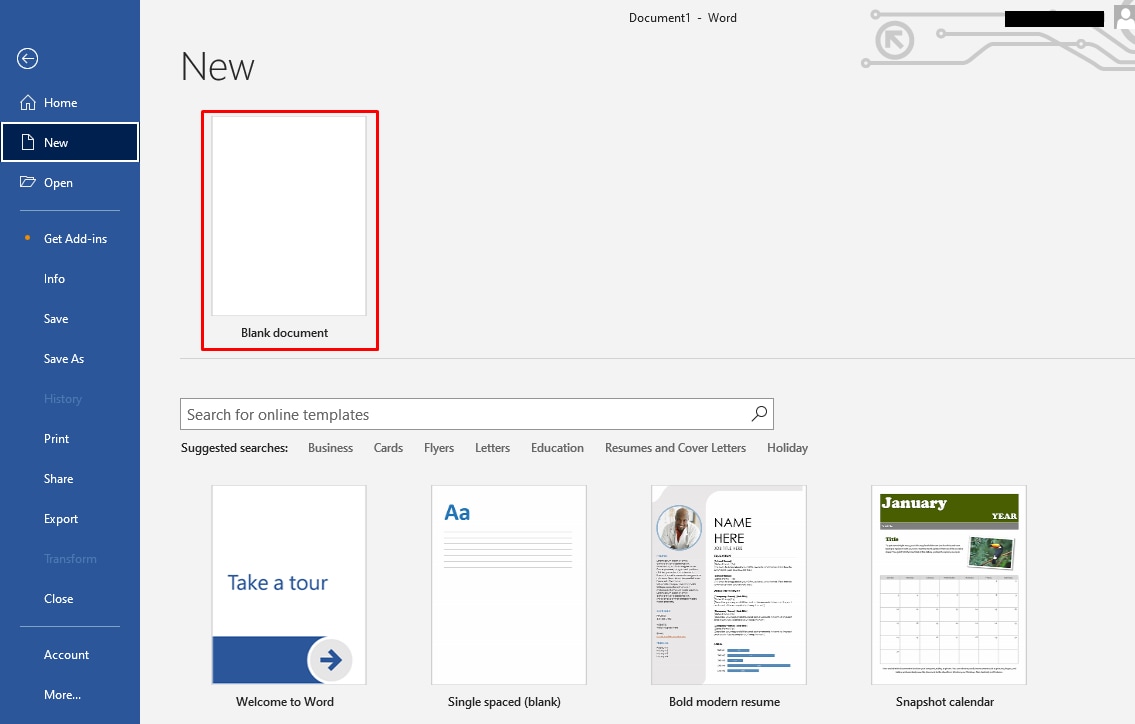
Étape 2 : Utiliser la fonctionnalité SmartArt
Dans Word, il est facile de créer des cartes heuristiques interactives à l'aide de la fonctionnalité SmartArt, au lieu d'ajouter manuellement chaque forme, telle que des rectangles et des flèches. Allez dans Insertion > SmartArt > Hiérarchie > Choisir un modèle.
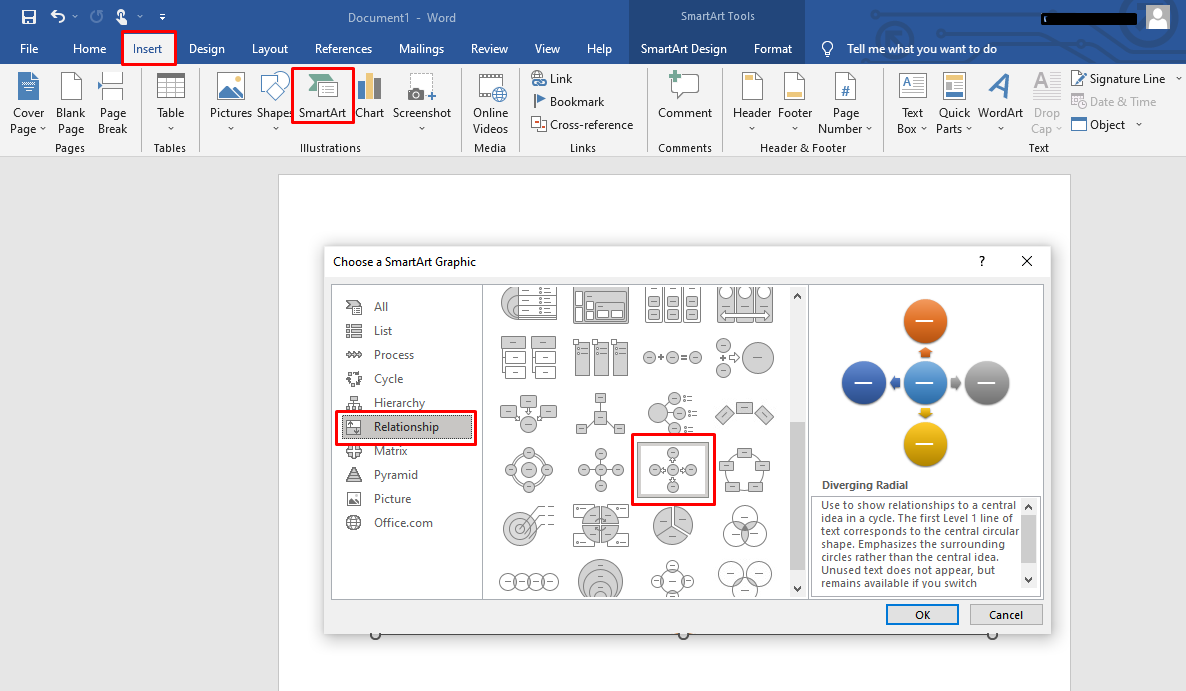
Étape 3 : Inclure des sujets et des sous-sujets
Il faut ensuite remplir votre carte mentale. Vous pouvez le faire en modifiant le contenu. Il est nécessaire d'inclure le sujet et les sous-thèmes liés à l'idée principale. Pour ce faire :
- Utilisez le curseur pour ajouter du texte dans la zone cible.
- En appuyant sur la touche d'effacement arrière, vous supprimez le contenu existant du SmartArt. C'est après cette opération que vous ajoutez le texte souhaité à l'aide de votre clavier.
- Vous pouvez, par exemple, créer une carte mentale sur les bienfaits des exercices physiques. L'idée principale serait " les bienfaits des exercices physiques " et les thèmes principaux seraient " perte de poids ", " forme physique ", " santé mentale ", etc.
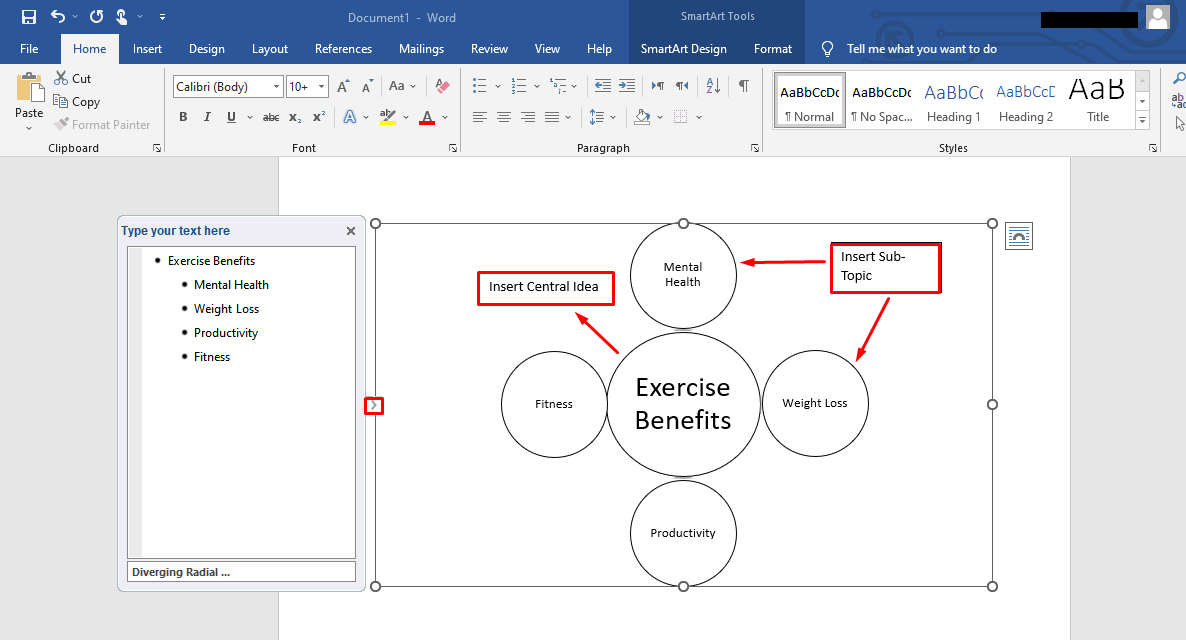
Étape 4 : Personnaliser la carte mentale
La carte mentale peut être personnalisée par la modification de la palette de couleurs, de la taille du texte, et autres aspects. Utilisez pour cela le ruban supérieur.
- Sélectionnez votre carte heuristique.
- Choisissez " Outils Smartart " > " Conception/ Format ".
- L'option " Taille du texte " permet de modifier la taille du texte.
- Sélectionnez l'option de couleur pour modifier la couleur du texte.
- Si vous n'êtes pas satisfait du SmartArt, vous pouvez le modifier à l'aide de l'option " Dispositions ".
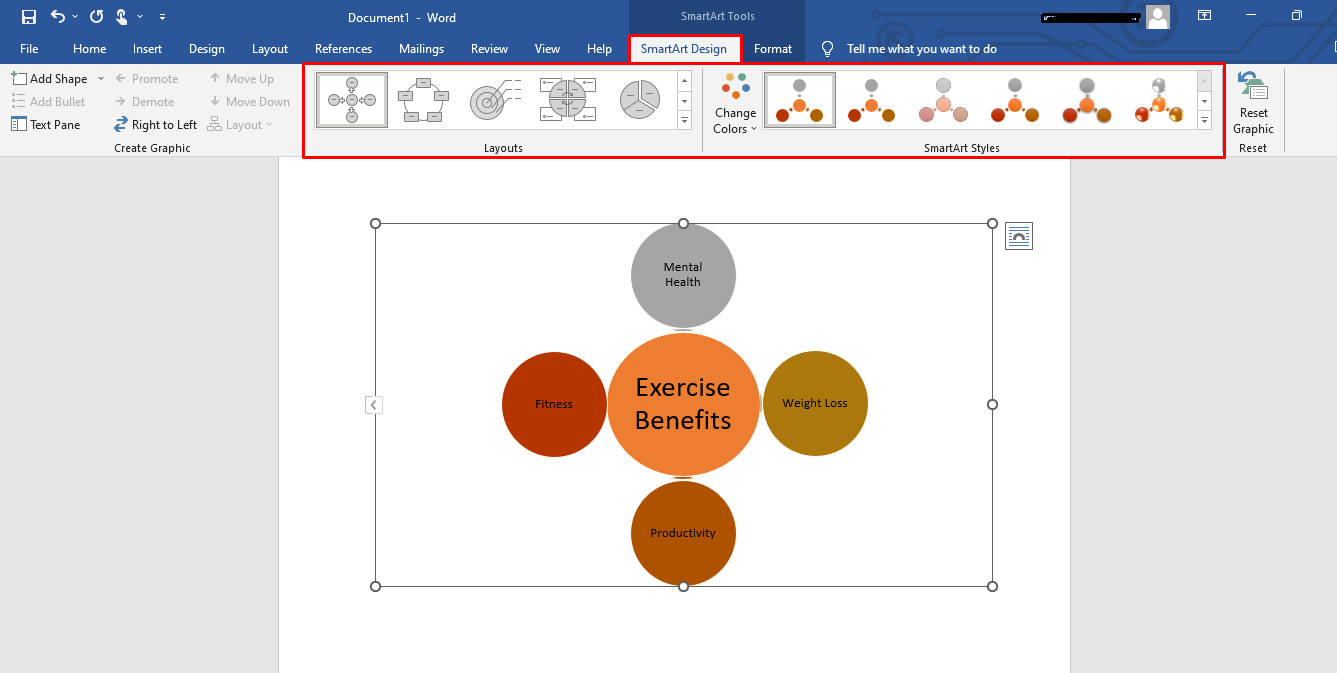
Étape 5 : Enregistrer la carte
La dernière étape consiste à enregistrer vos visuels. Dans Microsoft Word, vous avez le choix d'enregistrer le document sur votre appareil ou dans le stockage en nuage.
Pour enregistrer la carte sur l'appareil :
- Accédez à Fichier > Enregistrer sous > Téléchargements.
- En suivant cette commande, les cartes seront enregistrées dans le dossier Téléchargements de votre appareil.
Si vous optez pour le stockage dans le nuage :
- Choisissez Fichier > Enregistrer sous > Enregistrer dans OneDrive.
- Le document est alors enregistré sur OneDrive qui peut être consulté depuis n'importe quel endroit.
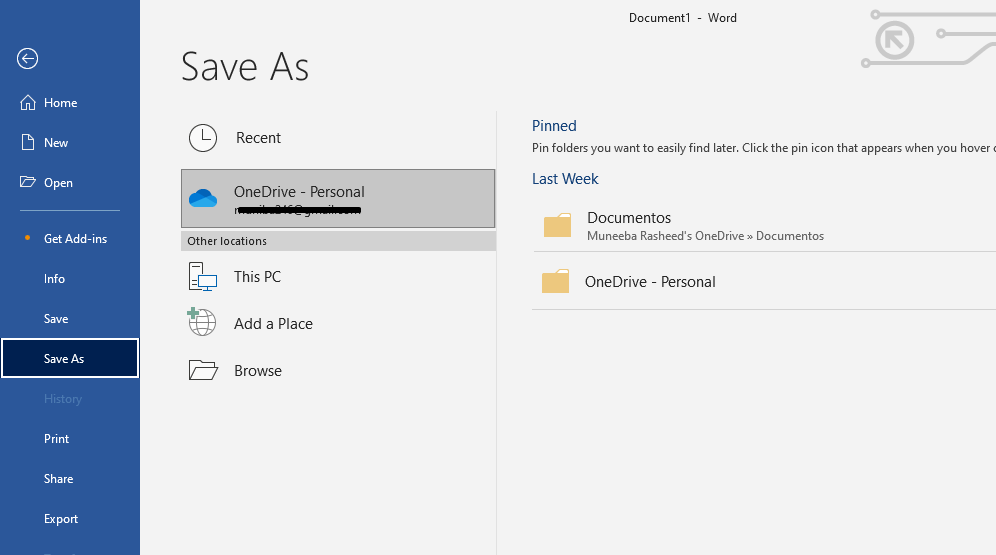
Conseils et astuces pour une cartographie mentale efficace dans Word
- Mode paysage : Un document Word se présente par défaut sous la forme d'une page de style portrait, ce qui convient à la rédaction de rapports et de lettres. Or, il est préférable d'utiliser le mode paysage si vous devez travailler sur une carte mentale. En effet, le mode paysage offre une plus grande largeur qui peut être utilisée pour inclure de nouveaux éléments sans encombrer la carte.
- Menu de raccourcis : L'utilisation du menu de raccourcis est un autre moyen d'améliorer votre expérience de création de cartes heuristiques dans Word. Puisque Word appartient à Microsoft, il existe différentes façons de personnaliser vos visuels, et la méthode est la même que pour PowerPoint ou Visio. Cependant, les touches de raccourci pour les modifications et la personnalisation peuvent être un excellent choix pour gagner du temps et de l'énergie.
- La flexibilité est importante : comme nous l'avons déjà souligné, Microsoft Word n'est pas un outil de création de cartes heuristiques professionnel, et cet outil a été initialement conçu à des fins de rédaction. Vous devez donc faire preuve de souplesse dans la conception de votre carte. En règle générale, les éléments doivent être très éloignés les uns des autres afin de laisser de la place pour l'ajout de nouveaux sujets.
- Sauvegarde automatique : Vous pouvez enregistrer automatiquement votre travail dans Microsoft Word à condition que l'option d'enregistrement automatique soit activée. Vérifiez les paramètres de l'application et assurez-vous que l'option d'enregistrement automatique est activée. De cette manière, vous pourrez travailler correctement sans craindre de perdre votre travail en cas de fermeture accidentelle de l'application sans l'avoir sauvegardé.
- Mots-clés : Écrire de longues phrases peut perturber l'alignement de votre carte heuristique et la rendre désordonnée. De ce fait, tâchez d'utiliser des mots-clés et des phrases courtes pour que le visuel reste clair et compréhensible.
Comment faire une carte mentale avec EdrawMind ?
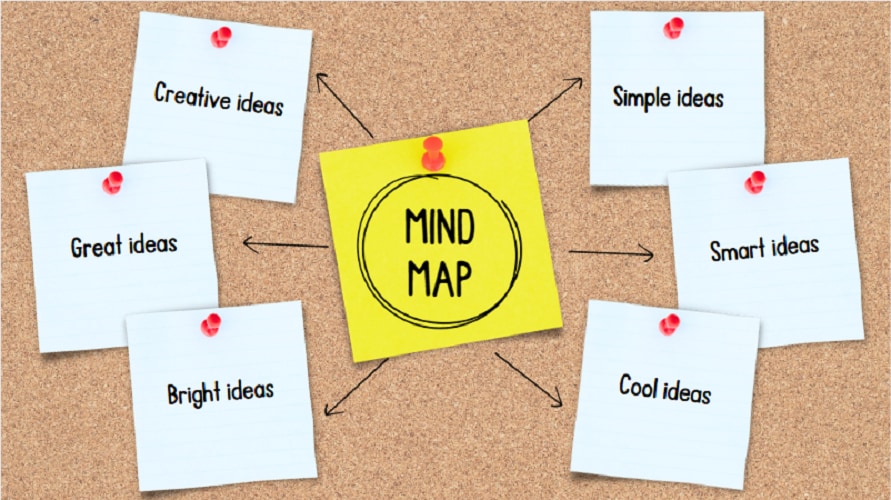
Étape 1 Créer un nouveau fichier
En partant de zéro : Un nouveau fichier peut être créé à partir d'une toile vierge. Pour cela :
- Naviguez vers Fichier > Nouveau > Créer une carte à partir d'une toile vierge.
- Une page vide s'ouvre et permet d'ajouter des éléments tels que des formes et des flèches qui serviront à créer une carte mentale.
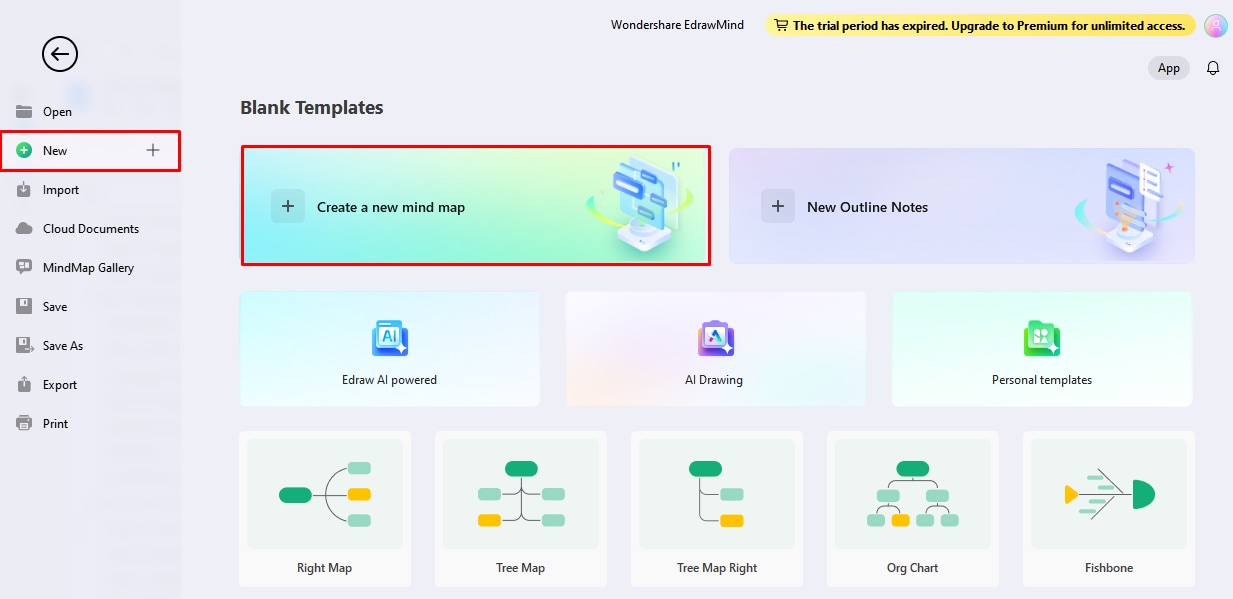
En utilisant des modèles de cartes mentales provenant de la galerie de cartes mentales :
- Choisissez Fichier > Galerie de cartes mentales > Catégorie > Sélectionnez le modèle.
- Le modèle choisi sera ensuite ajouté au fichier et vous pourrez commencer à travailler immédiatement.
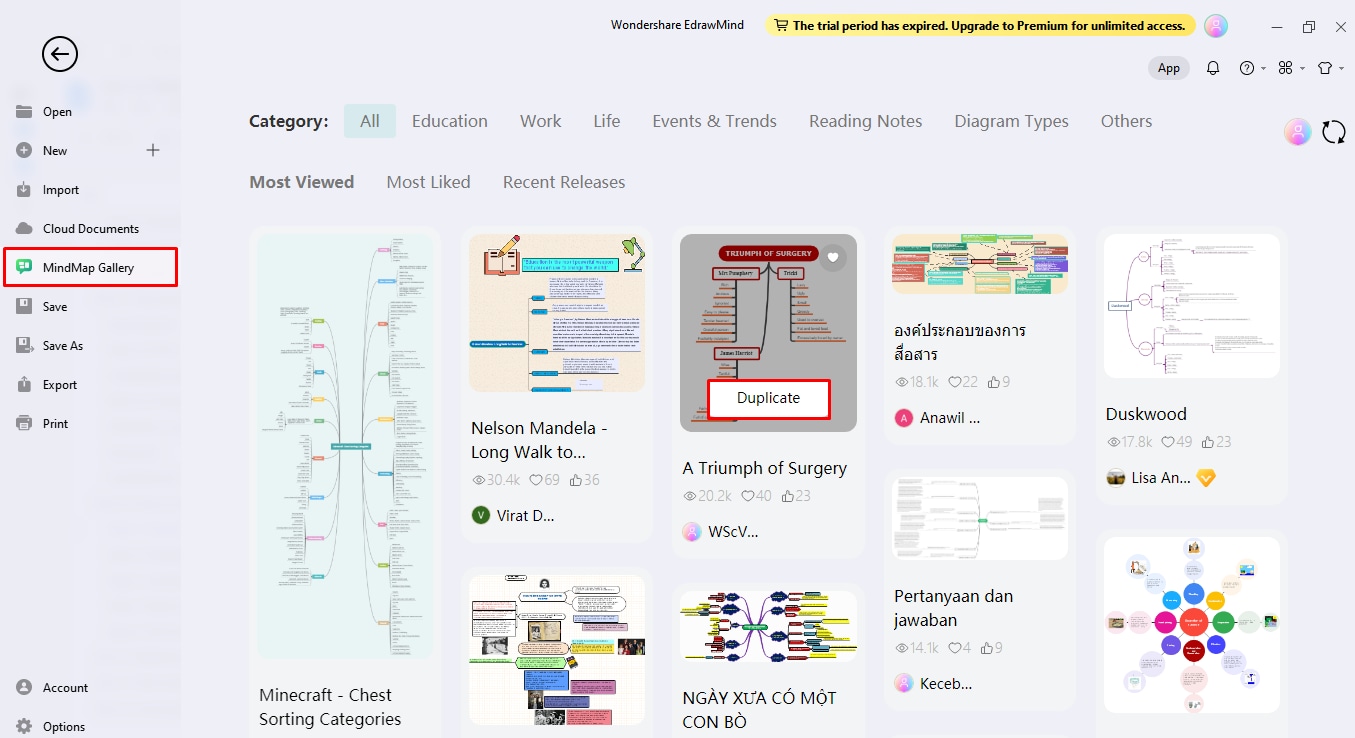
Étape 2 Remplir la carte
Ajoutez des éléments et des relations à votre graphique. Il s'agit de l'idée principale, du sujet et des sous-thèmes. Voici comment procéder :
- Supprimez d'abord le contenu existant du modèle en appuyant sur la touche d'effacement arrière.
- Appuyez ensuite sur Entrée pour ajouter un nouveau sujet. Cela créera automatiquement une relation entre l'idée principale et le sujet.
- De même, appuyez sur la touche Tab pour inclure le sous-thème souhaité.
- N'oubliez pas qu'avant d'appuyer sur la touche Tab, vous devez maintenir le curseur sur le thème principal pour lequel vous souhaitez insérer un sous-thème.
- Par exemple, l'idée principale est " les bienfaits des exercices physiques " ; les thèmes principaux sont " santé mentale ", " perte de poids ", " forme physique ", et ainsi de suite.
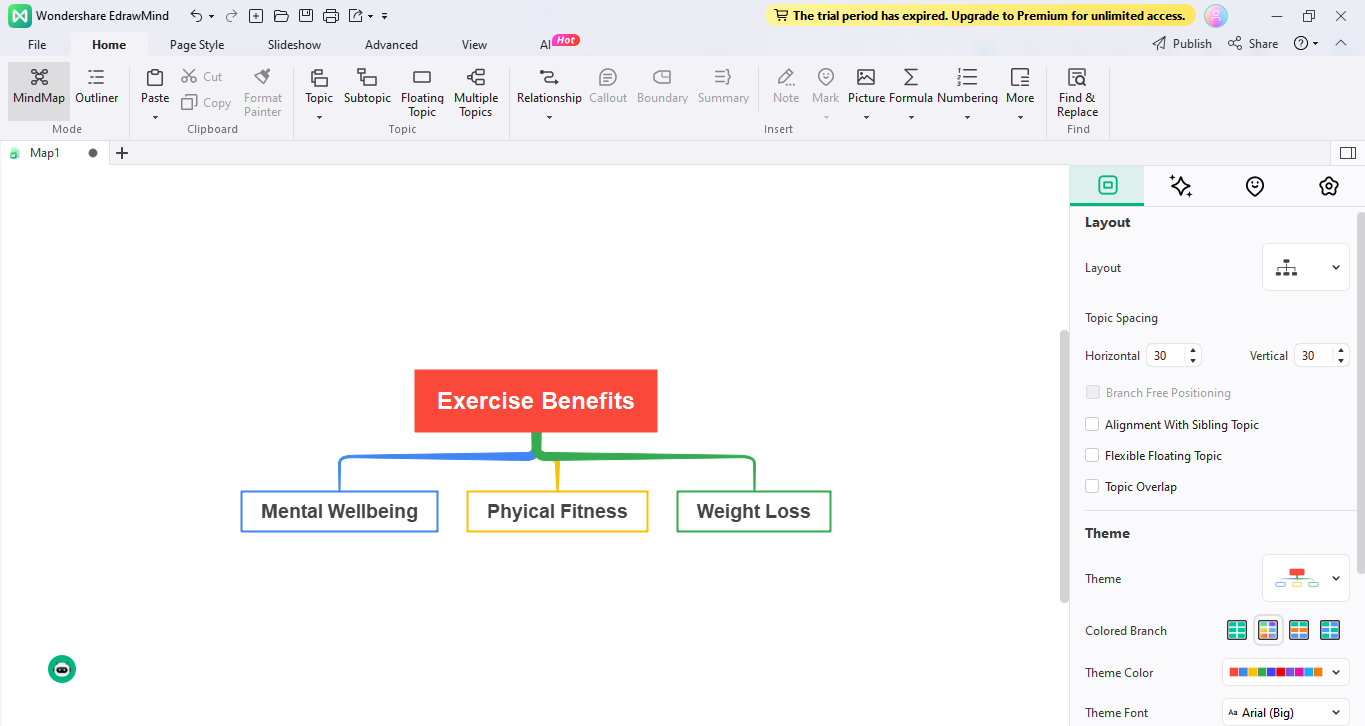
Étape 3 Personnaliser la carte mentale
Il est très facile de personnaliser les cartes mentales dans EdrawMind. Pour cela, vous avez le choix entre le panneau de contrôle latéral droit et le menu contextuel.
- En maintenant le curseur sur l'élément que vous souhaitez modifier, faites un clic droit sur l'écran.
- Les options de taille et de style du texte peuvent être utilisées pour modifier le texte.
- Procédez de la même manière pour personnaliser les formes et les lignes, que vous utilisiez un modèle ou la toile.
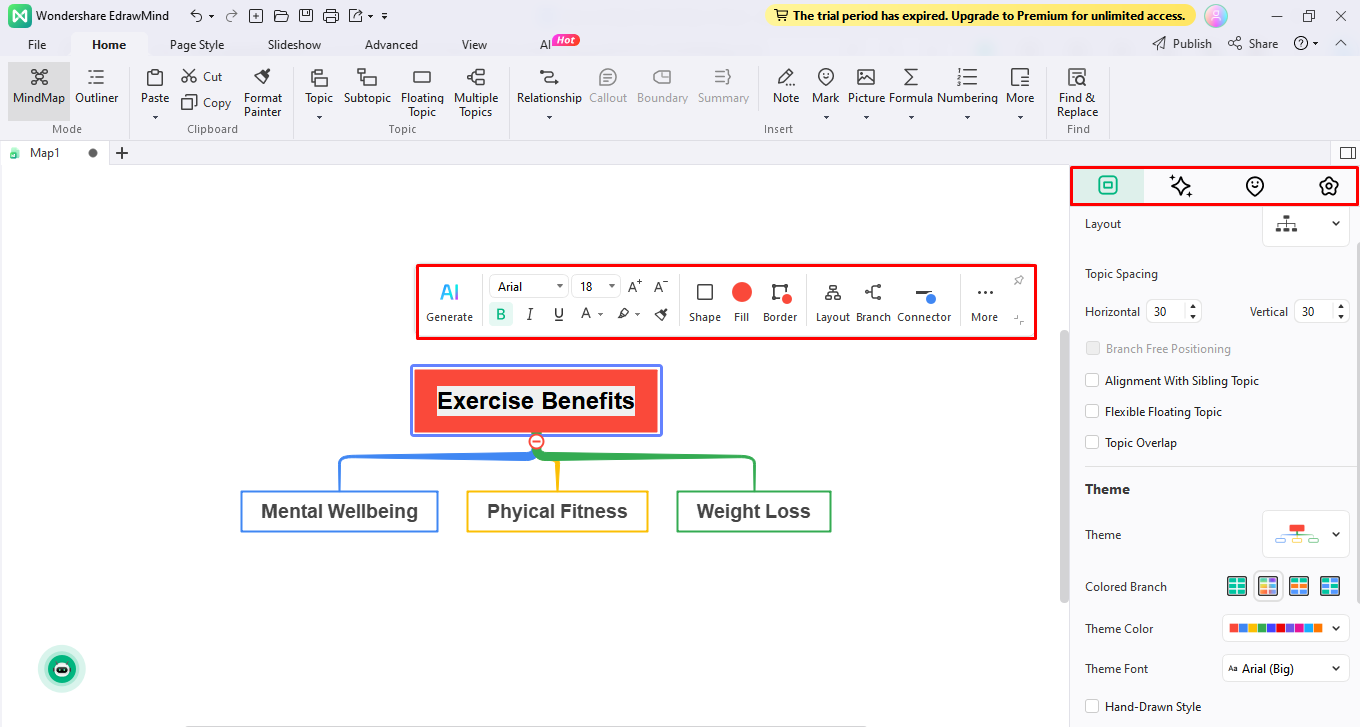
Étape 4 Exporter la carte
Nous vous recommandons d'enregistrer la carte avant de l'exporter. Pour enregistrer :
- Accédez à Fichier > Enregistrer sous > Appareil/ Cloud personnel.
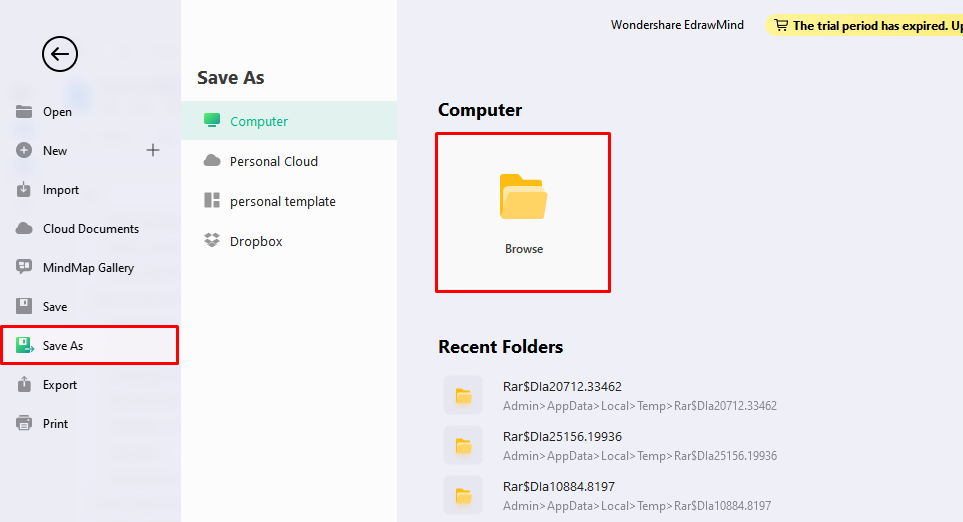
Lorsque la carte est enregistrée, vous pouvez l'exporter.
- Choisissez l'onglet Fichier > Exporter > Sélectionnez le format (par exemple PNG, Word, PDF, et autres, selon votre préférence).
- Cliquez sur l'option Exporter pour convertir votre carte au format choisi (au format graphique PNG dans cet exemple).
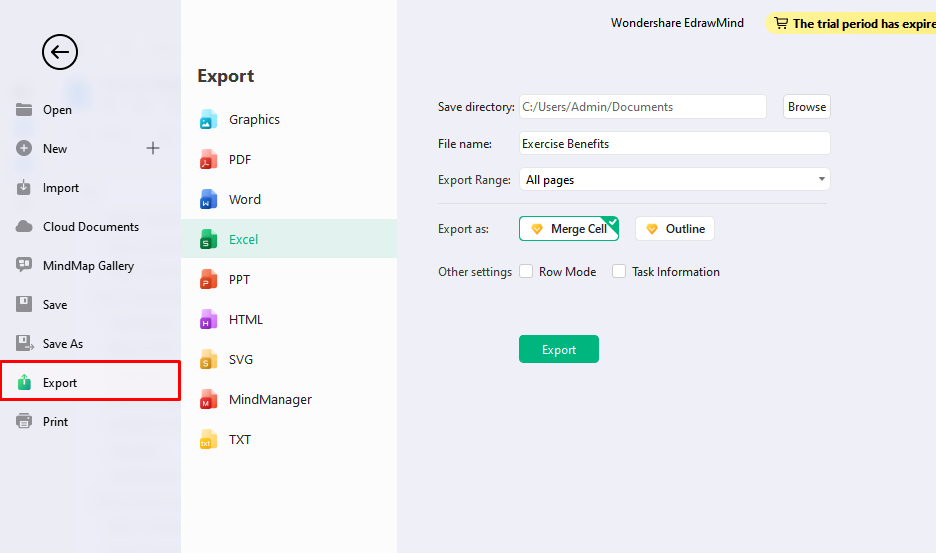
Étape 5 Imprimer la carte
Non seulement vous pouvez sauvegarder votre carte en version électronique, mais vous pouvez également l'imprimer depuis le logiciel EdrawMind. Cette option répond aux besoins des personnes qui veulent obtenir un visuel de toute urgence et qui ne veulent pas passer par l'étape supplémentaire de l'exportation.
- Si vous voulez imprimer votre carte, allez dans Fichier > et cliquez sur Imprimer.
- Vérifiez que la taille de la page, le nombre de pages et les autres détails sont corrects.
- Choisissez entre l'impression en couleur et l'impression monochrome.
- En cliquant sur l'option Imprimer, la carte heuristique sera imprimée en moins d'une minute.
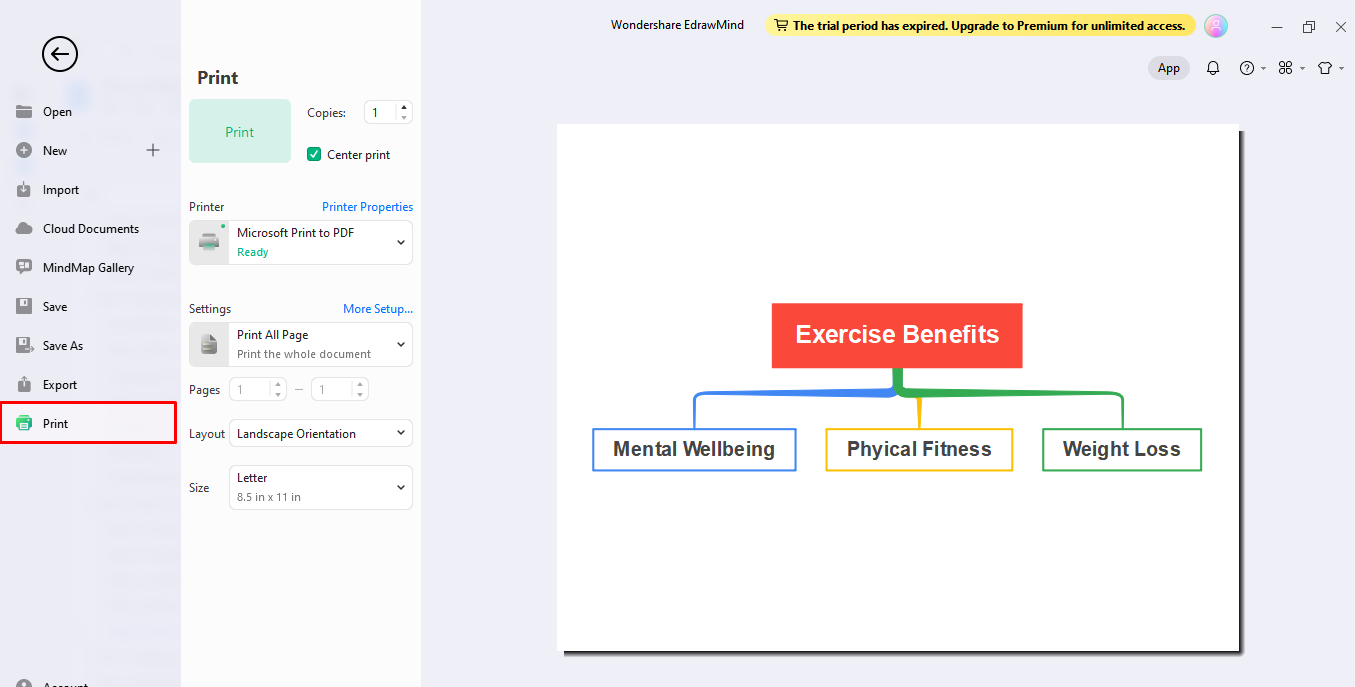
Comparaison entre la création d'une carte heuristique dans Word et dans EdrawMind
Microsoft Word a été principalement développé pour la rédaction et l'organisation de documents. Par conséquent, ce logiciel offre une présentation assez basique pour la création de cartes mentales. Bien qu'il permette de créer des cartes mentales attrayantes, il faut procéder à une personnalisation approfondie et faire preuve de beaucoup plus de créativité.
D'un autre côté, EdrawMind est différent. Le logiciel est conçu explicitement pour créer des cartes mentales réalistes et flexibles. Grâce à ses commandes intelligentes, à ses options de personnalisation et à plus de 30 thèmes de cartographie, vous pouvez donner un aspect créatif à vos idées.
De plus, la paresse est permise parce que l'interface d'IA en un seul clic se chargera du brainstorming et de la conception de cartes mentales pour vos besoins personnels et professionnels. Il ne faut pas oublier les 6000 modèles et plus intégrés qui en font une plateforme idéale pour les débutants.
Donc, EdrawMind répond à tous les besoins, que vous soyez professionnel ou amateur, étudiant ou spécialiste du marketing.
| Fonctionnalités | EdrawMind | Word |
| Modèles intégrés | ||
| Thèmes de cartographie | ||
| SmartArt | ||
| IA en un clic | ||
| Stockage dans le cloud | ||
| Arrangement automatique | ||
| Collaboration en temps réel |
Créateur de cartes mentales gratuit
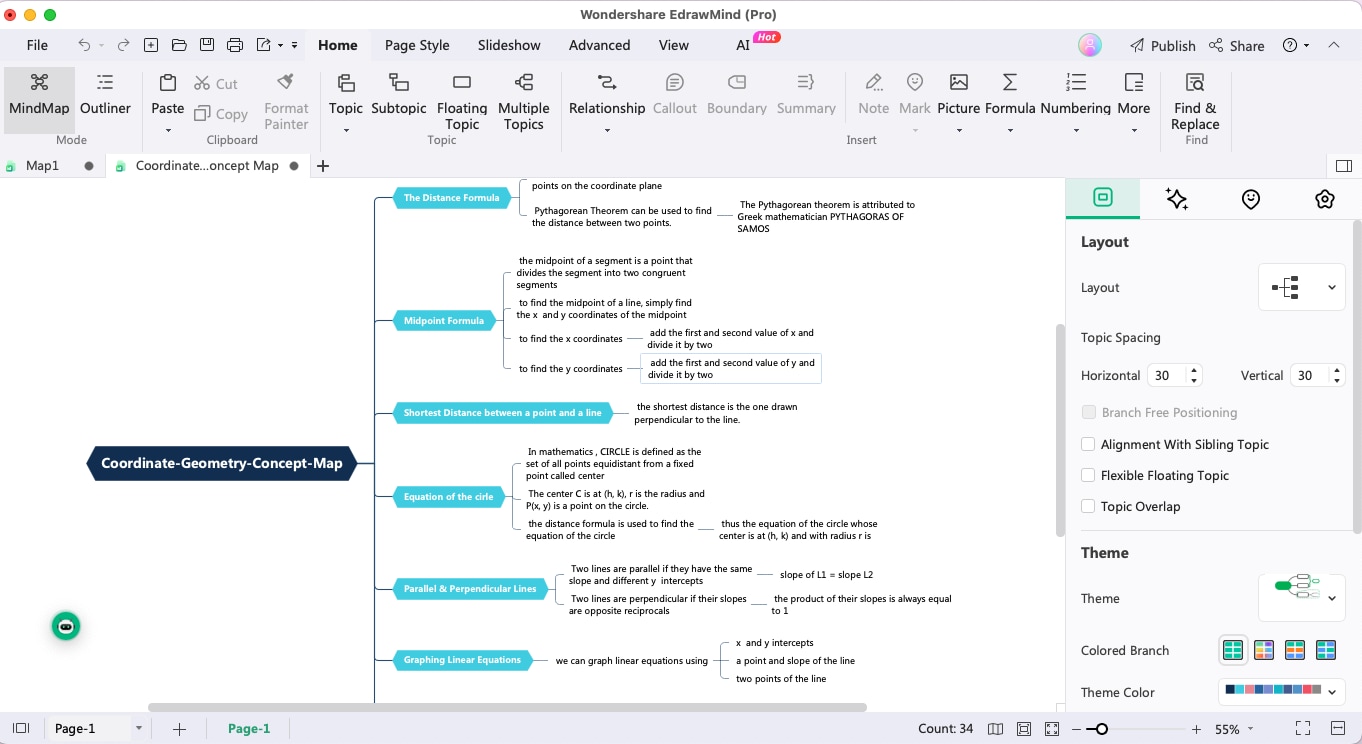
EdrawMind est un créateur de cartes mentales professionnel qui intègre une série de modèles pour vous aider à concevoir des cartes mentales pratiques sans perdre de temps ni d'efforts. En plus, il s'agit d'un outil gratuit que vous pouvez utiliser pour collaborer en temps réel sur des projets de groupe.
Il n'est donc pas nécessaire d'organiser des réunions de travail lorsque vous pouvez le faire à votre convenance. Ci-dessous, vous trouverez quelques fonctionnalités qui permettent à EdrawMind de se démarquer de ses concurrents.
- La galerie de cartes heuristiques vous donne accès à plus de 6000 modèles intégrés pour la création de cartes. Cela vous permet de travailler rapidement sur vos cartes mentales sans avoir à partir de zéro.
- La fonction de brainstorming (remue-méninges) alimentée par IA en un seul clic permet d'organiser les idées et de générer des cartes heuristiques personnalisées sans intervention humaine. Ainsi, les utilisateurs peuvent se concentrer sur d'autres tâches importantes.
- Avec le stockage dans le cloud, vous avez la possibilité de stocker plusieurs cartes mentales ensemble sans vous soucier du stockage ou de la suppression accidentelle. C'est un point intéressant pour ceux qui, comme moi, ne cessent de supprimer des fichiers.
- Par ailleurs, vous pouvez utiliser la version en ligne de l'outil de création de cartes heuristiques sur n'importe quel appareil, n'importe où. Cela signifie que vous pouvez utiliser la version pour ordinateur lorsque vous êtes à la maison et la version en ligne lorsque vous êtes à l'extérieur, et ce, de manière tout à fait gratuite.
Conclusion
La création d'une carte mentale sur Word est simple et ne nécessite pas d'étapes complexes. Cependant, il est possible que vous ne soyez pas en mesure de créer des cartes mentales impressionnantes, en particulier si vous avez besoin de fonctions avancées. Par conséquent, EdrawMind peut constituer une alternative appropriée pour concevoir des visuels captivants en un minimum de temps.
Que ce soit pour des modèles colorés ou pour des idées de cartes mentales, l'algorithme d'IA avancé d'EdrawMind s'assurera que toutes les tâches sont accomplies rapidement. Cela semble trop beau pour être vrai, n'est-ce pas ? Alors, pourquoi ne pas l'essayer vous-même et nous dire ce que vous en pensez ?








