Un graphique linéaire est un type de graphique utilisé pour représenter des données en constante évolution. Une série de marqueurs est tracée sur un segment de ligne d'une figure pour montrer la tendance des données. Il est également connu sous le nom de tracé linéaire ou de graphique linéaire. Les graphiques linéaires sont généralement utilisés pour présenter des données sous une forme visuelle, qui peut être examinée et comparée facilement.
Ce tutoriel vous montrera comment créer un graphique linéaire dans Word. Poursuivez donc votre lecture pour découvrir comment créer un graphique linéaire dans Word.
Comment créer un graphique linéaire dans Word
Étape 1 - Lancer MS Word
Pour commencer, lancez MS Word sur votre bureau. Sélectionnez ensuite une page blanche. Un document MS Word vierge s'affiche.
Étape 2 - Saisir les données
Pour créer un graphique linéaire dans MS word, saisissez les données. Vous pouvez soit les copier et les coller à partir d'un autre logiciel en utilisant l'option Coller sous Fichier. Vous pouvez également saisir manuellement les données. Une fois les données saisies, sélectionnez-les toutes.
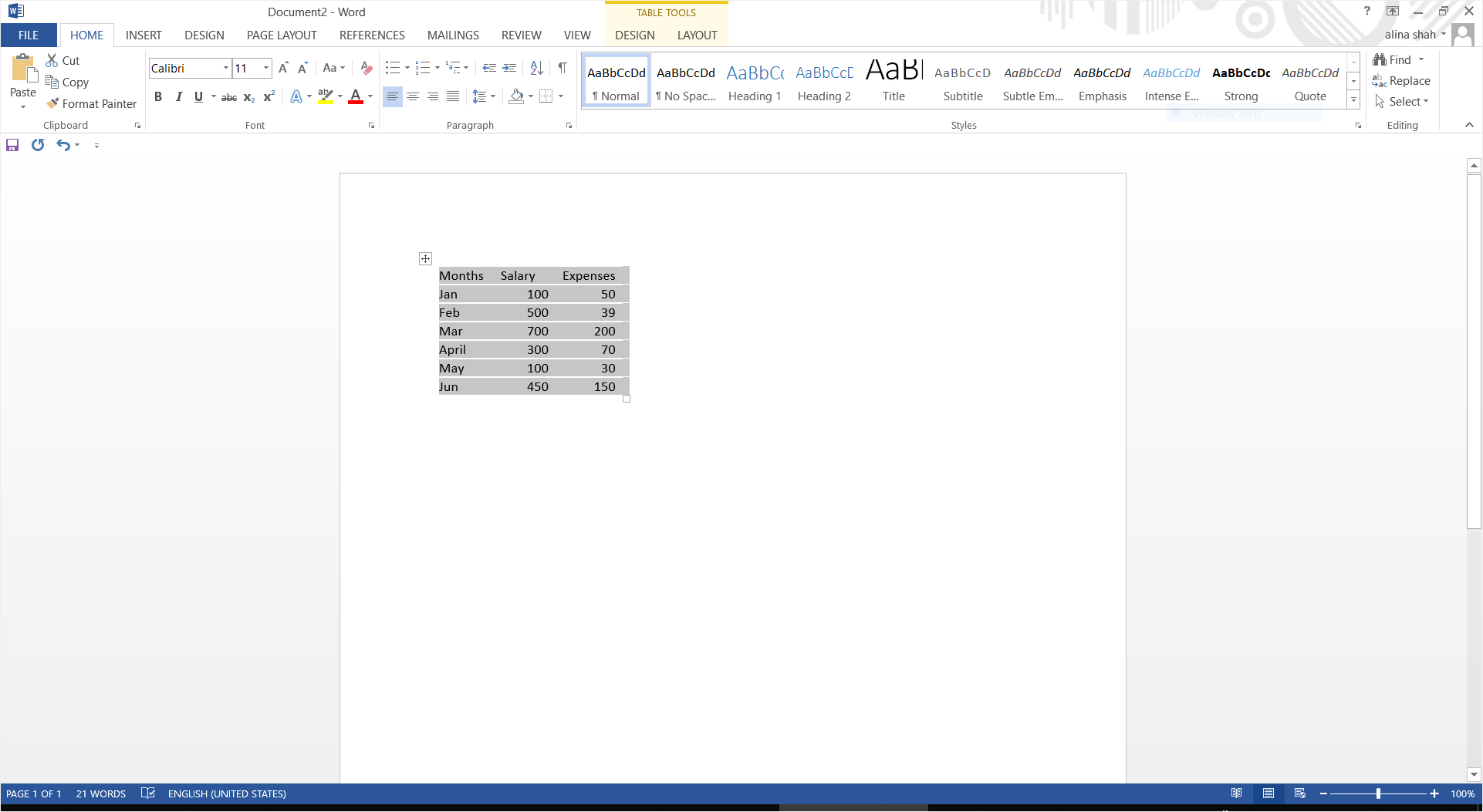
Étape 3 - Insérer un graphique linéaire
Maintenant, allez dans l'onglet Insertion. Cliquez sur l'icône Graphiques dans la section Illustrations. Une fenêtre contextuelle apparaît. Cliquez sur Ligne sur le côté gauche et sélectionnez le graphique linéaire souhaité. Cliquez sur OK pour insérer un graphique linéaire dans Word. Un graphique linéaire sera ajouté à votre document ainsi qu'une fenêtre MS Excel.
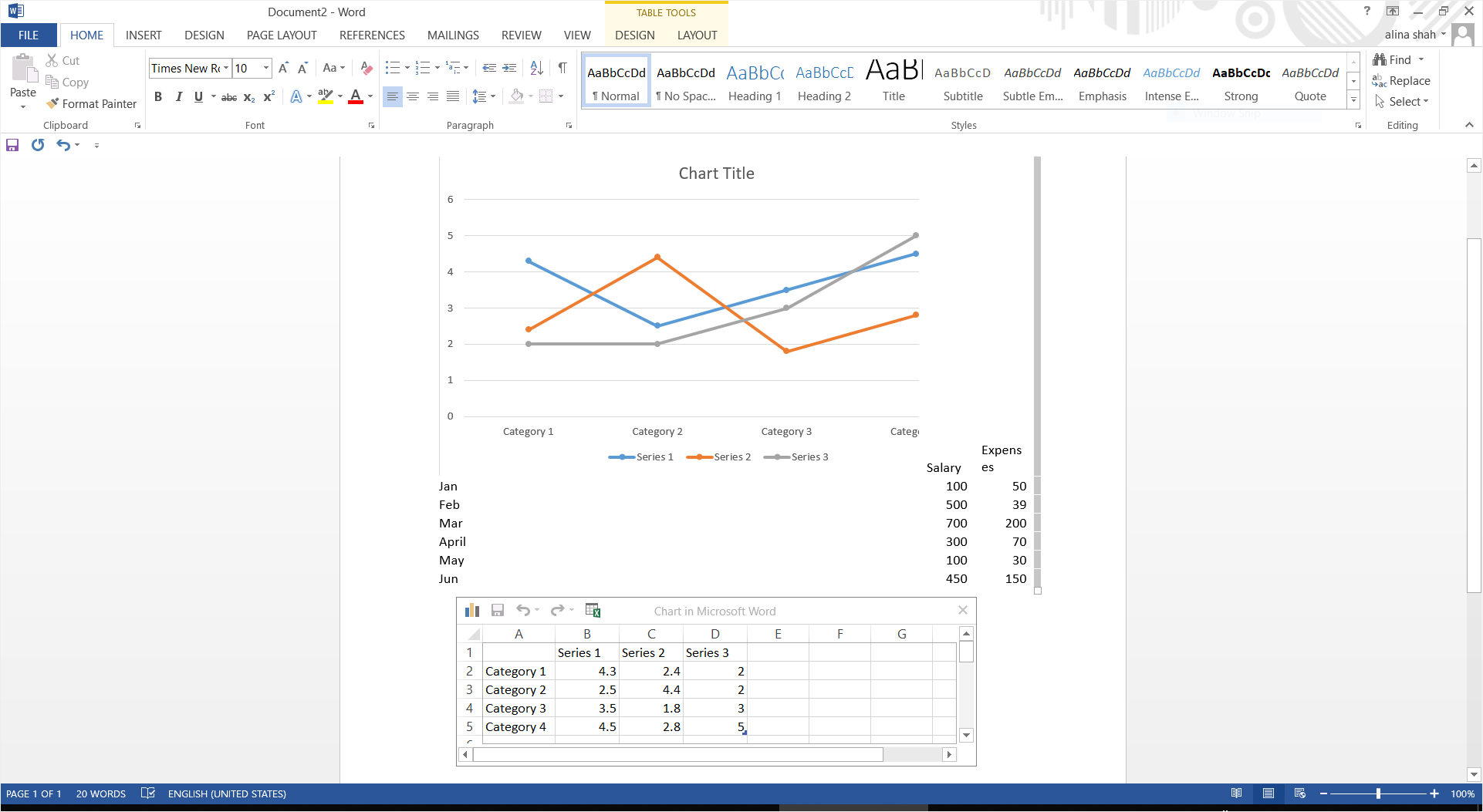
Étape 4 - Personnalisation
Personnalisez votre graphique linéaire en modifiant la police, la taille, la couleur et d'autres éléments. Vous pouvez également mettre à jour les données en modifiant les chiffres et les catégories dans la fenêtre Excel. Fermez la fenêtre Excel une fois que toutes les données ont été correctement saisies. Une fois le formatage et l'édition terminés, fermez le volet de navigation situé à droite de l'écran.
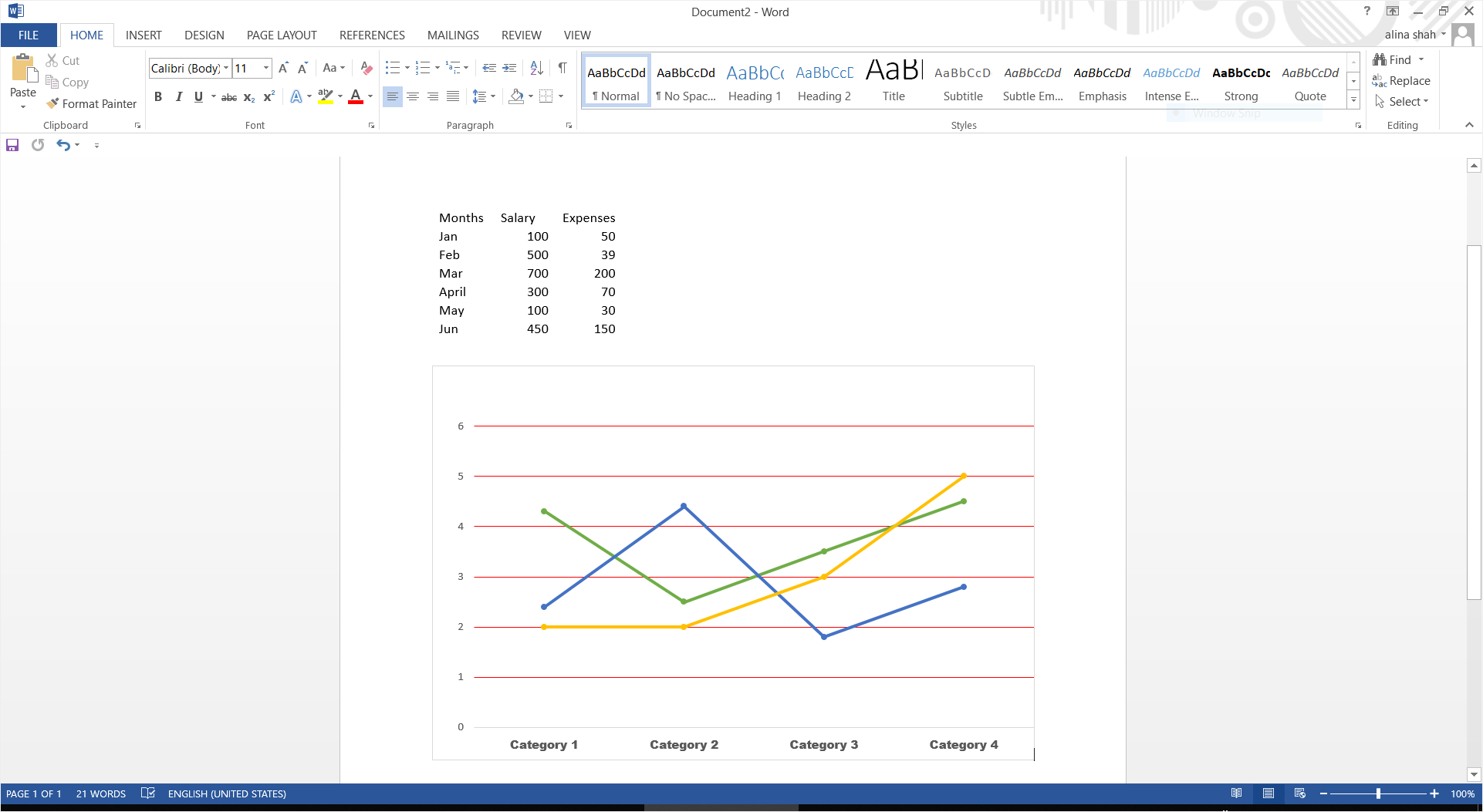
Étape 5 - Sauvegarder
Vous pouvez enregistrer le document final en cliquant sur Fichier > Enregistrer. Une fenêtre contextuelle apparaît. Nommez votre document, sélectionnez l'emplacement du fichier souhaité et cliquez sur Enregistrer pour sauvegarder votre graphique en courbes dans Word.
Comment faire un graphique linéaire dans EdrawMax
EdrawMax est un outil en ligne pratique pour créer du contenu visuel. EdrawMax peut être utilisé pour créer un graphique linéaire ainsi que d'autres diagrammes techniques. Pour créer un graphique linéaire dans EdrawMax Online, visitez https://www.edrawmax.com/online/. Si vous ne savez pas comment créer un graphique linéaire à l'aide de ce logiciel, suivez le tutoriel mentionné ci-dessous.
Étape 1 - Ouvrir EdrawMax Online
Lancez EdrawMax en ligne sur votre navigateur.
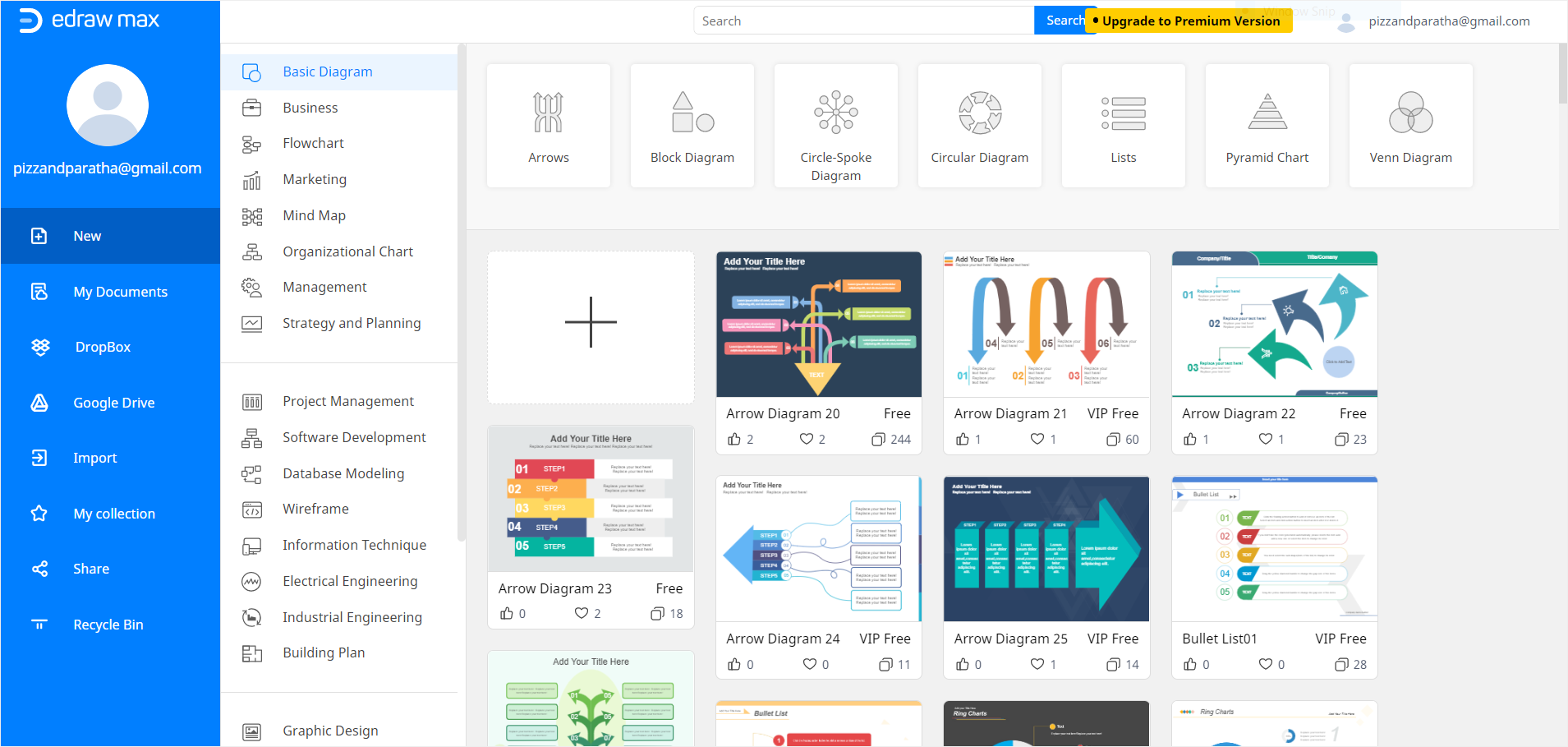
Étape 2 - Recherche d'un graphique linéaire
Cliquez sur l'option Graphiques et diagrammes dans le volet de navigation où une grande variété de modèles de graphiques est présente. Cliquez sur Ligne pour sélectionner un graphique linéaire de votre choix ou utilisez une page vierge pour créer à partir de zéro. Nous utiliserons un modèle vierge pour ce tutoriel.
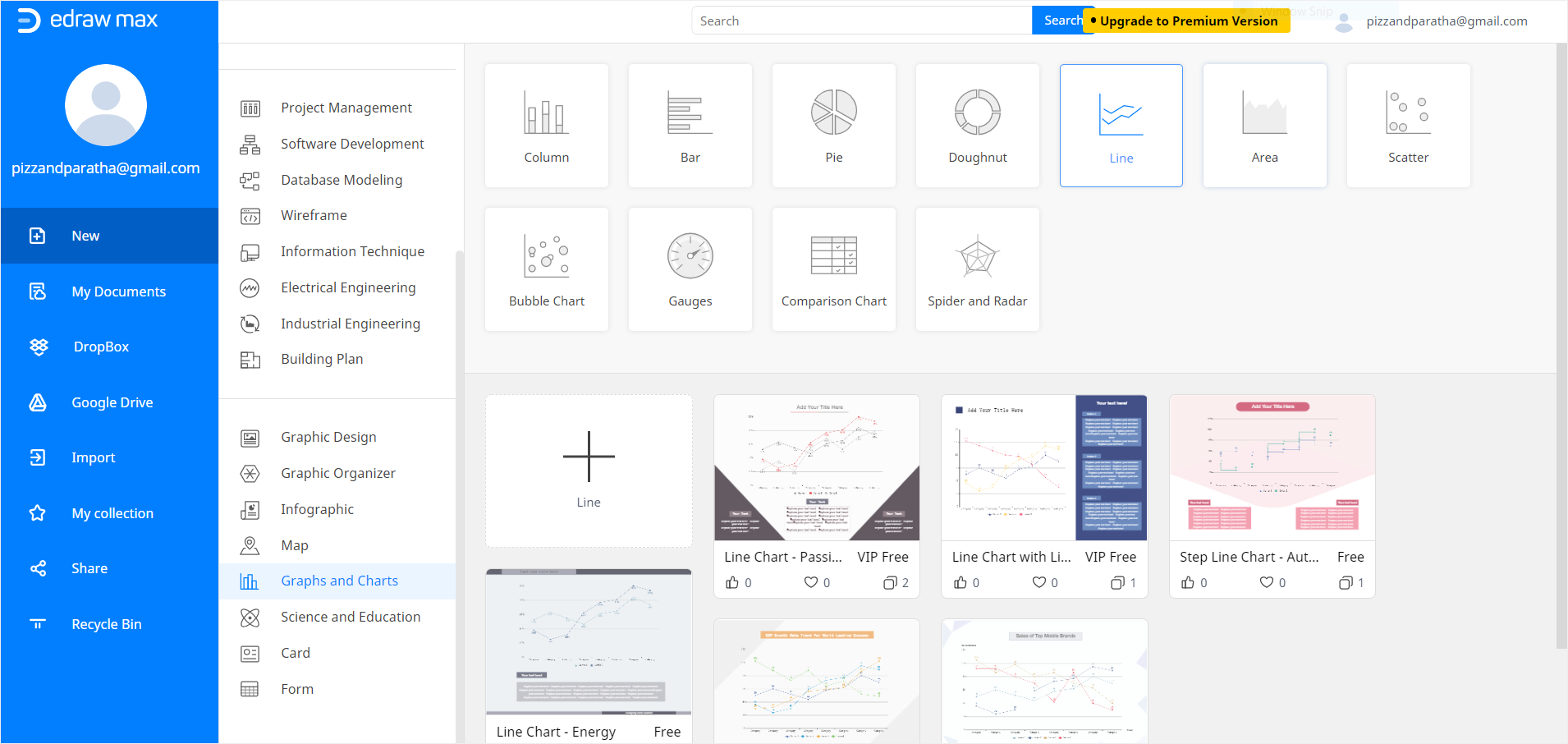
Étape 3 - Lancer l'onglet Edraw
Une fois que vous avez cliqué sur le modèle de graphique linéaire vierge, un nouvel onglet Edraw Online s'ouvre dans votre navigateur et contient une page vide.
Étape 4 - Insérer un graphique linéaire
Pour insérer un graphique linéaire, allez dans l'onglet Insertion et cliquez sur Graphiques. Une fenêtre contextuelle s'affiche avec différents types de graphiques. Faites défiler jusqu'à Graphique linéaireet sélectionnez celui que vous souhaitez. Cliquez ensuite sur OK pour insérer le graphique linéaire sur votre page vierge. Un graphique linéaire sera ajouté sur votre canevas Edraw, et un plan de navigation s'ouvrira sur le côté droit de l'écran.
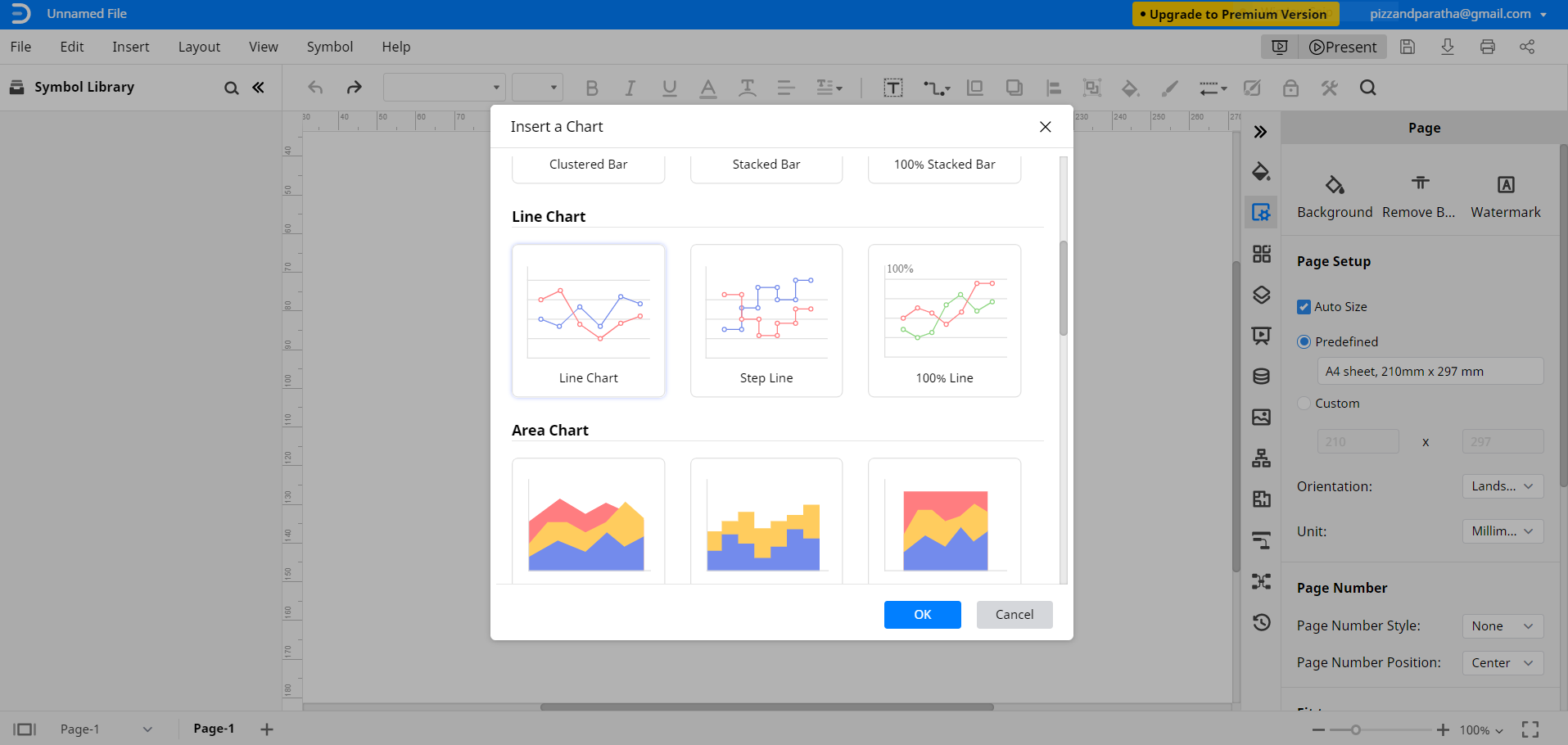
Étape 5 - Insérer des données
Supprimez les données de l'échantillon dans l'onglet Données de la fenêtre de format et saisissez vos données. Vous pouvez également récupérer des données CVS et importer des feuilles Excel, ainsi que copier et coller des données à partir de MS Word. Une fois les données insérées, le graphique linéaire sera automatiquement mis à jour en fonction des nouvelles valeurs.
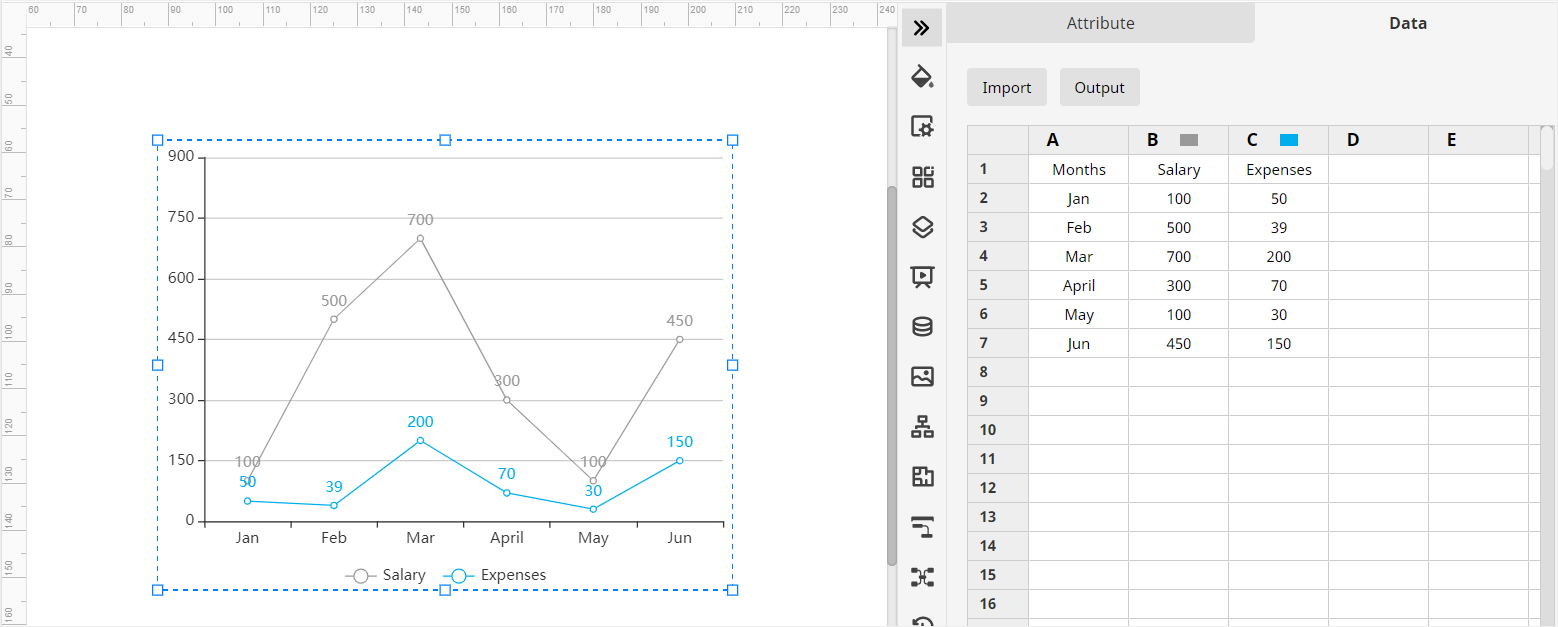
Étape 6 - Personnalisation
Personnalisez votre graphique linéaire à l'aide des différents outils d'édition et de formatage présents dans Edraw Online. Vous pouvez modifier la forme, la taille, la couleur, l'alignement et tous les autres détails en fonction de vos besoins. Fermez la fenêtre Format et enregistrez votre fichier une fois terminé.
Comment exporter un graphique Edraw dans un fichier Word
EdrawMax permet à ses utilisateurs d'exporter des documents Edraw dans différents types de fichiers. Vous pouvez également enregistrer un document Edraw en tant que fichier Word. Pour ce faire, cliquez sur Fichier et ensuite sur Exporter. Sélectionnez maintenant Exporter vers Word (.dox) pour enregistrer votre graphique linéaire Edraw dans word. Tous les fichiers MS Office exportés à partir d'EdrawMax Online sont éditables dans les programmes correspondants.
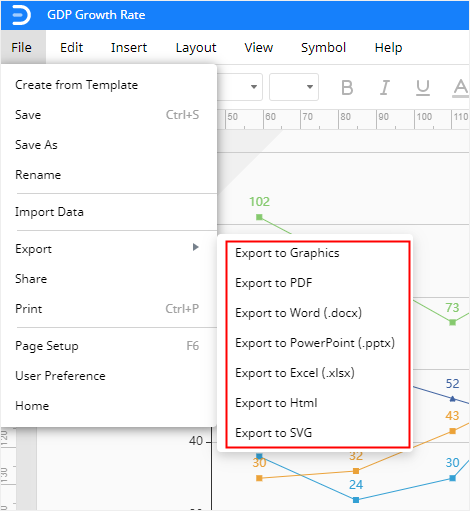
EdrawMax vous permet également de sauvegarder les documents sur Google Drive et Dropbox. Cliquez sur Fichier, puis sur Enregistrer sous et enregistrez votre document à l'emplacement souhaité dans le nuage.
Notre guide sur la création d'un graphique linéaire dans Word se termine ici. Vous pouvez utiliser les fonctions essentielles d'EdrawMax Online gratuitement, alors profitez-en tant que c'est possible !







