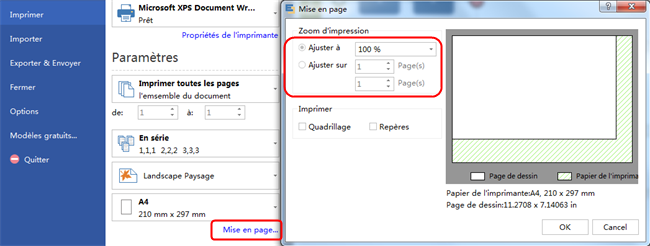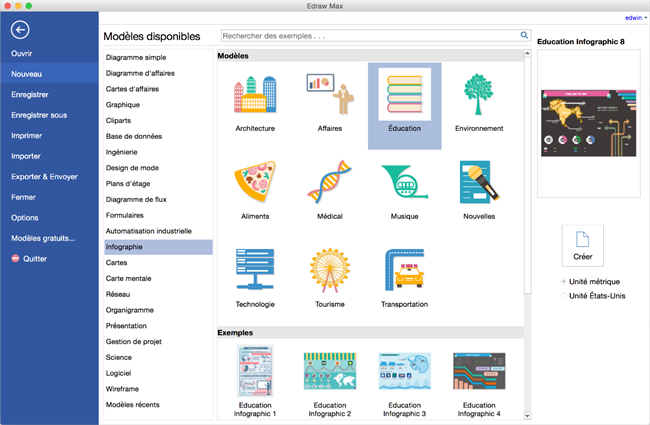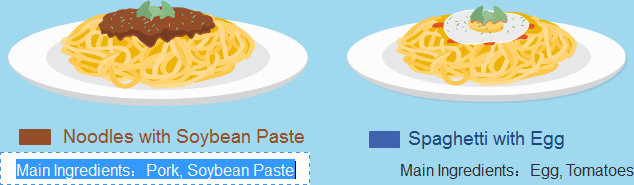Ouvrez un modèle d'infographie
Ouvrez une page de dessin vierge et les bibliothèques comprenant des formes nécessaires à la création d'infographies sur Max OS X.
Sous l'onglet Fichier, pointez à Nouveau.-> Cliquez sur Infographie, choisissez un type d'infographie et puis double cliquez sur son icône.
Ajouter des formes d'infographie
- De la bibliothèque à gauche, faites glisser et déposer des formes adaptées à la toile.
- Faites glisser les poignées carrées vertes pour redimensionner des formes et faites glisser la poignée ronde pour faire tourner les formes.
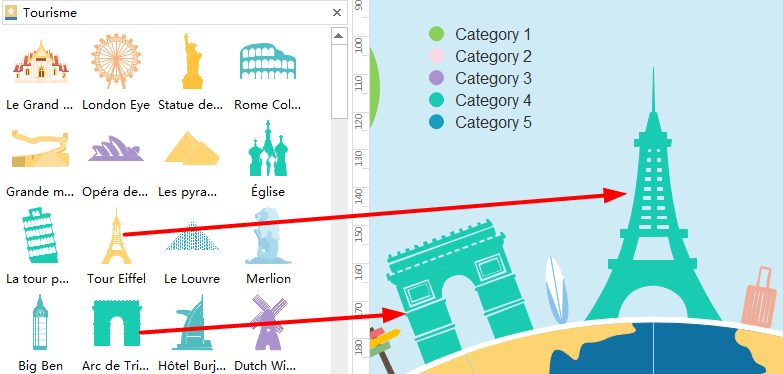
Ajouter des contenus d'infographie
- Appuyez sur Ctrl + 2 d'ajouter plus de blocs de texte. Appuyez sur Ctrl + Maj + 2 d'ajuster le bloc de texte.
- Choisissez une police différente sous l'onglet Accueil. Personnalisez la taille, la couleur et l'alignement en cliquant sur les menus correspondants.
- Cliquez sur la flèche sous la couleur de police pour les paramètres de paragraphe.
Editer des inforgraphies
Certaines infographiques sont des formes intelligentes. Reposez votre curseur sur l'infographie intelligente pour afficher le bouton d'action flottante.
Ajouter/supprimer une catégorie/série en cliquant sur les menus pertinents. Double cliquez sur l'étiquette de données pour entrer vos propres données.
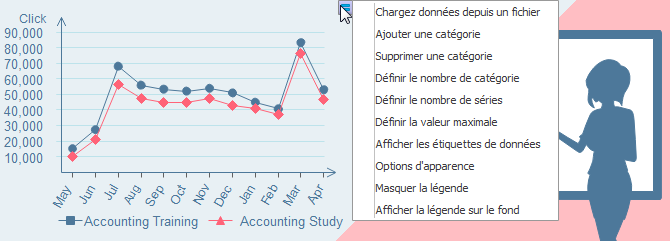
Changer le thème d'infographie
En changeant Infographic thème, vous pouvez améliorer remplissage, la ligne et le style de texte en 1 clic.
Accédez à l'onglet Infographie, appliquez un autre thème d'infographie. Cette opération ne concerne pas les formes qui utilisent des couleurs standard.
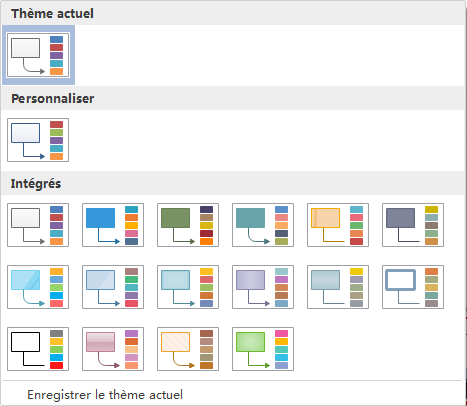
Insérer des images dans l'infographie
Pour insérer vos propres photos locales, allez à l'onglet Insertion, puis choisissez Insérer une image à partir du fichier.
Ajouter un arrière-plan à l'infographie
Pour ajouter un arrière-plan, cliquez sur l'onglet Mise en page et puis:
- Cliquez sur une couleur pour l'arrière-plan coloré.
- Cliquez sur Arrière-plan pour sélectionner un arrière-plan prédéfini.
- Cliquez sur Supprimer un arrière-plan si vous ne voulez pas d'arrière-plan.
- Accédez à l'onglet Affichage et puis cliquez sur Affichage d'arrière-plan d'éditer etde personaliser l'arrière-plan.
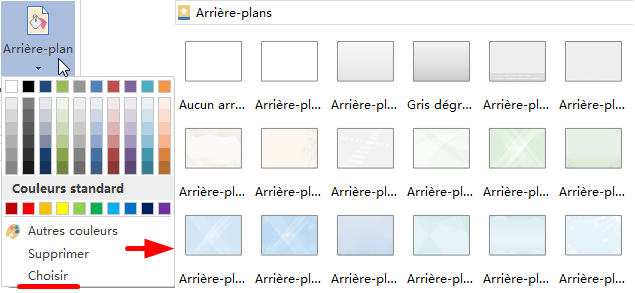
Enregistrer ou Exporter l'infographie
Cliquez sur Enregistrer sous l'onglet Fichier pour enregistrer en tant que le format par défaut. Choisissez Enregistrer sous sous l'onglet Fichier pour enregistrer en tant que d'autres formats. Vous pouvez choisir d'enregistrer dans des fichiers locaux ou enregistrer dans votre Cloud.
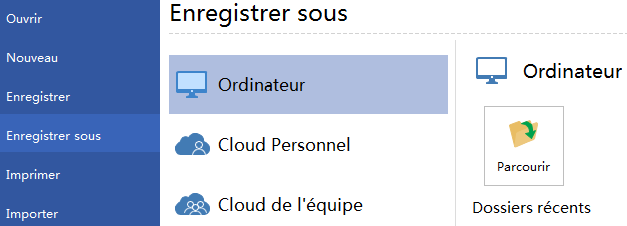
Cliquez sur Exporter & Envoyer sous l'onglet Fichier pour exporter l'infographie en tant que images, diaporamas et documents web et plus encore.
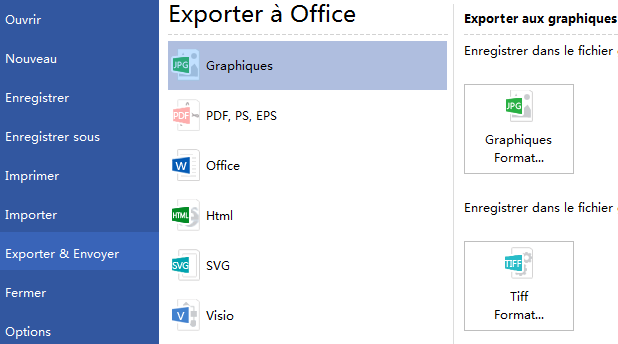
Imprimer une infographie
Cliquez sur l'onglet Fichier; choisissez Imprimer et puis la mise en page de l'impression et la fenêtre d'aperçu affichent. Vous pouvez choisir les pages et le nombre d'exemplaires à imprimer ici.
Si la page de dessin est plus grande que le papier de l'impression, le dessin sera imprimé sur plus d'une page de papier. Pour imprimer le dessin sur juste une page de papier, cliquez sur Mise en page... et puis choisissez Ajuster à.