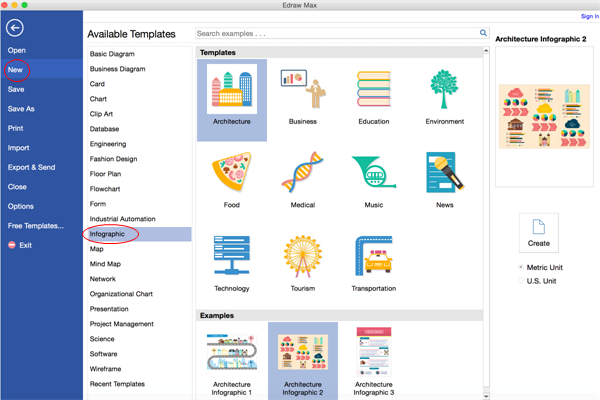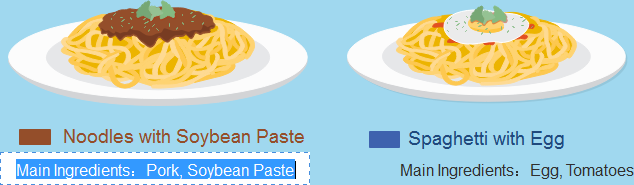Vous cherchez un créateur d'infographies gratuit sur Mac pour visualiser vos données ? Connaissez-vous les critères d'un bon logiciel d'infographie ? Est-il difficile de créer des infographies pour les débutants ? Avant de créer une infographie accrocheuse sur votre Macbook, vous devez vous procurer un générateur d'infographies gratuit mais facile à utiliser.
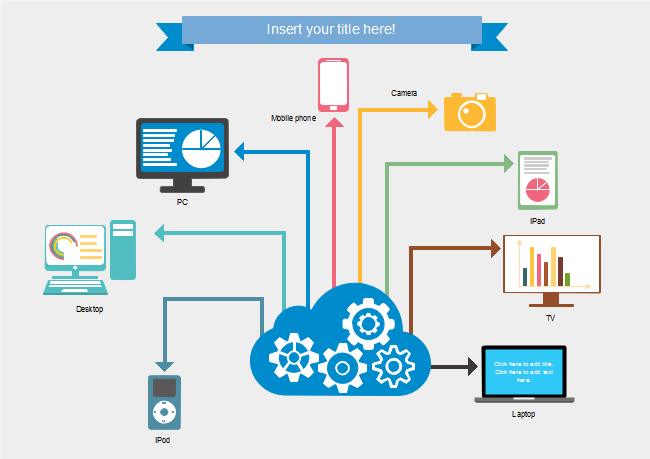
Que doit comprendre un bon créateur d'infographies ?
- Une interface super intuitive qui permet à chacun d'apprendre à l'utiliser en un minimum de temps
- Une multitude de symboles, de formes, de cliparts et de modèles prédéfinis à personnaliser.
- Des fonctionnalités puissantes pour modifier les illustrations et visualiser les données
- Compatible avec de nombreux autres formats de fichiers
- Prix du budget
- Multiplateformes et prise en charge du travail d'équipe
Heureusement, voici un créateur d'infographies gratuit - Edraw Infographie qui peut répondre à tous vos besoins.
Créez de superbes infographies avec EdrawInfo
- Facile à utiliser et adapté aux débutants
- Divers modèles prêts à l'emploi élégants pour commencer rapidement
- De superbes cliparts et de nombreux symboles à personnaliser librement
- Parfaitement compatible avec une variété de formats de fichiers
- Exportez, imprimez et partagez facilement vos incroyables infographies
Comment créer des infographies sur Mac ?
Ouvrir un modèle d'infographie
Ouvrez un canevas vierge et les bibliothèques comprenant les formes nécessaires à la création d'infographies sur Max OS X.
Dans le menu Fichier, pointez sur Nouveau.-> Cliquez sur Infographique, choisissez un type d'infographie, puis double-cliquez sur son icône.
Ajouter des formes d'infographie
- À partir de la bibliothèque de gauche, faites glisser et déposez les formes appropriées sur le canevas.
- Faites glisser les poignées carrées vertes pour redimensionner les formes et faites glisser la poignée ronde pour faire pivoter les formes.
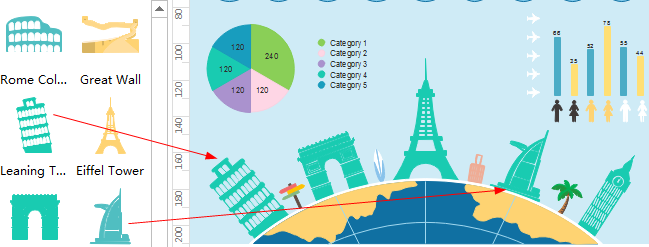
Ajouter des contenus infographiques
- Appuyez sur Ctrl + 2 pour ajouter d'autres zones de texte. Appuyez sur Ctrl + shift + 2 pour ajuster la zone de texte.
- Choisissez une autre police sous l'onglet Accueil. Personnalisez la taille, la couleur et l'alignement en cliquant sur les menus correspondants.
- Cliquez sur la flèche sous Couleur de la police pour les paramètres de paragraphe.
Modifier les diagrammes infographiques
Certains diagrammes infographiques sont des formes intelligentes. Placez votre curseur sur le diagramme intelligent pour afficher le bouton d'action flottant.
Ajouter/supprimer une catégorie/série en cliquant sur les menus correspondants. Double-cliquez sur l'étiquette de données pour saisir vos propres données.
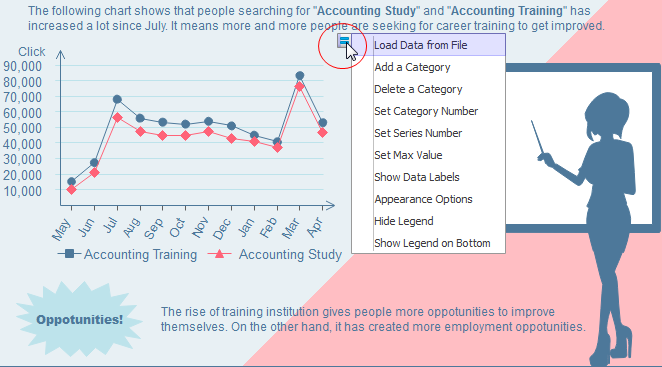
Changer de thème infographique
En changeant de thème d'infographie, vous pouvez améliorer le style de remplissage, de ligne et de texte en un clic.
Passez à l'onglet Infographique, appliquez un autre thème Infographique. Cette opération ne s'applique pas aux formes qui utilisent des couleurs standard.
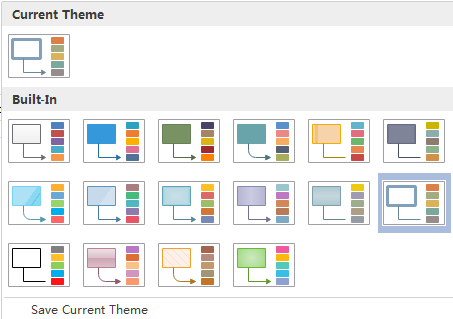
Insérer des images dans un infographique
Pour insérer vos propres images dans un fichier local, allez dans l'onglet Insertion puis choisissez Insérer une image depuis un fichier.
Ajouter un arrière-plan à l'infographie
Pour ajouter un arrière-plan, allez dans l'onglet Mise en page et ensuite :
- Cliquez sur une couleur pour obtenir un fond coloré.
- Cliquez sur Choisir un arrière-plan pour sélectionner un arrière-plan prédéfini.
- Cliquez sur Supprimer l'arrière-plan si vous ne voulez pas d'arrière-plan.
- Passez à l'onglet Affichage, puis cliquez sur Affichage de l'arrière-plan pour modifier et personnaliser l'arrière-plan.
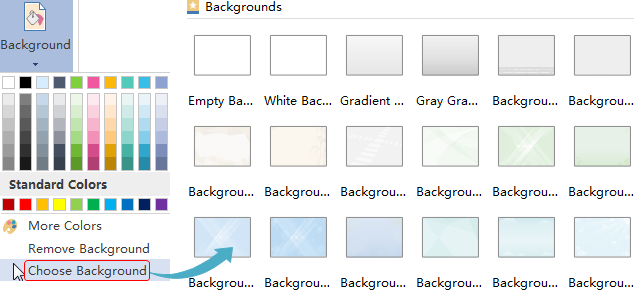
Sauvegarder ou exporter l'infographie
Cliquez sur Enregistrer dans l'onglet Fichier pour enregistrer au format par défaut. Choisissez Enregistrer sous dans l'onglet Fichier pour enregistrer dans d'autres formats.
Vous pouvez choisir d'enregistrer dans des fichiers locaux ou dans votre Cloud.
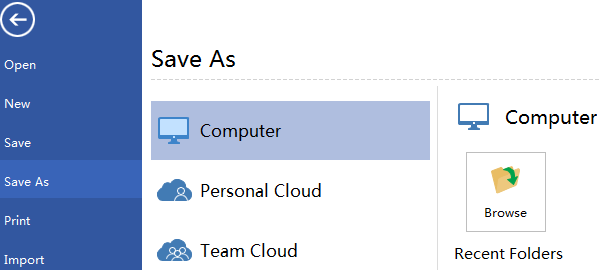
Cliquez sur Exporter et envoyer sous Fichier pour exporter les infographies sous forme d'images, de diapositives de présentation, de documents Web, etc.
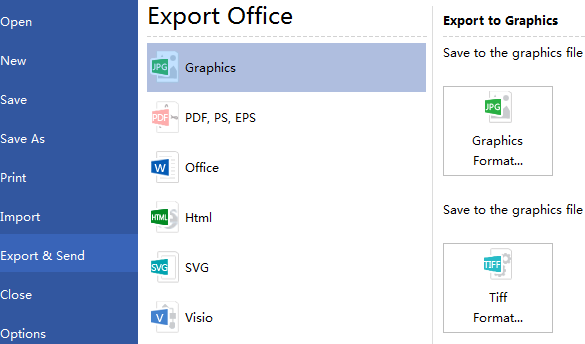
Imprimer l'infographie
Cliquez sur l'onglet Fichier, puis choisissez Imprimer pour accéder à la fenêtre des paramètres d'impression et de l'aperçu. Vous pouvez spécifier la plage d'impression et les copies ici.
Si la page du dessin est plus grande que le papier d'impression, le dessin sera imprimé sur plus de 1 feuille. Pour l'imprimer sur un seul papier,
cliquez sur Plus de configuration d'impression... puis choisissez Ajuster à.
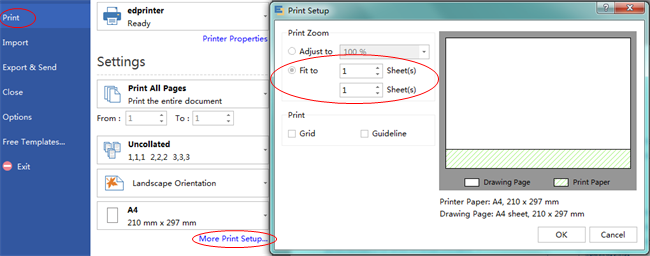
 Une liste d'exemples d'infographies
Une liste d'exemples d'infographies
 Éléments de conception d'infographie vectorielle
Éléments de conception d'infographie vectorielle
 Comment créer des infographies adaptées au référencement
Comment créer des infographies adaptées au référencement
 Comment faire une recherche d'infographie
Comment faire une recherche d'infographie
Télécharger le logiciel d'infographie