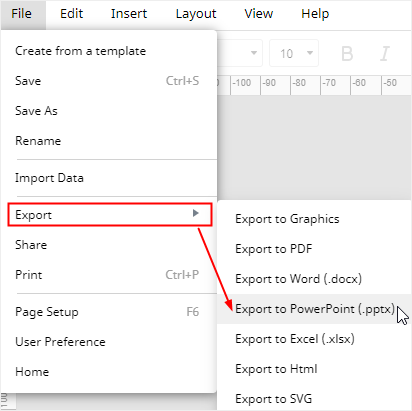Les infographies sont très répandues de nos jours et on les voit partout. Cependant, certaines personnes peuvent avoir du mal à réaliser une infographie, car elles ne savent pas utiliser Photoshop. Dans l'article d'aujourd'hui, nous allons vous expliquer comment créer une infographie dans Microsoft PowerPoint.
Comment créer une infographie dans PowerPoint
Étape 1 : Redimensionner les diapositives pour l'infographie
Normalement, lorsque vous créez et ouvrez un nouveau document PowerPoint, la première chose que vous pouvez faire est de modifier la disposition des diapositives et de choisir un style vierge.
Allez dans l'onglet Accueil, cliquez sur le bouton Mise en page dans le groupe Diapositives, puis sélectionnez Vierge dans le menu déroulant.
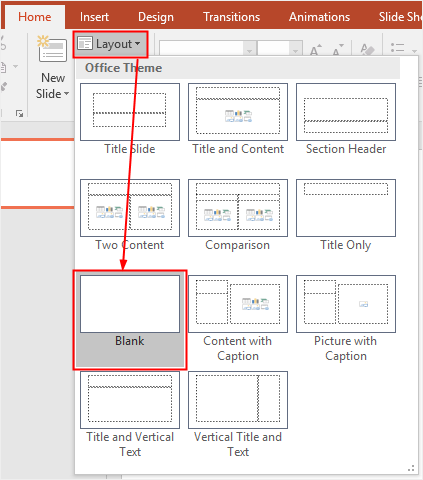
Ensuite, vous pouvez redimensionner les diapositives à une taille appropriée pour créer une infographie. Allez dans l'onglet Conception, cliquez sur le bouton Taille de la diapositive dans le groupe Personnaliser.
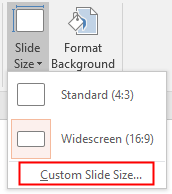
Cliquez ensuite sur Taille de diapositive personnalisée dans le menu déroulant pour ouvrir la boîte de dialogue Taille de diapositive.
Ensuite, dans le menu déroulant Diapositives dimensionnées pour, choisissez Personnalisé. Entrez 12 dans la case Largeur et 20 dans la case Hauteur. En même temps, l'orientation des diapositives et des notes, des documents à distribuer et des plans sera modifiée en Portrait.
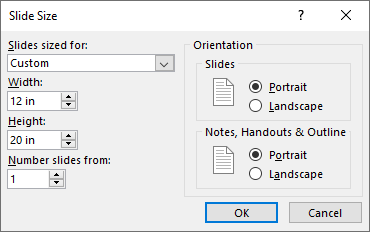
Ici, vous pouvez choisir d'entrer n'importe quel nombre de largeur et de hauteur pour la taille de la diapositive, à condition que cela permette de mieux présenter le contenu de votre design.
La diapositive se présente désormais comme suit :
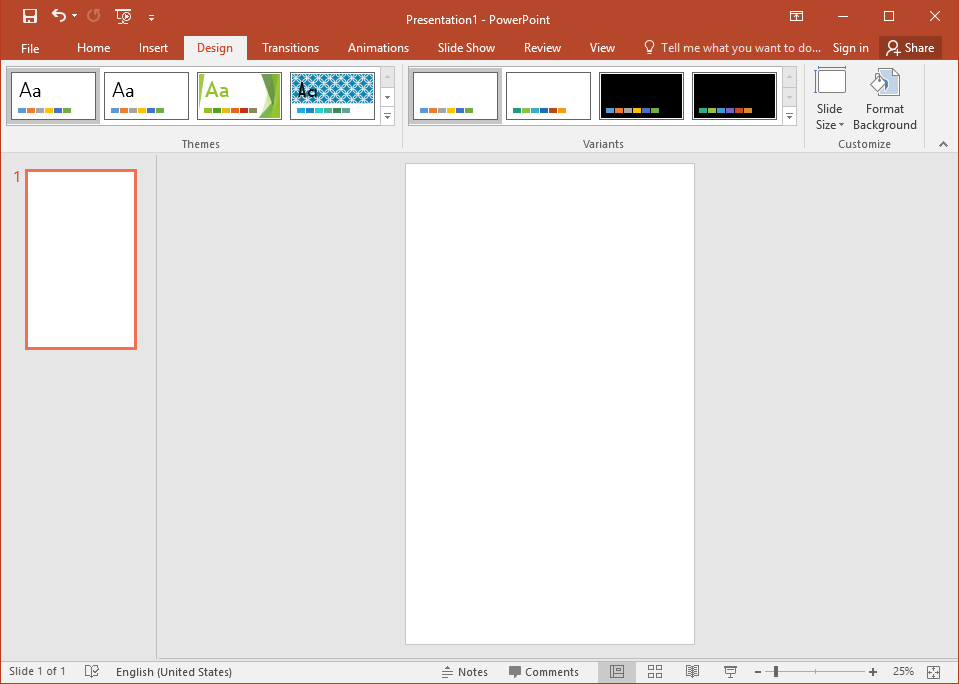
Étape 2 : Personnaliser l'arrière-plan de l'infographie
Dans Microsoft PowerPoint, il existe différentes façons de personnaliser l'arrière-plan. Il vous suffit donc de choisir la plus appropriée et d'insérer l'arrière-plan souhaité pour décorer l'infographie.
-
- Insérer un arrière-plan de thème intégré
Pour formater rapidement l'arrière-plan dans PowerPoint, vous pouvez choisir un thème d'arrière-plan intégré et cliquer pour le changer sur la page de la diapositive.
Allez dans l'onglet Conception, cliquez sur la flèche vers le bas pour ouvrir le menu du thème, sélectionnez le style de thème souhaité et cliquez dessus pour que l'arrière-plan de la page de diapositives soit modifié automatiquement.
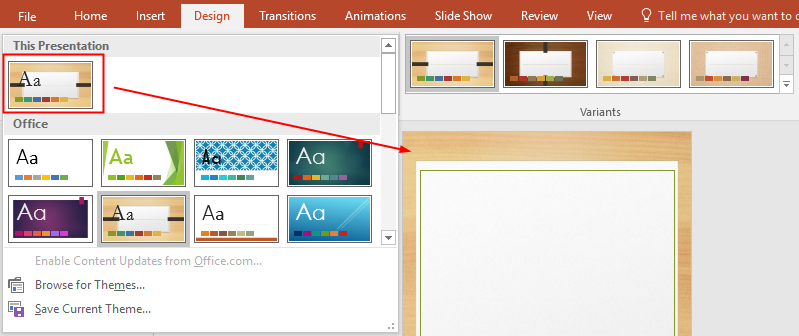
-
- Modifier la couleur de remplissage de l'arrière-plan
Cliquez avec le bouton droit de la souris sur l'espace vide de la page et choisissez Format de l'arrière-plan dans le menu contextuel pour ouvrir le volet Format de l'arrière-plan. Vous pouvez également cliquer sur le bouton Format de l'arrière-plan à côté du bouton Taille de la diapositive.
Vous pouvez donc décider d'utiliser un remplissage solide, un remplissage dégradé, un remplissage d'image ou de texture, ou un remplissage de motif pour formater l'arrière-plan. Entre-temps, vous pouvez cocher la case Masquer les graphiques d'arrière-plan pour masquer l'arrière-plan en une seule fois.
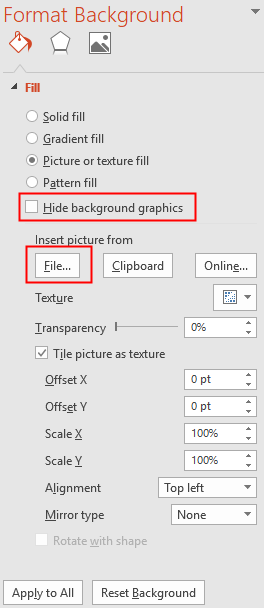
-
- Insérer une image en arrière-plan
Lorsque vous décidez d'utiliser une image pour l'arrière-plan, vous pouvez cliquer sur le bouton Fichier sous Insérer une image à partir de, trouver l'image souhaitée dans la mémoire locale et cliquer sur Ouvrir.
Si vous souhaitez modifier l'arrière-plan ou autre chose, il vous suffit de cliquer sur le bouton Réinitialiser l'arrière-plan en bas du volet de droite pour nettoyer l'arrière-plan et revenir à l'état d'origine.
Étape 3 : Ajouter des graphiques SmartArt à l'infographie
Une fois l'arrière-plan créé, vous pouvez ajouter des formes personnalisées et des graphiques vectoriels à l'infographie. Toutefois, pour les débutants, SmartArt est l'une des méthodes les plus efficaces pour commencer à créer une infographie dans Microsoft PowerPoint.
Allez dans l'onglet Insertion, cliquez sur le bouton SmartArt dans le groupe Illustrations. La fenêtre Choisir un graphique SmartArt s'ouvre alors.
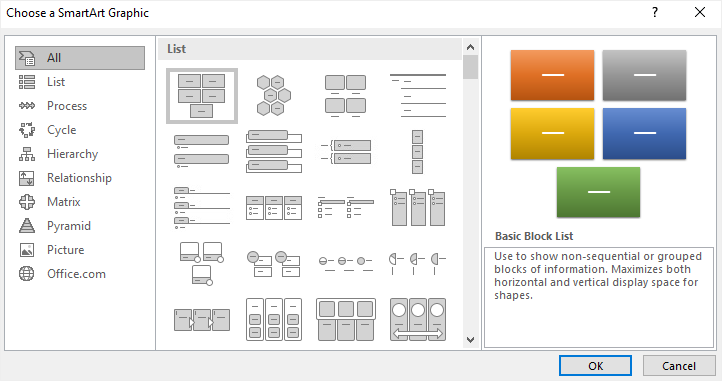
Vous pouvez choisir des graphiques SmartArt appropriés et les ajouter à la page de diapositives. Vous pouvez décider des graphiques qui seront insérés dans la page en fonction de vos propres idées.
En outre, il existe de nombreux autres éléments tels que des graphiques vectoriels, des images, de jolies polices de caractères et de jolies icônes que vous pouvez combiner avec des graphiques SmartArt pour compléter la conception de l'infographie.
Enfin, l'exemple d'infographie est présenté dans l'image ci-dessous :
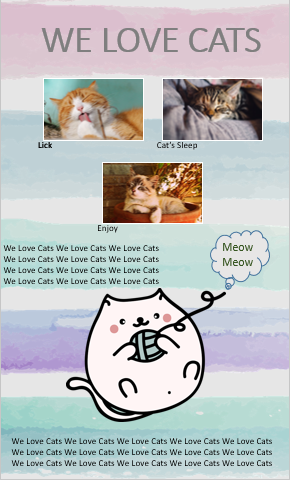
Comment créer une infographie avec EdrawMax
Qu'il s'agisse de redimensionner les diapositives, de personnaliser l'arrière-plan ou d'utiliser les outils SmartArt, nous avons passé trop de temps à créer des présentations pour l'infographie. Existe-t-il un moyen plus simple de réaliser une infographie ?
La réponse est Oui. Nous allons maintenant vous présenter une méthode plus efficace pour créer une infographie, qui vous permettra de gagner du temps et de l'énergie et de créer des infographies de haute qualité avec les modèles gratuits.
Étape 1 : Choisir un modèle d'infographie approprié
Activez EdrawMax et cherchez Infographie dans la liste des types de diagrammes.
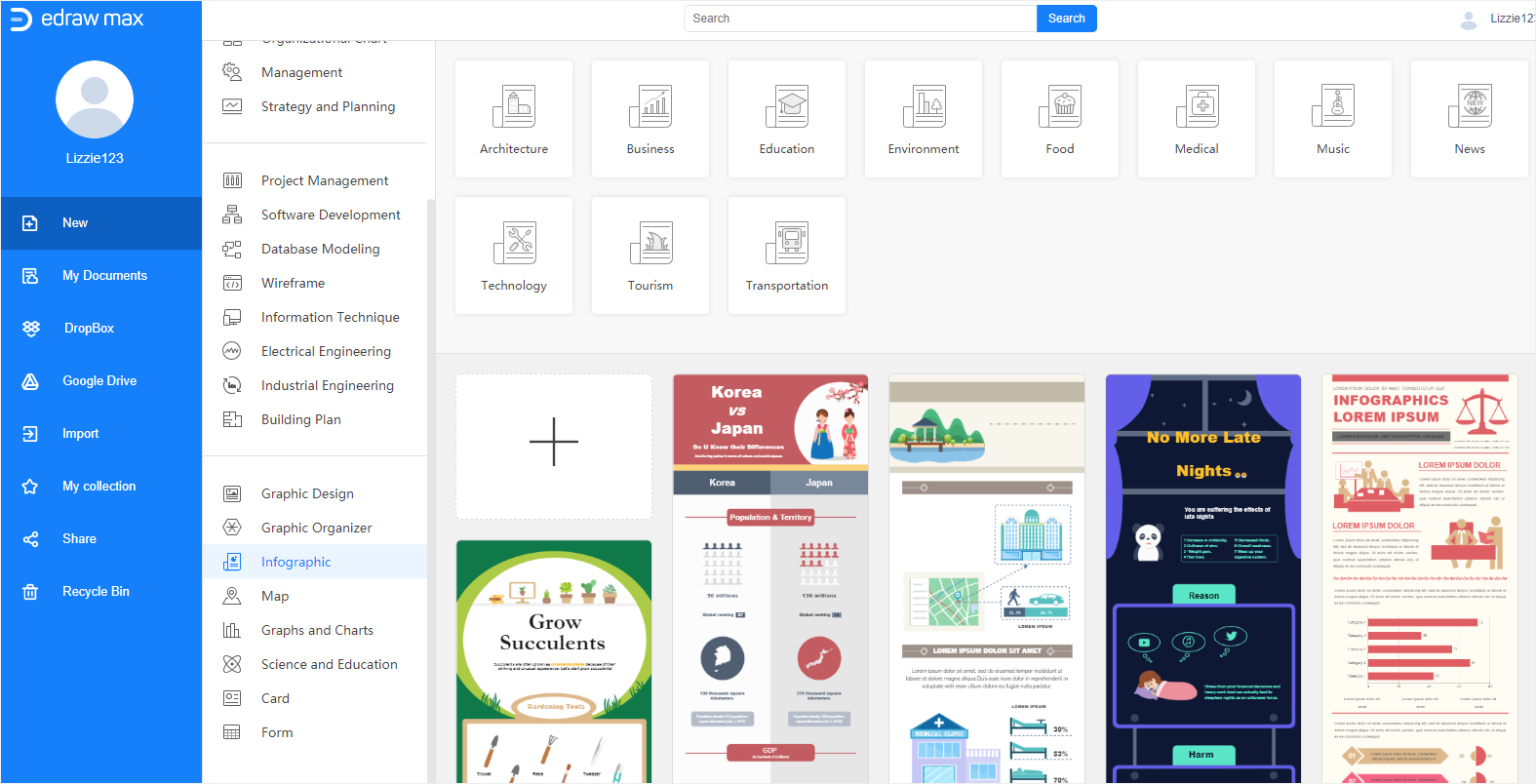
Cliquez sur l'icône plus ou sur l'un de ces modèles d'infographie pour accéder à l'interface principale. En plus de ces modèles intégrés, EdrawMax propose également un grand nombre de modèles d'infographies à télécharger et à utiliser gratuitement.
Dans ce cas, je choisirai l'un des modèles prédéfinis pour créer ma propre infographie.
Étape 2 : Modifier le thème de l'infographie
Après avoir sélectionné un modèle et être entré dans l'interface principale, l'exemple d'infographie ressemble maintenant à ceci :
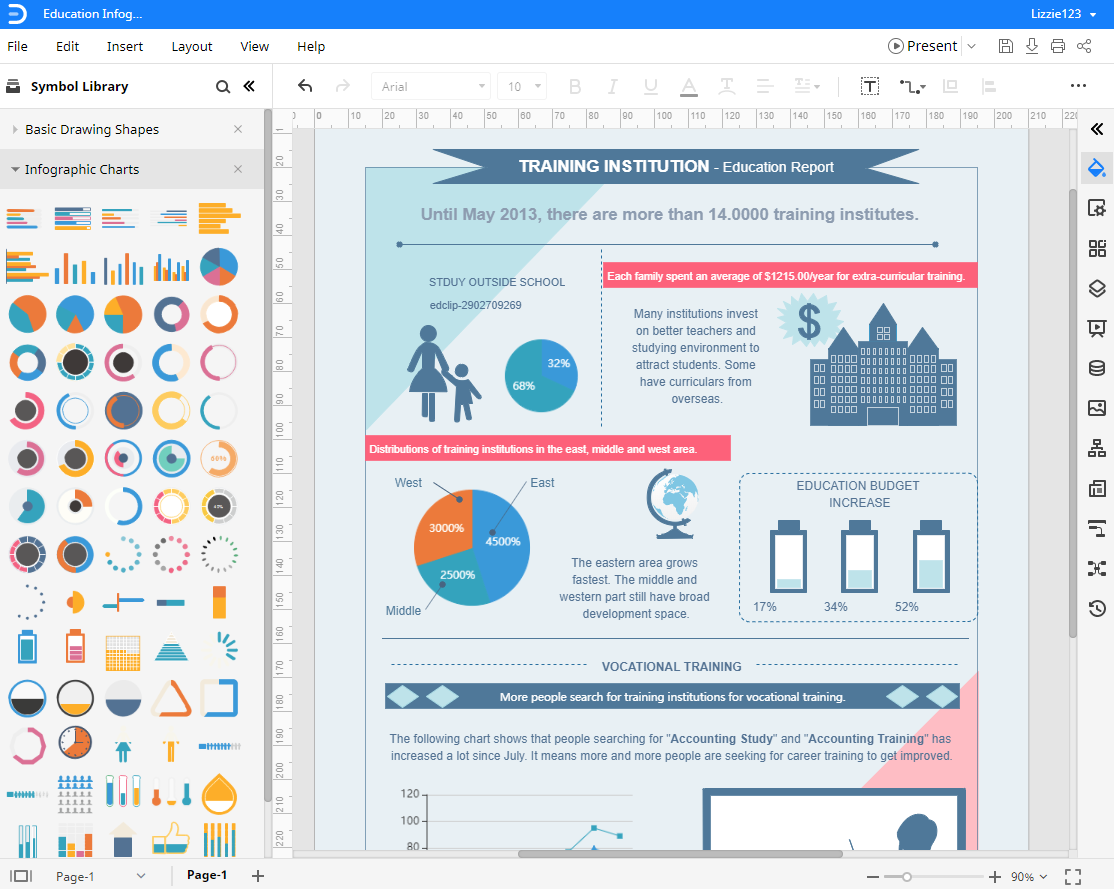
Pour changer le thème de toute l'infographie, vous devez :
-
- Cliquer sur l'icône du thème
 dans la barre latérale droite pour ouvrir le volet Thème ;
dans la barre latérale droite pour ouvrir le volet Thème ; - Sélectionner le thème et la couleur souhaités, le style de connecteur (s'il y a des connecteurs) ou le type de police pour l'infographie.
- Cliquer sur l'icône du thème
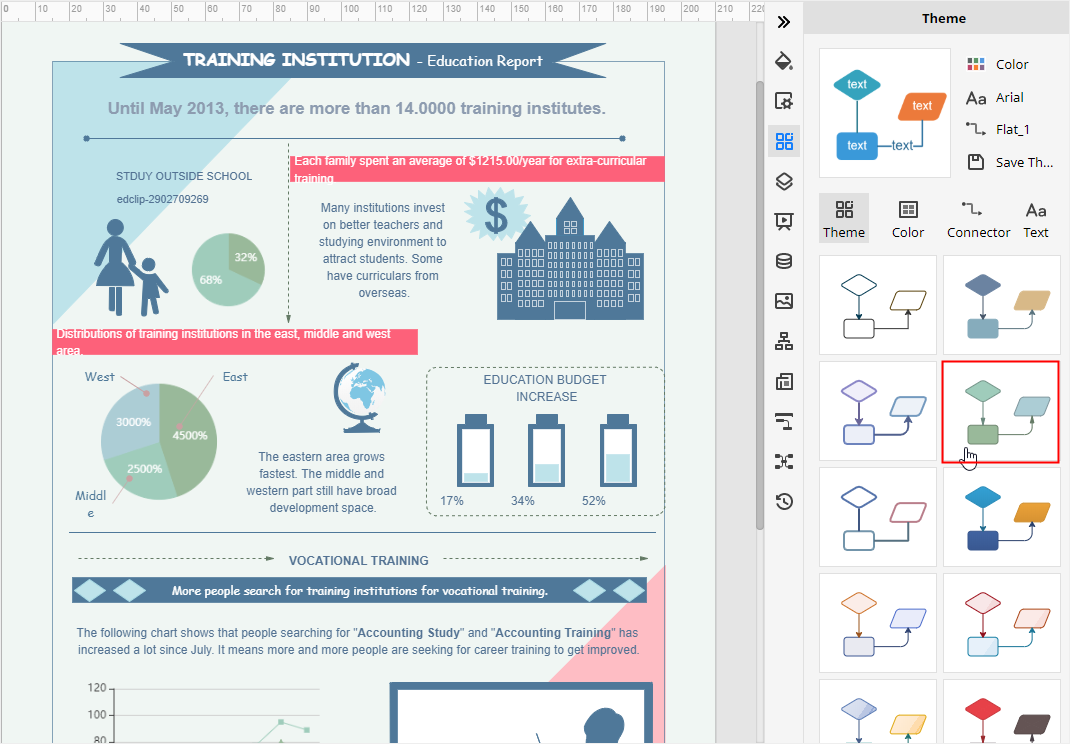
- Si vous êtes satisfait du thème personnalisé que vous avez créé dans EdrawMax, vous pouvez cliquer sur le bouton Enregistrer le thème à côté de la vignette, le nommer et l'enregistrer dans la liste des thèmes ci-dessous.
Étape 3 : Ajouter des symboles ou des formes infographiques
Cliquez sur l'icône de la bibliothèque![]() de symboles dans le volet gauche, sélectionnez le graphique infographique ou d'autres types de symboles dans la fenêtre Bibliothèque, puis cliquez sur OK.
de symboles dans le volet gauche, sélectionnez le graphique infographique ou d'autres types de symboles dans la fenêtre Bibliothèque, puis cliquez sur OK.
Les symboles sélectionnés s'affichent alors dans le volet gauche. Sélectionnez les symboles appropriés, faites-les glisser et déposez-les sur le canevas pour compléter l'infographie. Dans cet exemple, les symboles et les formes se trouvent déjà dans le volet Bibliothèque.
Comment exporter un diagramme EdrawMax dans un fichier PowerPoint ?
Lorsque vous avez fini de créer une infographie dans EdrawMax Online, vous pouvez également l'enregistrer et l'exporter sous forme de fichier PowerPoint.
Allez dans l'onglet Fichier, cliquez sur Exporter > Exporter vers PowerPoint, et EdrawMax enregistre et télécharge automatiquement l'infographie créée en tant que fichier PowerPoint sur votre ordinateur. Vous pouvez donc obtenir une infographie au format PowerPoint. N'oubliez pas que tous les fichiers Microsoft Office exportés par EdrawMax sont modifiables.
Il vous sera beaucoup plus facile de créer une infographie avec EdrawMax Online qu'avec PowerPoint. En outre, vous ou toute autre personne pouvez éditer et modifier l'infographie exportée directement dans Microsoft PowerPoint (uniquement pour la version 2013 ou supérieure).
Ainsi, vous pouvez transmettre et partager les infographies que vous avez réalisées dans EdrawMax avec vos amis ou partenaires.