Comment créer un diagramme Visio à partir d'Excel

En utilisant Microsoft Visio, les diagrammes aident les utilisateurs à comprendre rapidement les données et leur relation les unes avec les autres. Alors que parcourir la feuille de données cellule par cellule prend énormément de temps, un diagramme donne un aperçu détaillé des informations presque instantanément.
Cela dit, pour simplifier les rapports destinés aux gestionnaires à l'aide de données et d'un diagramme complémentaire, les débutants passent généralement par le long processus de saisie manuelle de chaque enregistrement dans la feuille Excel, puis ils dessinent l'illustration correspondante séparément ou, s'ils savent le faire, ils la génèrent automatiquement à l'aide de graphiques intégrés.
Néanmoins, l'ensemble de cette pratique est exceptionnellement fastidieuse et sujette à de nombreuses erreurs humaines.
Compte tenu de cela, dans les sections suivantes, vous apprendrez comment automatiser toute la procédure en utilisant Visio pour représenter les données Excel, et comment mettre à jour le diagramme automatiquement lorsque vous modifiez les valeurs des enregistrements.
Comment convertir Excel en Visio
Si vous avez souscrit à Office 365 et que vous utilisez Excel, vous pouvez télécharger et installer le module complémentaire Visio appelé Microsoft Visio Data Visualizer. Comme le complément est gratuit, il vous suffit d'avoir un compte valide pour pouvoir commencer.
Les étapes suivantes expliquent comment télécharger et installer Microsoft Visio Data Visualizer sur votre PC, puis l'utiliser pour convertir Excel en Visio le plus simplement du monde :
Étape 1 : Ouvrez la liste des modules complémentaires d'Office
Lancez Microsoft Excel, accédez au menu Insertion en haut de la page, puis cliquez sur Obtenir des compléments dans le groupe Compléments du ruban pour ouvrir la boîte des compléments Office.
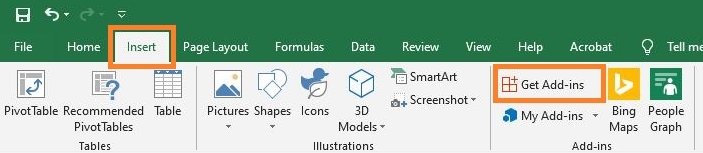
Étape 2 : Installer Microsoft Visio Data Visualizer
Localisez Microsoft Visio Data Visualizer dans la section droite de la boîte, cliquez sur Ajouter, cliquez sur Continuer dans la boîte qui s'affiche, et dans la boîte suivante, cliquez sur Se connecter pour installer Microsoft Visio Data Visualizer.
Remarque : si vous ne trouvez pas le complément dans la section de droite, vous pouvez taper Microsoft Visio Data Visualizer dans le champ de recherche présent en haut de la section de gauche, puis continuer l'installation une fois trouvé.
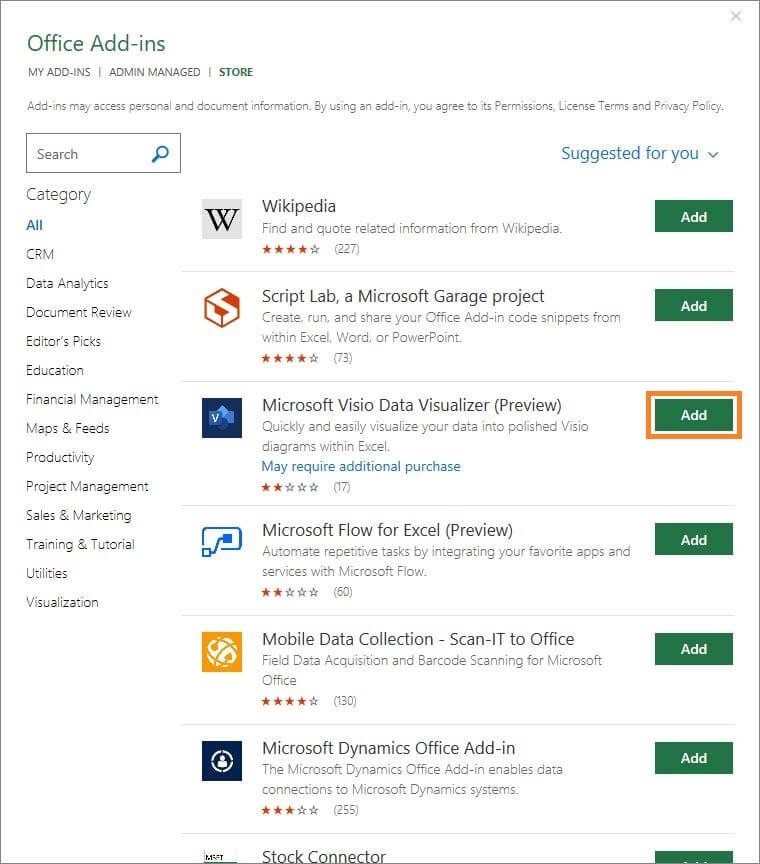
Créer des diagrammes dans Excel avec Visio
Étape 1 : Localisez et lancez Microsoft Visio Data Visualizer
Lancez Microsoft Excel, allez dans Insertion, cliquez sur le petit triangle disponible à côté de l'option Mes compléments dans le groupe Compléments, et cliquez sur Microsoft Visio Data Visualizer pour lancer le complément.
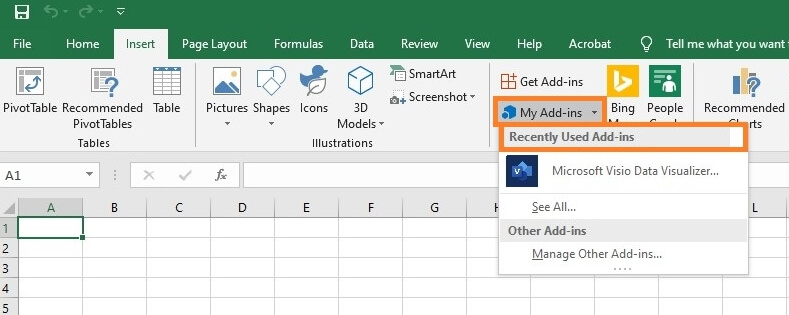
Étape 2 : créer un diagramme Visio
Sélectionnez une catégorie dans la section gauche de la boîte Visualiseur de Données, puis cliquez sur le diagramme de votre choix dans la section droite. Remarquez comment Microsoft Visio Data Visualizer a automatiquement créé un diagramme, créé un tableau dans la feuille Excel et rempli ses cellules avec des valeurs fictives.
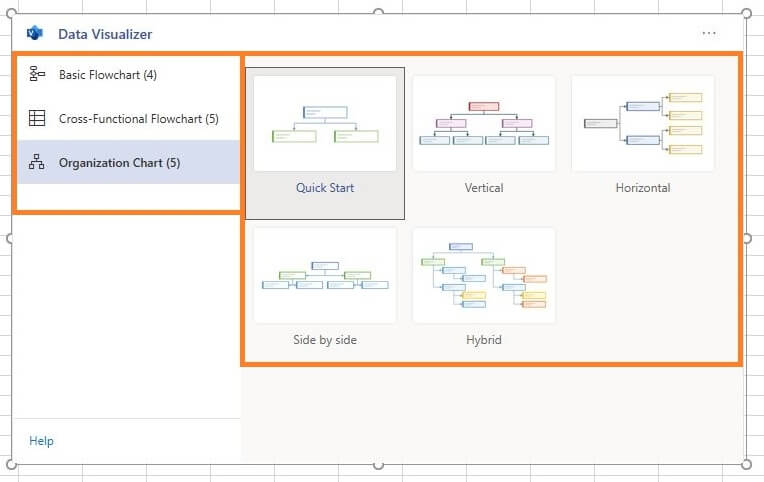
Étape 3 : Mise à jour des valeurs
Modifiez n'importe quelle valeur dans le tableau que le module d'extension a créé à l'étape précédente, puis cliquez sur Actualiser en haut du diagramme Visio pour mettre automatiquement à jour l'illustration avec les données modifiées.
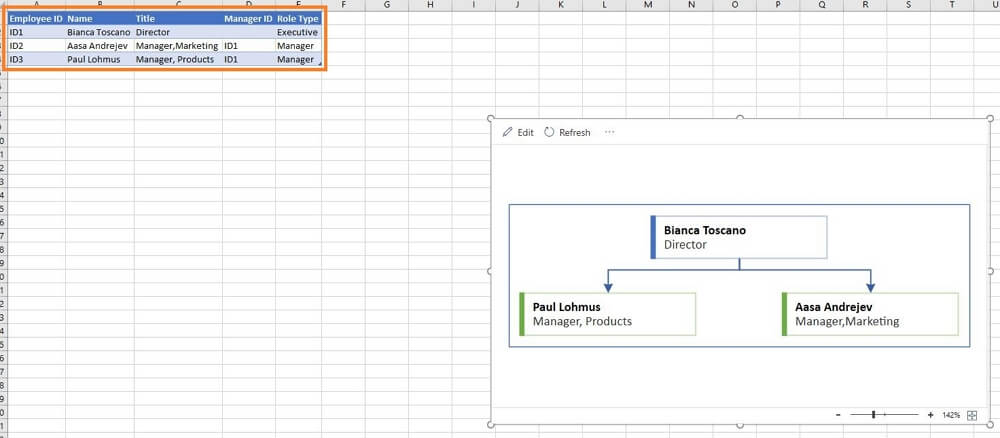
Le moyen le plus simple de réaliser des diagrammes Visio sans Visio
La création et l'importation/exportation de diagrammes à l'aide de Microsoft Visio comportent de nombreuses étapes. Par exemple, vous devez avoir Office 365, vous devez avoir un abonnement valide, vous devez être connecté, et ainsi de suite. Si vous vous sentez dépassé par toute cette agitation, il existe un moyen plus simple de dessiner des diagrammes de niveau professionnel à l'aide d'un outil tiers appelé EdrawMax.
Développé par EdrawSoft qui appartient à un géant de l'informatique - Wondershare, EdrawMax se décline en deux variantes : la version bureau et la version web. L'édition bureau du programme s'appelle EdrawMax et présente de nombreux avantages par rapport à Microsoft Visio. Voici quelques-uns des avantages de l'utilisation d'EdrawMax :
• Importation de données depuis Excel
EdrawMax vous aide à importer des données de Microsoft Excel et à créer automatiquement un diagramme ou un graphique complémentaire à partir de ces données.
• Exportation de diagrammes vers Visio
Au premier abord, cela peut sembler peu clair, mais travailler avec Visio peut nécessiter un peu de formation, et tout le monde n'a pas forcément accès au matériel d'apprentissage. D'autre part, l'utilisation d'EdrawMax est comparativement beaucoup plus simple grâce aux options, symboles et modèles de diagrammes auto-explicatifs dont il dispose. Cela dit, ce que font la plupart des professionnels, c'est qu'ils créent des diagrammes dans EdrawMax, puis les exportent vers Visio afin que les dessins restent compatibles avec Microsoft Excel.
• Exportation de diagrammes vers Excel
Ce processus est également très populaire parmi les analystes de données car ils n'ont pas besoin de créer des tableaux dans Microsoft Excel pour ajouter les enregistrements manuellement. Au lieu de cela, ils peuvent dessiner un diagramme détaillé dans EdrawMax, et l'exporter vers Excel pour automatiser le processus tout en générant des rapports. Cette approche leur facilite non seulement les choses, mais leur fait également gagner un temps considérable.
Avec tous ces avantages, on peut dire sans se tromper qu'EdrawMax est un outil indispensable pour tous ceux qui s'intéressent à la production de rapports et/ou à l'analyse de données.
Conclusion
Visio n'est pas la seule option pour créer des des diagrammes tels que des diagrammes logiques, des organigrammes, des logigrammes, des diagrammes de réseau, etc. Vous pouvez télécharger et utiliser Edraw gratuitement. Edraw vous fournit un grand nombre de modèles et d'éléments intégrés, que vous pouvez créer librement et générer des fichiers sous forme de visio, word, ppt, excel, pdf, etc. Vous pouvez également partager ces fichiers avec vos partenaires. Commencez à utiliser Edraw maintenant et créez des diagrammes personnalisés !


