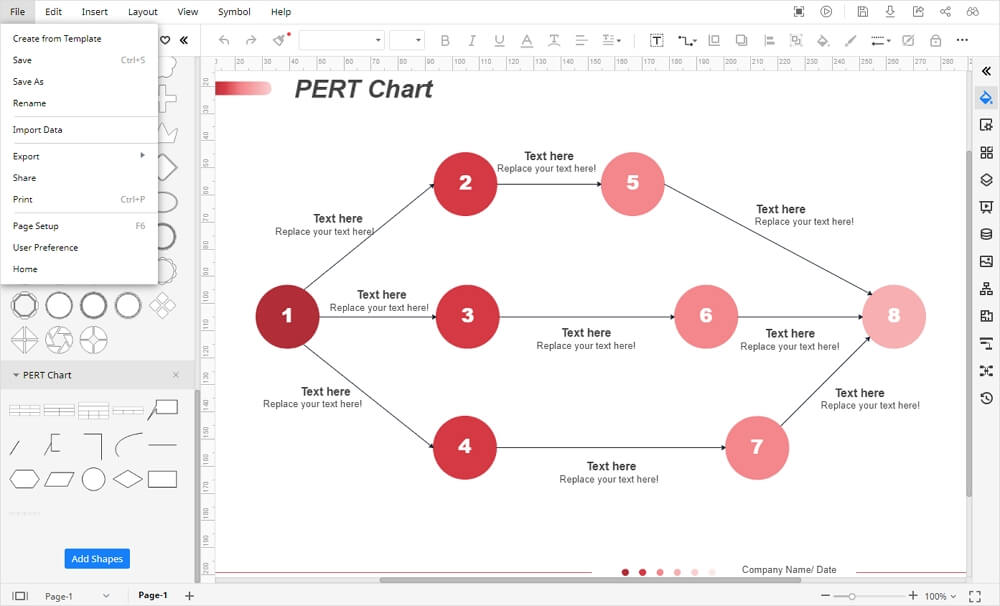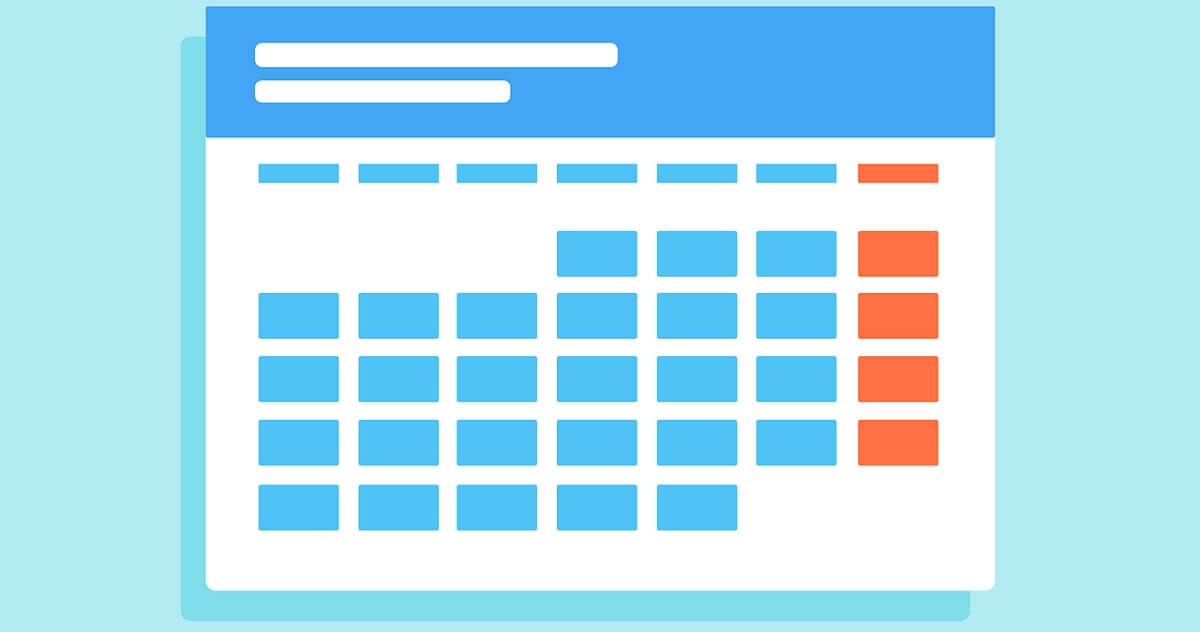
Comment faire un Graphique PERT sur Excel ?
Il existe plusieurs façons de créer un graphique PERT dans Excel, mais pour ce tutoriel, nous utiliserons l'outil Texte. Pour apprendre à créer un graphique PERT dans Excel, suivez le guide étape par étape mentionné ci-dessous :
Étape 1 : ouvrir Excel
Lancez MS Excel sur votre bureau. Pour ce guide, nous utiliserons MS Excel 2013.
Étape 2 : sélectionner une feuille de calcul vierge.
Une fois que MS Excel a été lancé, sélectionnez une feuille de calcul vierge.
Étape 3 : créer un diagramme PERT
Pour créer un graphique PERT dans MS Excel, allez dans l'onglet Insertion du ruban Excel et cliquez sur la zone de texte sous la section texte. Cliquez sur la zone de la feuille de calcul où vous souhaitez placer un travail de texte. Redimensionnez la zone de texte en sélectionnant l'intention et en la faisant glisser par les coins. Continuez à mettre différentes zones de texte dans l'ordre de votre processus.
Étape 4 : ajouter des détails
Une fois que vous avez disposé différentes zones de texte sur la feuille de calcul, allez dans l'onglet Format sous les outils de dessin du ruban Excel et utilisez différents outils pour modifier les caractéristiques de la zone de texte comme le style, la couleur, le fond, etc.
Maintenant, ajoutez le texte dans chaque zone de texte. Dans chaque zone de texte, saisissez les détails d'une seule tâche et assurez-vous d'inclure toutes les informations nécessaires qui doivent être affichées.
Une fois que toutes les tâches ont été étiquetées et affichées, allez dans Formes dans les sections "Illustrations" sous l'onglet Insertion et sélectionnez les lignes ou les rangées pour relier votre zone de texte. Une fois que vous aurez placé les caractères, vous obtiendrez un graphique PERT d'apparence basique.
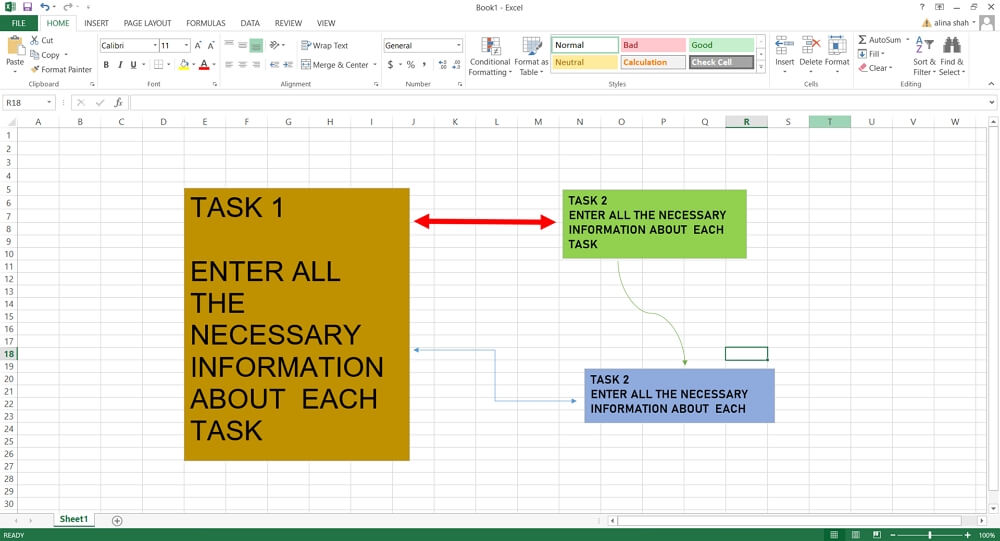
Étape 5 : enregistrer
Lorsque votre diagramme PERT est terminé, cliquez sur l'onglet Fichier et enregistrez votre document.
Comment faire un diagramme de PERT Excel avec EdrawMax ?
EdrawMax
Logiciel de diagrammes tout-en-un
- Compatibilité supérieure des fichiers : Importer et exporter des dessins vers différents formats de fichiers, tels que Visio
- Prise en charge multiplateforme (Windows, Mac, Linux, Web)
Étape 1 : ouvrir EdrawMax
Ouvrez votre navigateur et allez sur le site Web EdrawMax , c'est-à-dire edrawmax.com/.
Étape 2 : Sélectionner le modèle
Il existe deux façons de créer un graphique PERT dans EdrawMax. La première consiste à utiliser un modèle préétabli et à le personnaliser en fonction de vos besoins.
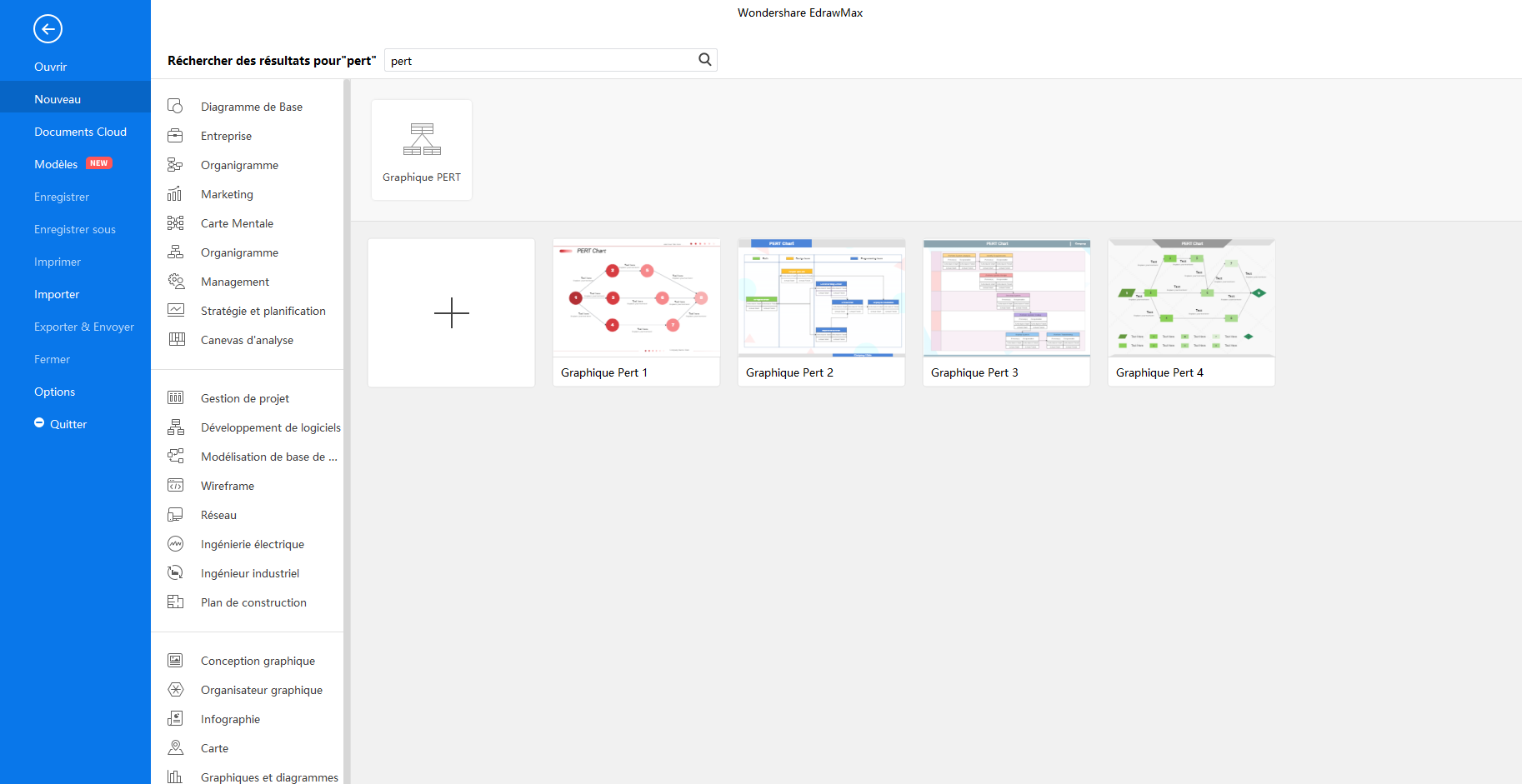
L'autre option consiste à sélectionner un modèle vierge et à créer un graphique PERT à partir de zéro. Pour ce tutoriel, nous allons utiliser un modèle vierge.
Étape 3 : Lancer l'onglet Dessin
Une fois que vous aurez cliqué sur l'option de modèle vierge, un nouvel onglet se lancera où vous obtiendrez l'outil de dessin en ligne. Vous trouverez une bibliothèque de symboles sur le côté gauche de l'écran et un onglet de mise en forme sur le côté droit de l'écran. Sur le ruban de menu, différents outils sont présents ainsi que différents onglets comme fichier, modifier, insérer, mise en page, affichage et symbole.
Étape 4 : créer un diagramme PERT
Pour créer un diagramme PERT dans excel à partir de zéro, sélectionnez la forme à partir de "formes d'organigramme de base" dans la bibliothèque de symboles et faites-la glisser sur le canevas de dessin. Ajoutez ensuite du texte à l'intérieur de la forme. Il s'agit des informations liées à chaque tâche du processus.
Ajoutez des connecteurs entre les tâches. Allez sur l'icône de connecteur sur le ruban de menu et sélectionnez l'une des options de connecteur.
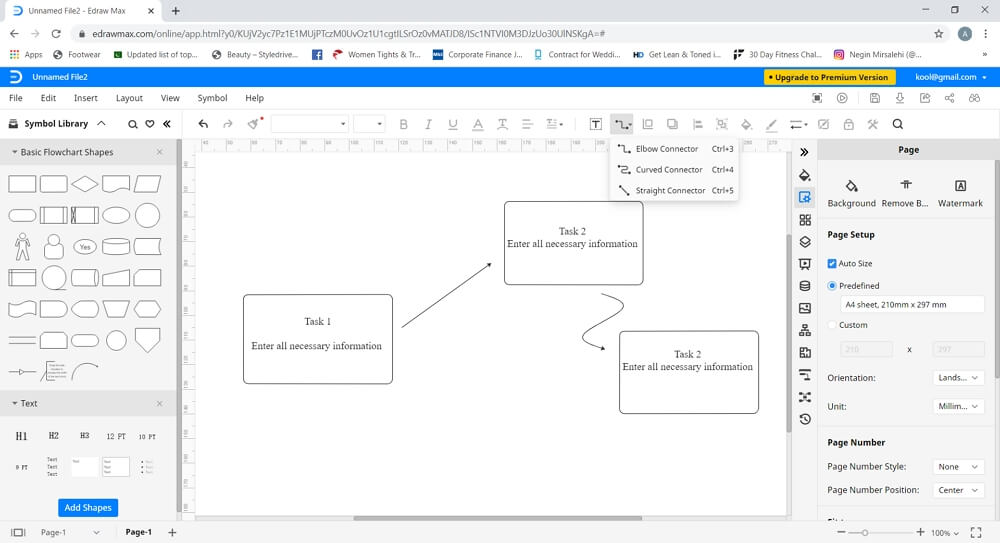
Étape 5 : ajouter des détails
Vous pouvez maintenant ajouter des couleurs, des symboles, des illustrations et des images en utilisant à la fois la bibliothèque de symboles et les outils de formatage. Continuez à utiliser différentes façons d'améliorer l'apparence de votre graphique PERT jusqu'à ce que vous soyez ravi de son apparence.
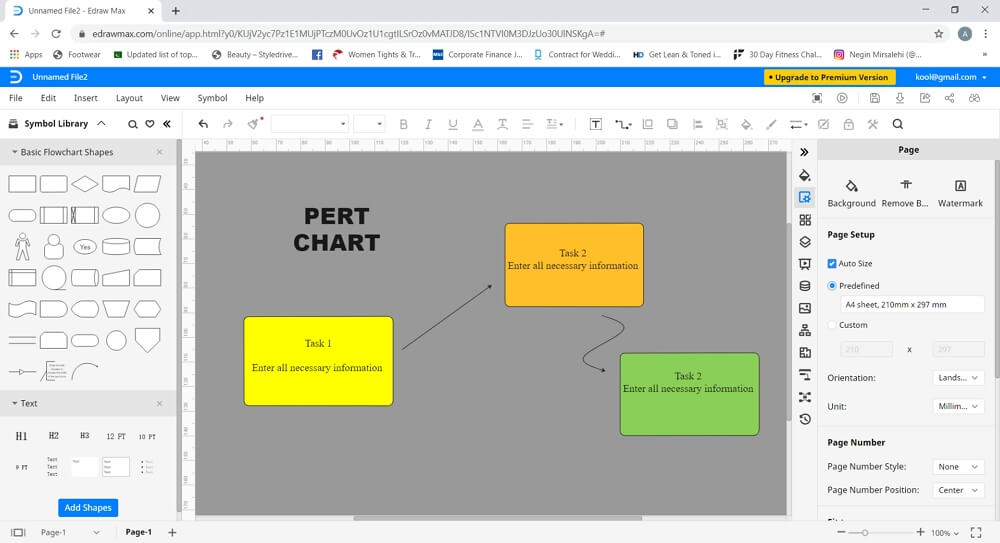
Comment enregistrer et exporter votre diagramme PERT Excel ?
Vous pouvez sauvegarder un graphique PERT dessiné dans EdrawMax en utilisant différentes options de sauvegarde sous l'onglet fichier. Pour enregistrer le fichier en stockage local, cliquez sur "enregistrer" ; nommez le document, sélectionnez l'emplacement du fichier et stockez-le sur votre bureau. Une autre option consiste à enregistrer le fichier dans un stockage en cloud tel que Google Drive et Dropbox en cliquant sur "enregistrer sous".