Comment copier un dessin Visio dans PowerPoint
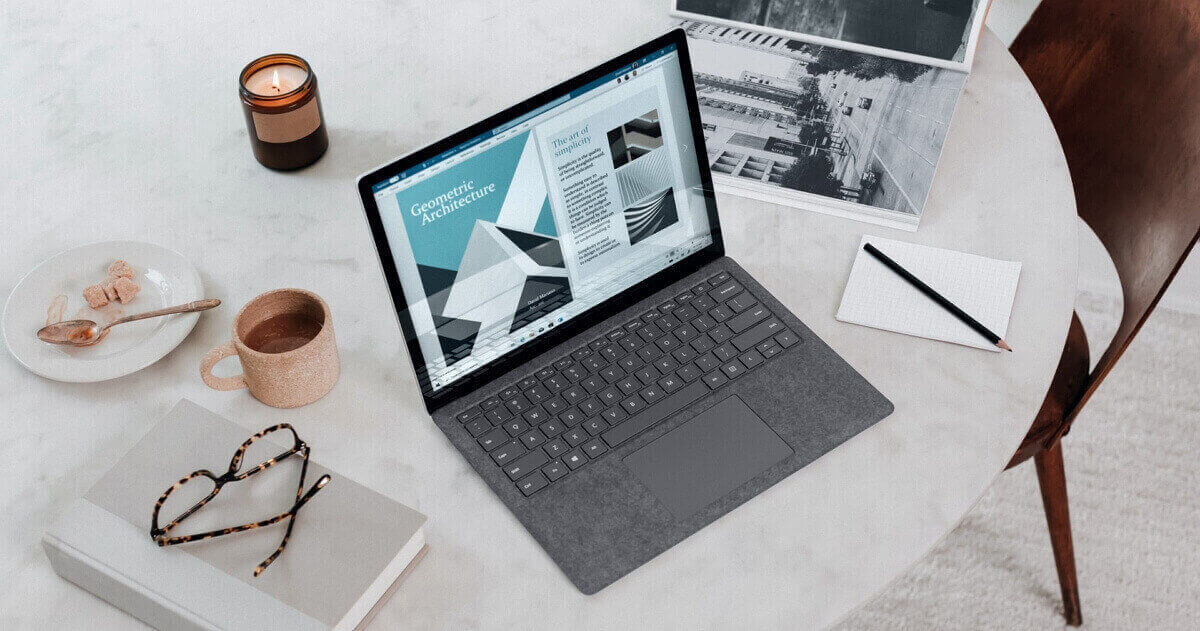
Si vous travaillez sur Microsoft PowerPoint, Visio, une autre application de la suite MS Office, est un outil indispensable pour faciliter le processus de création de diagrammes, d'organigrammes, de diagrammes hiérarchiques, etc. Bien que PowerPoint dispose de quelques formes de base, il lui manque encore plusieurs éléments essentiels comme les connecteurs dynamiques, les modèles spécifiques aux flux, etc. Cependant, indépendamment de ces entités manquantes, PowerPoint joue un rôle majeur lorsqu'il s'agit d'animer les objets ou de créer des présentations avec des formes statiques.
C'est pourquoi les sections suivantes expliquent comment copier un diagramme Microsoft Visio vers PowerPoint en quelques clics de souris. Vous apprendrez également quelles sont les alternatives dont vous disposez pour simplifier l'ensemble du processus de création de diagrammes et leur exportation vers PowerPoint directement à partir de l'application source.
Comment copier des diagrammes Visio dans PowerPoint
Bien qu'il existe une méthode simple de copier-coller qui peut être utilisée pour copier vos diagrammes Visio dans PowerPoint, une meilleure méthode, un peu plus longue mais toujours utile à long terme, consiste à utiliser la fonction "Collage spécial". Cette approche vous permet de modifier le dessin copié à partir de PowerPoint même, en utilisant les outils et les options de l'application source, c'est-à-dire Microsoft Visio.
Vous pouvez suivre les instructions pas à pas données ci-dessous pour apprendre à copier un diagramme Visio vers PowerPoint :
Étape 1 : Copier le diagramme Visio
Lancez Microsoft Visio, ouvrez le fichier contenant le diagramme que vous souhaitez copier dans Microsoft PowerPoint, assurez-vous que vous êtes sur le ruban Accueil, cliquez n'importe où en dehors de l'espace de travail pour vous assurer que rien n'est sélectionné, puis cliquez sur Copier dans le coin supérieur gauche de la fenêtre.
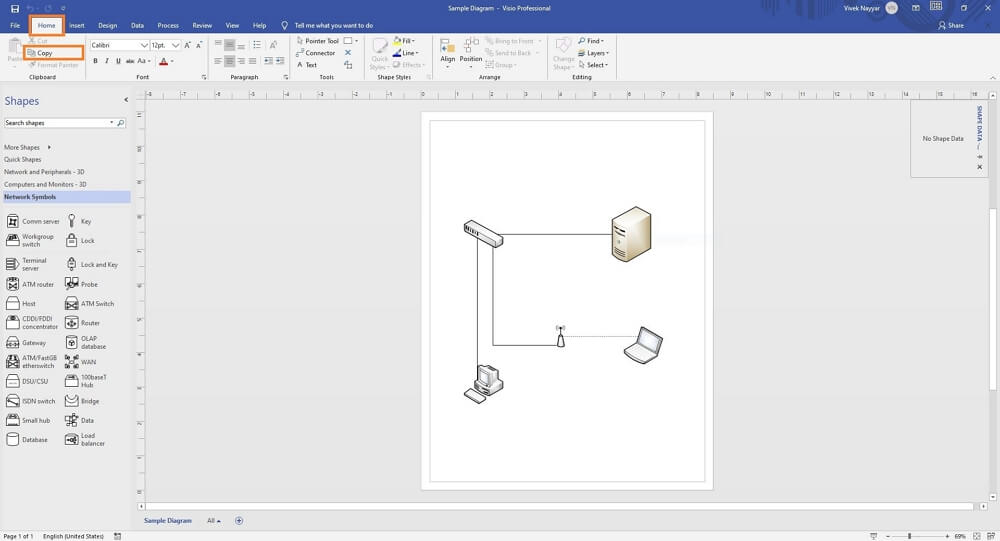
Étape 2 : Accéder à la boîte spéciale de collage de PowerPoint
Lancez MS PowerPoint, ouvrez le fichier *.pptx dans lequel vous souhaitez placer le diagramme Visio, sélectionnez la diapositive cible sur laquelle vous souhaitez coller le dessin, assurez-vous que vous êtes sur le ruban Accueil, cliquez sur le petit triangle situé sous l'icône Coller dans le groupe Presse-papiers à gauche, puis cliquez sur Collage spécial pour ouvrir la boîte Collage spécial.
Étape 3 : Coller le diagramme dans PowerPoint
Assurez-vous que l'objet de dessin Microsoft Visio est sélectionné dans la liste Comme dans la case Collage spécial, que le bouton radio Coller est sélectionné à gauche et que la case Afficher comme icône n'est pas cochée. Ensuite, cliquez sur OK pour coller le diagramme Visio dans PowerPoint.
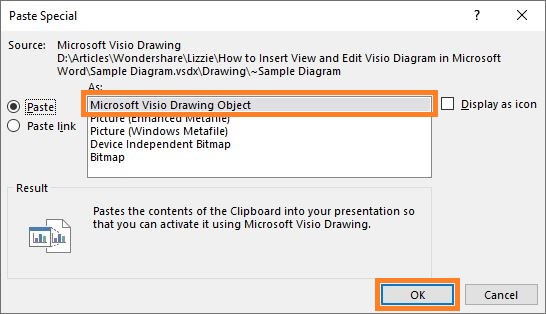
Remarque: vous pouvez double-cliquer sur le diagramme dans PowerPoint même, et utiliser les outils Visio qui apparaissent pour modifier le dessin si nécessaire.
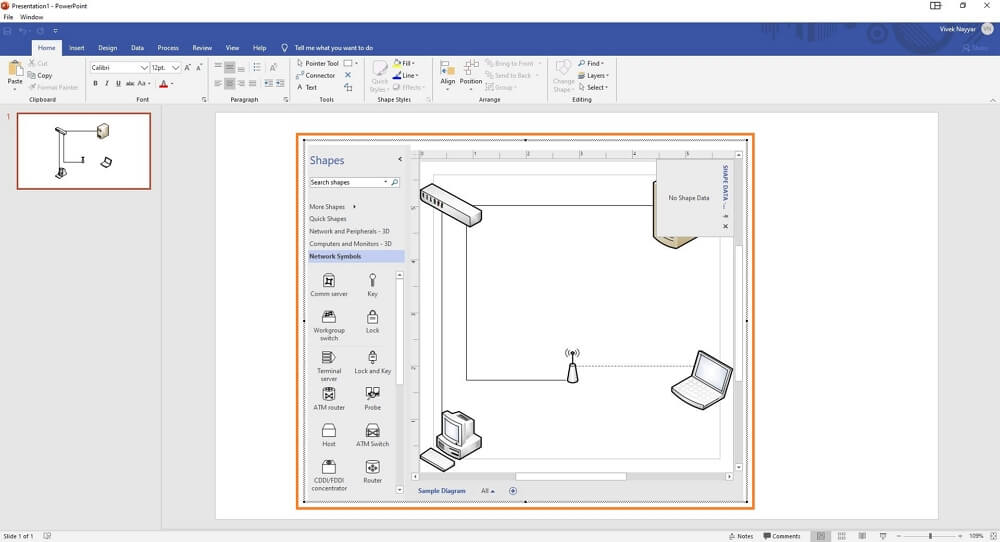
Comment créer et ouvrir rapidement un diagramme dans PowerPoint
Bien que Visio soit une application décente qui s'intègre étroitement à tous les autres produits MS Office tels que Word, Excel et PowerPoint, son interface surchargée rend la création de diagrammes un peu difficile. Cela oblige les utilisateurs à chercher une alternative afin de leur simplifier la tâche.
EdrawMax comble cette lacune. Grâce à l'interface utilisateur intuitive et aux icônes, symboles et options explicites, il devient extrêmement facile de dessiner des diagrammes dans l'application. En outre, EdrawMax facilite l'exportation des dessins vers des produits MS Office, par exemple PowerPoint dans ce scénario.
Le processus suivant explique comment dessiner un diagramme dans EdrawMax, puis l'exporter vers Microsoft PowerPoint en quelques étapes simples :
Partie 1 : Créer un diagramme dans EdrawMax
Étape 1 : Commencez à partir du modèle
Lancez EdrawMax, sélectionnez une catégorie de diagramme dans le panneau central de l'interface (Organigramme pour cet exemple), et cliquez sur votre modèle préféré dans le panneau de droite pour créer un nouveau document à partir de celui-ci. Remarque : vous pouvez également cliquer sur + pour commencer avec un document vierge et créer un diagramme à partir de zéro.
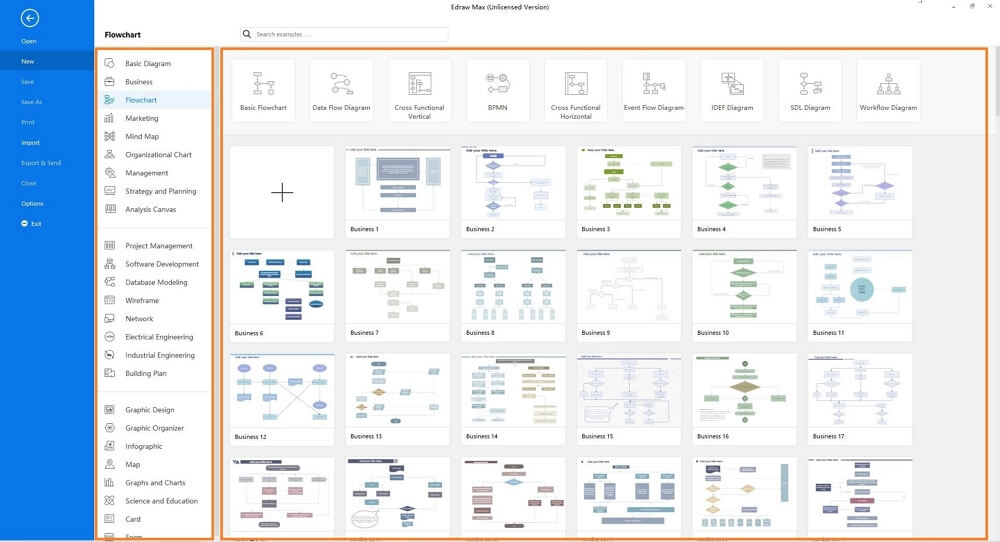
Étape 2 : Apporter des modifications et sauvegarder
Modifiez le diagramme et/ou ses étiquettes si nécessaire, cliquez sur Fichier dans le coin supérieur gauche, cliquez sur Enregistrer sous, cliquez sur Parcourir dans le volet de droite, utilisez la boîte Enregistrer sous pour donner un nom au fichier, et enregistrez-le sur votre ordinateur.
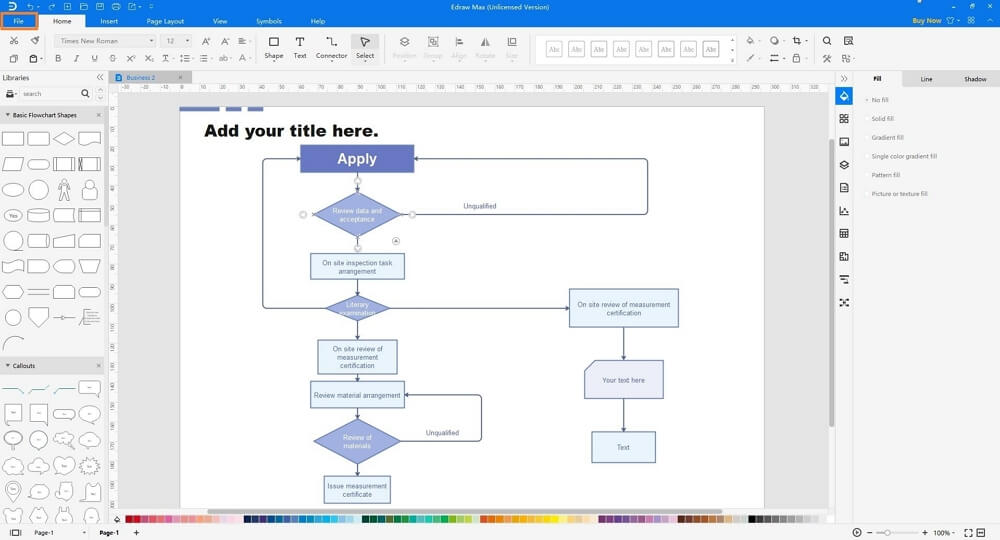
Partie 2 : Exporter un diagramme vers PowerPoint
Étape 1 : accéder à l'écran d'exportation
Cliquez sur Fichier, puis sur Exporter et envoyer dans le menu qui apparaît ensuite.
Étape 2 : Exportation vers PowerPoint
Cliquez sur Office dans le panneau central, cliquez sur PowerPoint à droite, dans la boîte d'exportation, tapez un nouveau nom pour le fichier dans le champ Nom de fichier, assurez-vous que le format PowerPoint (*.pptx) est sélectionné dans la liste déroulante Enregistrer sous, utilisez le panneau de gauche pour localiser et sélectionner un dossier dans lequel vous voulez enregistrer le diagramme exporté, et cliquez sur Enregistrer dans le coin inférieur droit pour exporter le dessin vers PowerPoint.
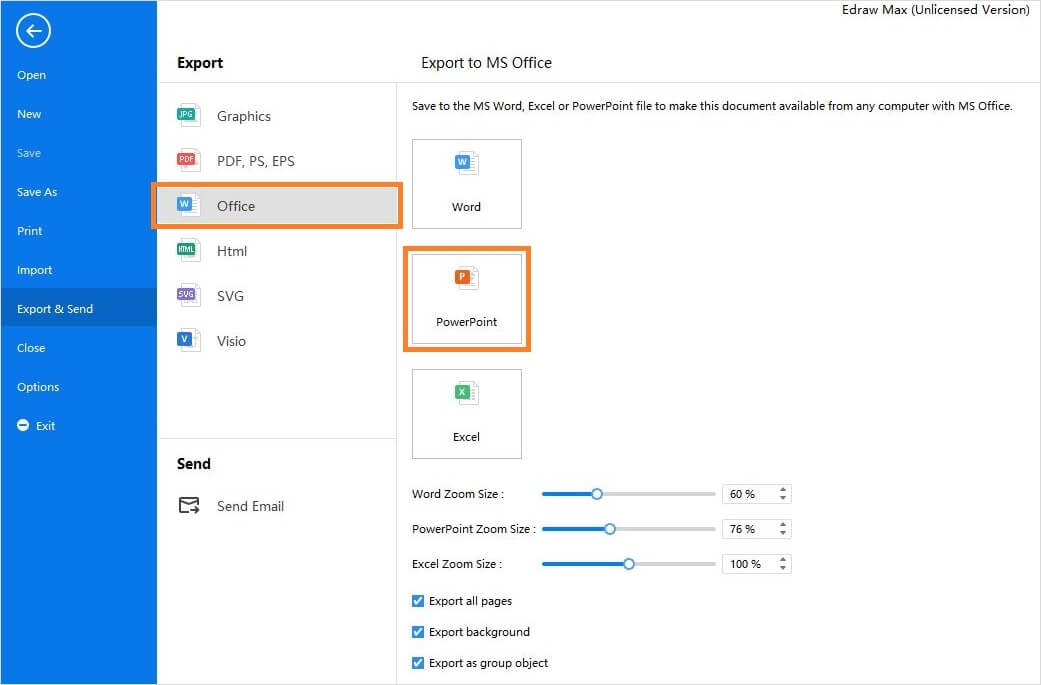
Microsoft PowerPoint et Visio sont des applications incontournables si vous vous intéressez davantage à la planification, aux illustrations et aux diagrammes. Si PowerPoint est suffisant pour dessiner les formes essentielles, il n'a pas la facilité qu'offre Visio pour créer des dessins. De plus, comme la compréhension de Visio peut parfois s'avérer difficile, la majorité des gens préfèrent EdrawMax, qui est équipé de tous les modèles, outils et fonctionnalités de Visio, tout en offrant un moyen pratique de créer des diagrammes et de les exporter facilement vers n'importe quel produit MS Office.


