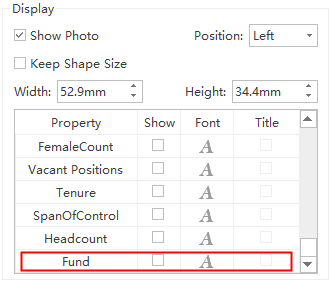Edraw Centre de Soutien
Obtenez des réponses rapides et des instructions étape par étape.
Options d'Affichage
Les Options d'Affichage offrent de nombreux choix pour afficher vos données. Les éléments et données individuels du graphique exclus de votre choix sont cachés dans ce mode.
Cette zone est située dans le panneau de droite. Habituellement, les organigrammes des entreprises contiennent de nombreuses informations sur les différentes catégories. Cependant, une personne occupant un poste spécifique ne souhaite pas toujours voir toutes les données. Par exemple, si vous êtes un RH, vous pouvez cliquer sur Détails RH pour voir les informations concernant les ressources humaines uniquement.
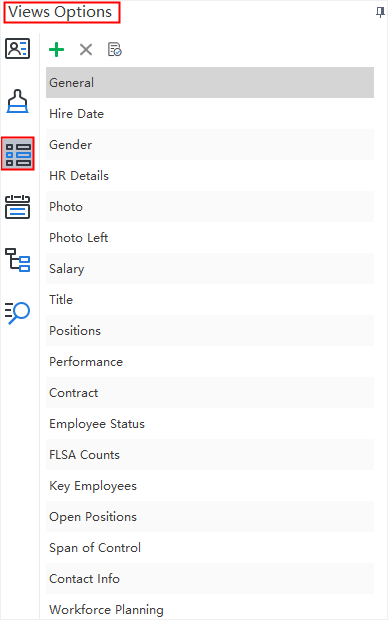
Ajouter une nouvelle vue
Veuillez noter que les options d'affichage affichées sur l'image ci-dessus sont prédéfinies et ne peuvent être supprimées. Vous pouvez ajouter de nouvelles vues à vos organigrammes et les vues personnalisées sont supprimables.
Suivre les étapes ci-dessous pour ajouter une nouvelle vue:
- Aller à Options d'Affichage dans la barre latérale droite, cliquer sur le bouton Ajouter une Nouvelle Vue
 .
. - Modifiez le nom de la nouvelle vue et cliquez sur OK. Ici, je l'appelle "Hobbies & Interests".
- La nouvelle vue apparaît au bas des vues prédéfinies.
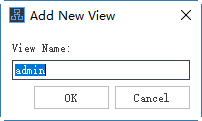
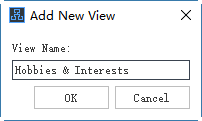
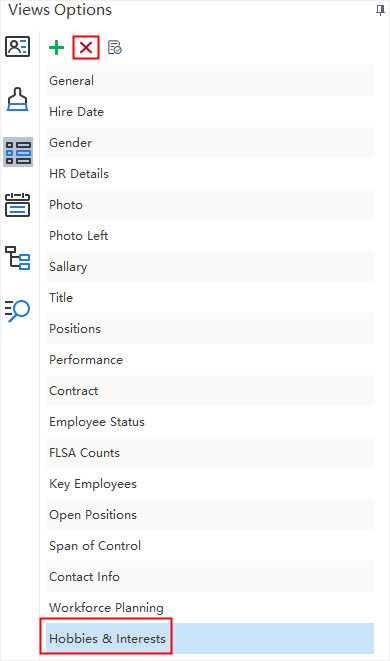
Si vous devez supprimer la vue personnalisée, sélectionnez la vue et cliquez sur le bouton Supprimer la Vue Sélectionnéeimg src="https://images.edrawsoft.com/images2019/guide/orgcharting/delete-selected-view.png" alt="delete selected view button"/>.
Note : Lorsqu'il n'y a pas de vue personnalisée, le bouton Supprimer la Vue Sélectionnée est gris, et il devient rouge si une vue personnalisée est sélectionnée.
Définir le champ
La fonction Définir le Champ permet de définir un nouveau champ de données qui n'est pas couvert par les champs de données prédéfinis. Le nouveau champ de données défini sera enregistré dans le panneau Champ de Données avec les champs prédéfinis, et peut être ajouté à votre graphique ou à la vue personnalisée à tout moment.
Les étapes ci-dessous vous indiqueront comment ajouter un champ personnalisé à l'organigramme:
- Aller à la section Options d'Affichage dans la barre latérale droite, cliquer sur le bouton Définir le Champ
 . La fenêtre Définir le champ s'ouvre alors.
. La fenêtre Définir le champ s'ouvre alors. - Cliquez sur
Ajouter un champ . Un nouveau champ "Propriété 1" apparaît au bas des champs de données prédéfinis. Double-cliquez et renommez le champ nouvellement ajouté. Ici, je le nomme "Fund". - Cliquez sur le triangle pour choisir le type de données dans les menus déroulants.
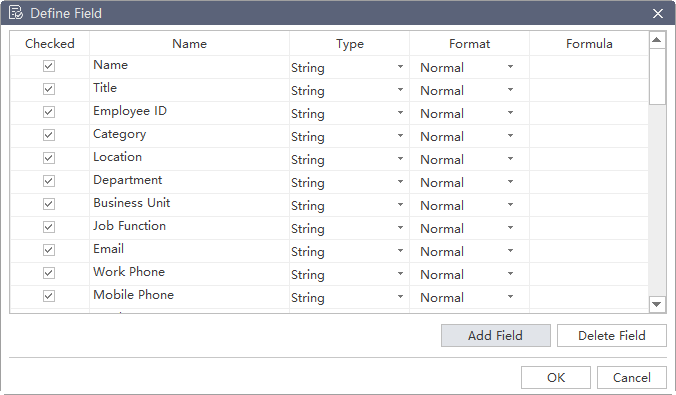
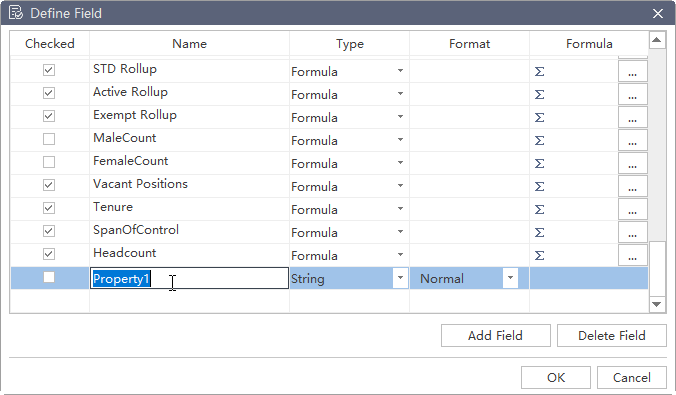
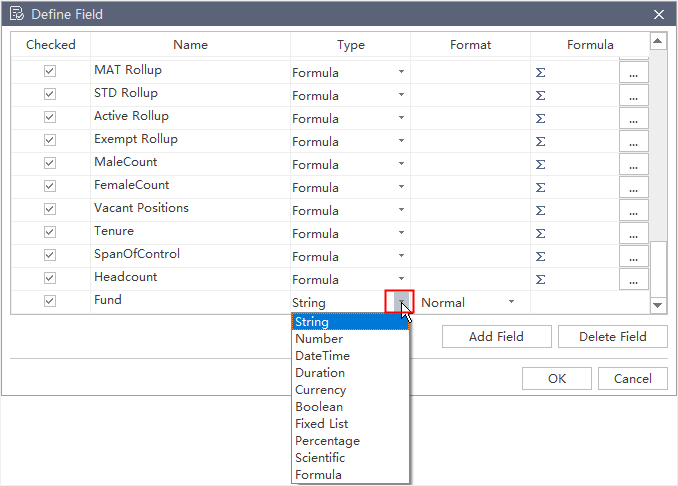
Après avoir vérifié le champ nouvellement ajouté, vous pouvez choisir de l'afficher dans le menu Options d'Affichage ou non.