Edraw Centre de Soutien
Obtenez des réponses rapides et des instructions étape par étape.
Options d'affichage
Le panneau Options d'Affichage vous permet de choisir le type de données qui seront affichées dans la vue actuelle. Il vous permet également de définir la largeur, la hauteur, la position de la photo, la mise en page du contenu, l'intervalle, etc.
Sélectionnez une case et allez dans le menu Options d'Affichage sur le panneau de droite pour ouvrir le menu Options d'Affichage.
sur le panneau de droite pour ouvrir le menu Options d'Affichage.
Options d'Applications
Le panneau Options d'Applications vous permet de définir rapidement les plages et les emplacements des changements dans votre graphique. D'un simple clic de souris, vous pouvez tout modifier, des données de la case individuelle à l'aspect des cases sélectionnées, des cases de même niveau, de toutes les cases des collègues, de toutes les cases subordonnées et même de l'ensemble du graphique.
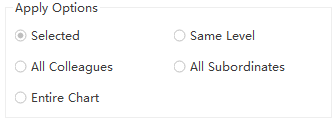
Affichage
Le menu Affichagedétermine l'aspect visuel des données dans une case. Vous pouvez cocher ou décocher la case Montrer à droite de chaque propriété pour rendre les données visibles ou non.
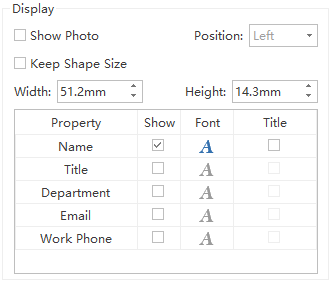
Mise en Page
L'option Mise en Page détermine la disposition et l'alignement des données à l'intérieur d'une case.

Distance
"Vertical" et "Horizontal" font référence à l'intervalle des blocs de contenu. L'unité de la distance est le millimètre et la valeur par défaut est 5 dans le sens horizontal et vertical.

Pour ajuster la valeur de la distance par défaut, vous pouvez:
- Cliquez sur les flèches haut et bas pour augmenter ou diminuer le nombre.
- Pressez Entrée pour régler votre ajustement à votre graphique.
- Ou entrez directement le numéro dont vous avez besoin dans les blancs et appuyez sur la touche Entrée.
Conseil:
Pour modifier la distance entre les cases d'une certaine partie du tableau, sélectionnez d'abord les cases en question, puis suivez les étapes ci-dessus.
.Changer la présentation des données dans une case
- Sélectionnez la case cible, et la disposition actuelle des données à l'intérieur de la case apparaît dans la fenêtre Disposition.
- Déplacez la barre dans la fenêtre Mise en Page pour réaligner les éléments de données dans la case. La ligne rouge vous rappelle l'endroit où vous pouvez faire glisser la barre.
- Après avoir terminé le réalignement, vous pouvez voir la case mise à jour dans la toile et dans la fenêtre Mise en Page.
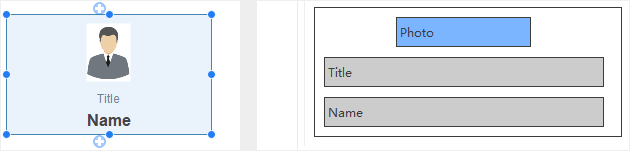
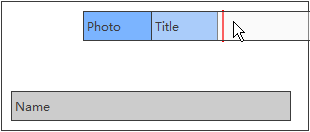

Conseil:
Dans OrgCharting, vous pouvez ajouter une ligne de séparation entre deux sections de contenu adjacentes.
- Passez le pointeur sur les espaces vides entre les deux sections de contenu et une ligne noire apparaît.
- Cliquez sur la ligne noire, et une ligne de bordure apparaîtra dans la case correspondante.
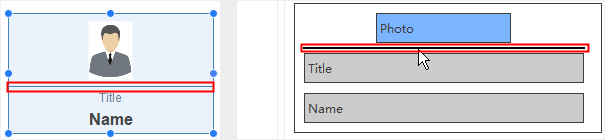
Présenter les photos sur une case
- Sélectionnez une case.
- Cliquez sur le bouton Display Option
 sur le panneau de droite.
sur le panneau de droite. - Cochez la case Show Photo box.
- Changer la position de la photo en sélectionnant le menu déroulant du Position. Il détermine si la photo sera alignée.
Changer la taille d'une case
Vous avez 2 façons de changer la taille d'une case.
- Sélectionnez une case, puis faites glisser la poignée bleue aux coins de la case pour en changer la taille.
- Sélectionnez une case et allez dans la barre latérale droite, puis cliquez sur le bouton Données
 . Le menu affiche les données de forme et les données cachées comme dans l'exemple ci-dessous.
. Le menu affiche les données de forme et les données cachées comme dans l'exemple ci-dessous.
Changer la police pour chaque champ de données
Chaque champ de données de l'encadré pourrait être ajusté selon les étapes simples suivantes:
.- Sélectionnez une case.
- Cliquez sur l'option Options d'Affichage sur le panneau de droite.
- Cliquez sur le bouton Police pour modifier un seul champ de données.
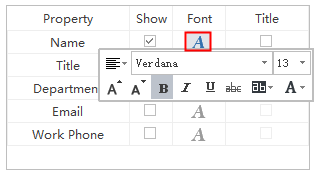
Afficher et modifier les données d'une case
- Sélectionnez une case et allez dans la barre latérale droite, puis cliquez sur le bouton Donnée
 . Le menu affiche les données visibles et les données cachées de la case comme dans l'exemple ci-dessous.
. Le menu affiche les données visibles et les données cachées de la case comme dans l'exemple ci-dessous. - Cliquez deux fois sur les données que vous souhaitez modifier et tapez les informations correctes.
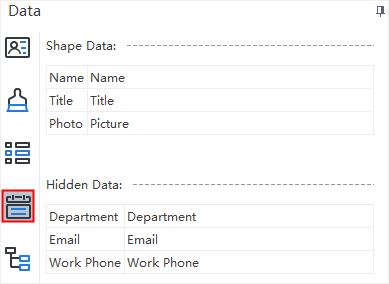
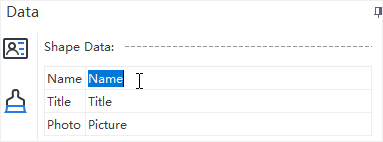
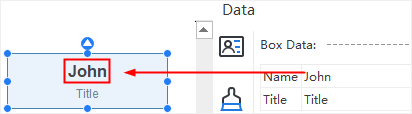
Données de recherche
Pour rechercher une case qui contient des données spécifiques, vous pouvez utiliser l'option Recherche.


