Edraw Centre de Soutien
Obtenez des réponses rapides et des instructions étape par étape.
Changer la forme du remplissage et de l'ombrage
Changer la couleur de remplissage des formes
Vous pouvez modifier les couleurs de remplissage de la forme en suivant les étapes suivantes:
.- Sélectionnez une forme.
- Cliquez sur l'icône Style
 pour ouvrir la barre latérale droite.
pour ouvrir la barre latérale droite. - Sur le panneau Style, cliquez sur l'icône Remplir
 pour choisir la couleur désirée afin de remplir la forme sélectionnée.
pour choisir la couleur désirée afin de remplir la forme sélectionnée.
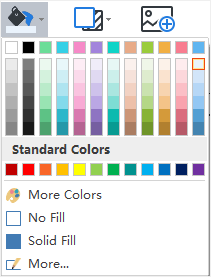
Aucun Remplissage
Pour rendre une forme incolore, ou pour enlever le remplissage d'une forme, vous pouvez choisir l'option "Aucun Remplissage".
Thème Couleurs
La section supérieure des couleurs de remplissage est Thème Couleurs. Ce sont des ensembles de couleurs prédéfinis des thèmes actuels.
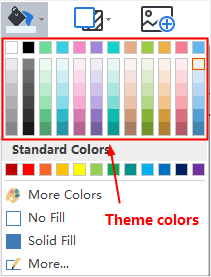
Plus de couleurs
Pour utiliser des couleurs qui ne sont pas incluses dans les couleurs du thème ou les couleurs standard, cliquez sur Plus de Couleurs. Dans la fenêtre pop-up, vous pouvez:
- Choisissez une couleur à partir de l'échantillon de couleur.
- Sélectionnez une couleur dans la palette de couleurs.
- Cliquez sur "choisir la couleur de l'écran" pour choisir une couleur.
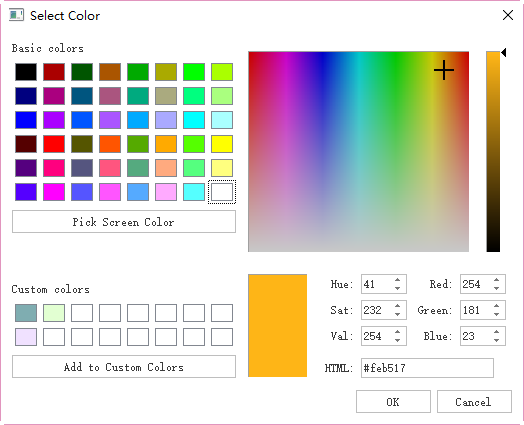
Transparence
Pour modifier la transparence, vous pouvez déplacer le curseur Transparence, ou entrer un nombre dans la case d'option à côté du curseur. Vous pouvez faire varier le % de transparence de 0 (totalement opaque, le paramètre par défaut) à 100% (totalement transparent).
Remplissage dégradé
Cliquez sur Plus... pour trouver l'option Remplissage dégradé et ajouter un remplissage dégradé à une forme. (Dégradé : Une progression graduelle des couleurs et des nuances, généralement d'une couleur à l'autre, ou d'une nuance à l'autre dans la même couleur).
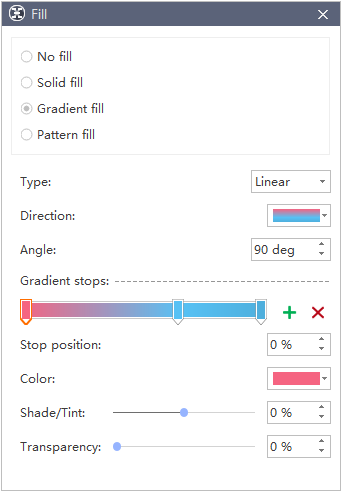
Type de dégradé
Pour spécifier la direction lors du dessin du remplissage du dégradé, sélectionnez une option dans la liste. Le Type que vous avez sélectionné détermine la Direction disponible.
Direction du gradient
Pour choisir une progression différente des couleurs et des nuances, cliquez sur Direction, puis cliquez sur votre option préférée. Les Directions disponibles dépendent du Type de dégradé que vous avez choisi.
Angle
Pour spécifier l'angle de remplissage du dégradé qui est tourné dans la forme, entrez votre valeur de degré préférée. Cette option n'est disponible que lorsque vous avez sélectionné Linéaire dans l'option Type.
Arrêt de dégradé
Les arrêts de dégradé sont constitués d'une position, d'une couleur et d'une valeur de transparence. La valeur de transparence s'applique à l'arrêt de gradient au lieu du remplissage global. Les butées de dégradé peuvent créer des dégradés non linéaires. Par exemple, si vous voulez créer un dégradé qui va du rouge, du vert au bleu, vous devez ajouter trois arrêts de dégradé - un pour chaque couleur.
Autrement, si vous voulez créer un dégradé qui n'apparaît que dans un coin d'une forme, vous devez utiliser des butées de dégradé pour faire le dégradé non linéaire.
Ajouter : Cliquez sur l'icône verte Ajouter![]() pour ajouter un stop.
pour ajouter un stop.
Supprimer : Cliquez sur l'icône Croix-Rouge![]() pour supprimer un arrêt.
pour supprimer un arrêt.
Position d'arrêt
Pour définir l'emplacement du changement de couleur et de transparence dans le remplissage du dégradé, veuillez déplacer le curseur de position d'arrêt ou saisir un nombre dans la boîte d'option située sous le curseur.
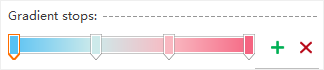
Couleur
Pour choisir la couleur de l'arrêt du dégradé, cliquez sur Couleur. Pour utiliser une couleur qui n'est pas dans les couleurs du thème, cliquez sur Plus de couleurs.
Remplissage des modèles
Vous pouvez également remplir une forme avec un motif prédéfini.
- Cliquez sur le menu déroulant Plus... dans le menu déroulant Remplir.
- Dans le dialogue pop-up, cliquez sur Remplissage de Motif.
- Choisissez un motif dans la galerie de motifs prédéfinies.
- Changer la couleur de l'avant et de l'arrière-plan de la trappe.
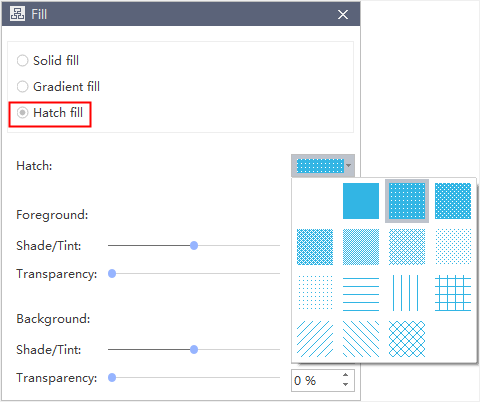
Changer l'ombre des formes
Cliquez sur le bouton Ombreimg src="https://images.edrawsoft.com/images2019/guide/orgcharting/shadow-button.png" alt="shadow button"/> dans le panneau Forme, puis choisissez votre effet d'ombre intégré préféré. Si vous ne trouvez pas votre effet préféré ci-dessus, cliquez sur Plus... pour créer des ombres personnalisées. Cette fonction vous permet de définir des couleurs, des effets ou des décalages d'ombres personnalisés.
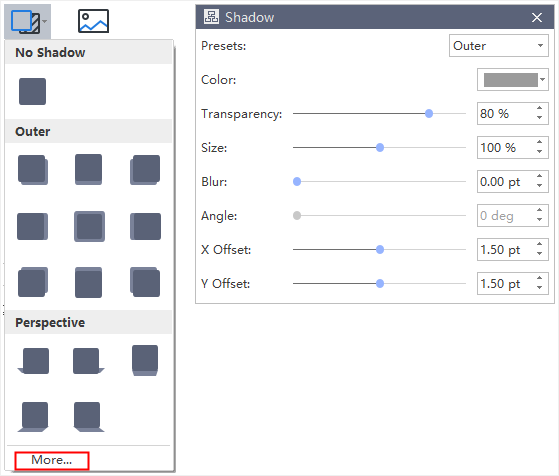
Couleur d'ombre
Pour choisir une couleur pour l'ombre, cliquez sur Couleur dans le dialogue Ombre, puis cliquez sur votre couleur préférée. Pour passer à une couleur qui n'est pas dans les couleurs du thème, cliquez sur Plus de Couleurs.
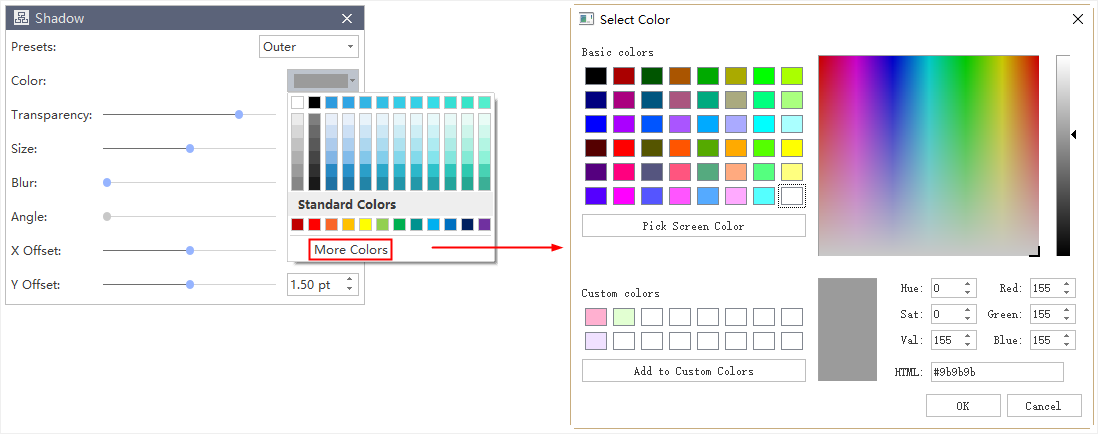
Transparence de l'ombre
Pour spécifier la quantité d'ombre que vous pouvez voir, veuillez déplacer le curseur Transparence ou entrer un nombre dans la case située à côté du curseur. Vous pouvez faire varier le % de transparence de 0 (totalement opaque, le réglage par défaut) à 100 (totalement transparent).
Taille de l'ombre
Pour spécifier la talle de votre ombre, veuillez déplacer le curseur Taille ou entrer une valeur dans la forme à côté du curseur.
Flou d'ombre
Pour définir le rayon de flou sur l'ombre, veuillez déplacer le curseur Flou ou entrer une valeur dans la forme à côté du curseur. Plus le rayon est grand, plus le flou est important, la forme ou le trait le sera.
Angle d'ombre
Pour spécifier l'angle de votre ombre, veuillez déplacer le curseur Angle ou entrer une valeur dans la forme à côté du curseur. En utilisant les options Angle et Distance ensemble, vous pouvez placer l'ombre n'importe où par rapport à la forme.
Décalage X et décalage Y
Pour définir une distance pour un angle de l'ombre, veuillez entrer une valeur dans la forme à côté du curseur.


