Comment créer un diagramme circulaire dans Google Forms : guide étape par étape
L'IA a créé des infographies : un moyen visuel de présenter des idées au public de manière attrayante.
Découvrez comment l'IA fait des merveilles dans la création d'infographies.
Google Forms est un excellent outil pour créer des enquêtes en ligne. Vos participants peuvent y accéder facilement n’importe où et disposent d’un outil de synthèse intégré. Si vous souhaitez personnaliser les diagrammes circulaires dans Google Forms, vous devrez les exporter vers Google Sheets. Mais utiliser Google Sheets peut s’avérer difficile. L'interface est lente à charger lors de l'édition et a des fonctionnalités limitées. Mais ne vous inquiétez pas, il existe un autre moyen.
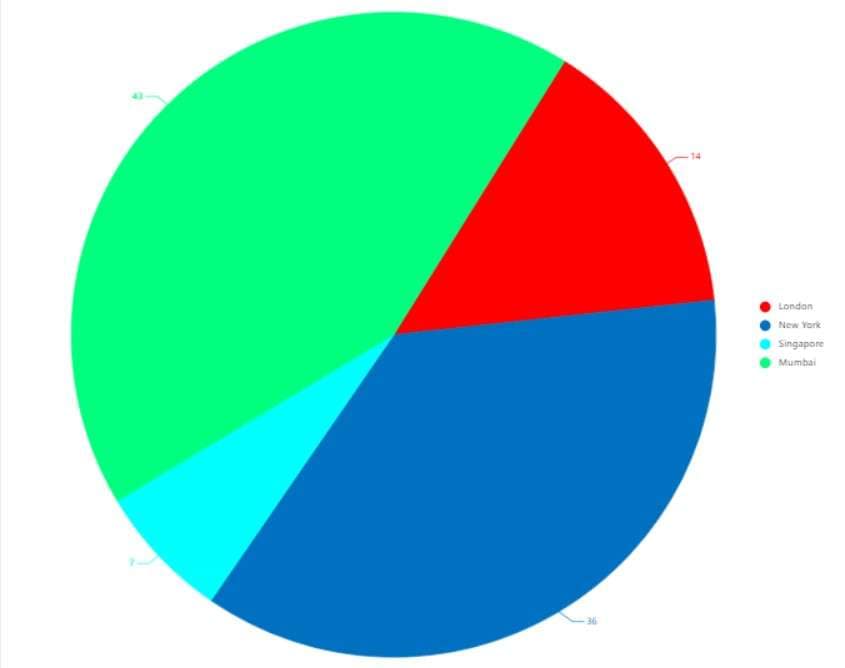
Dans cet article
- Partie I. Comment créer un diagramme circulaire Google Forms en 6 étapes ?
- Partie II. Modèles de diagrammes circulaires pour Google Forms
- Partie III : Créer des diagrammes circulaires dans EdrawMax : plus simple, plus rapide
- Partie IV. Comment créer un diagramme circulaire professionnel en quelques minutes ?
- Conclusion
- Foire aux questions (FAQ)
Partie I. Comment créer un diagramme circulaire Google Forms en 6 étapes ?
Les diagrammes circulaires constituent un excellent moyen de visualiser les proportions des données pour faciliter la comparaison, et ils sont avantageux pour les enquêtes comportant un nombre limité d'options de réponse. Si vous souhaitez visualiser les résultats de votre enquête Google Forms, voici comment créer un camembert Google Forms dans Google Sheets en quelques étapes seulement :
Étape 1 : Une fois que vous avez collecté suffisamment de réponses, accédez à l' onglet Réponses de votre formulaire dans le volet de navigation supérieur et cliquez sur Lien vers les feuilles.
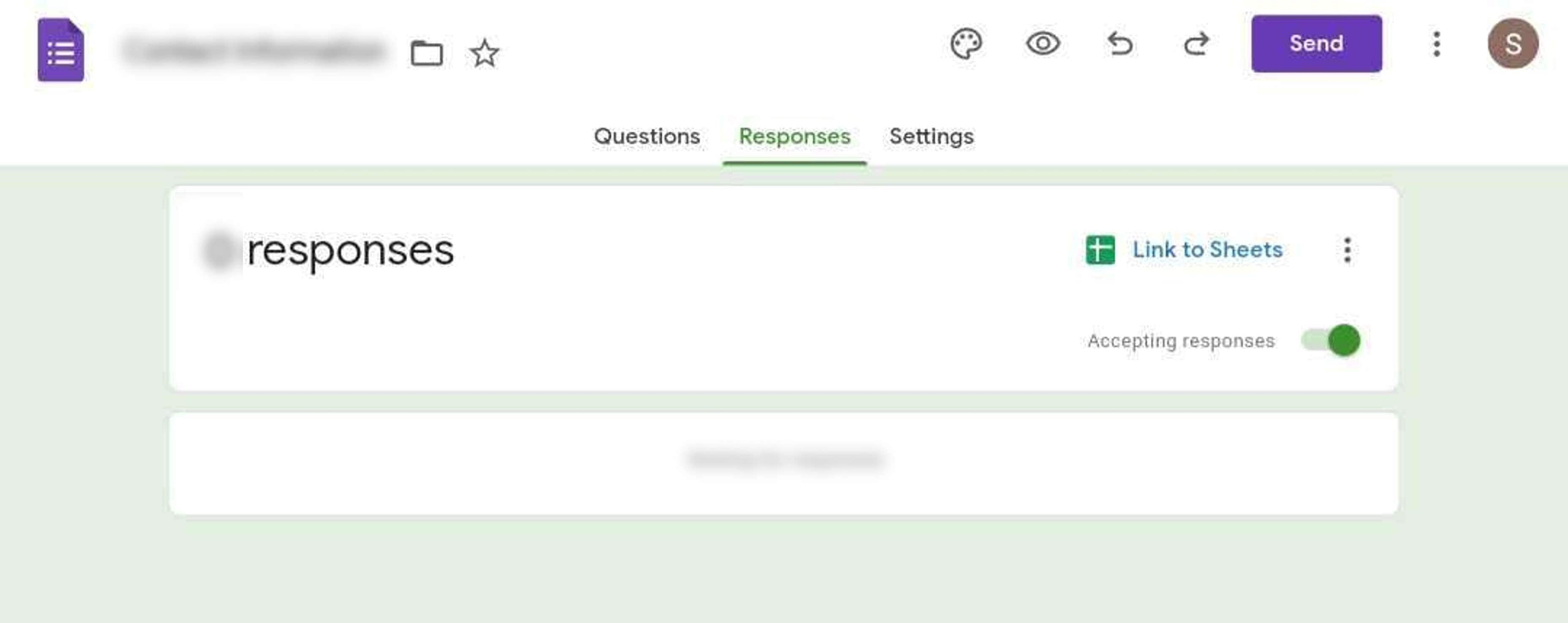
Étape 2 : Sélectionnez une option dans la fenêtre contextuelle « Sélectionner la destination des réponses » et cliquez sur Créer. Cela ouvrira les feuilles Google Sheets contenant les données de votre formulaire.
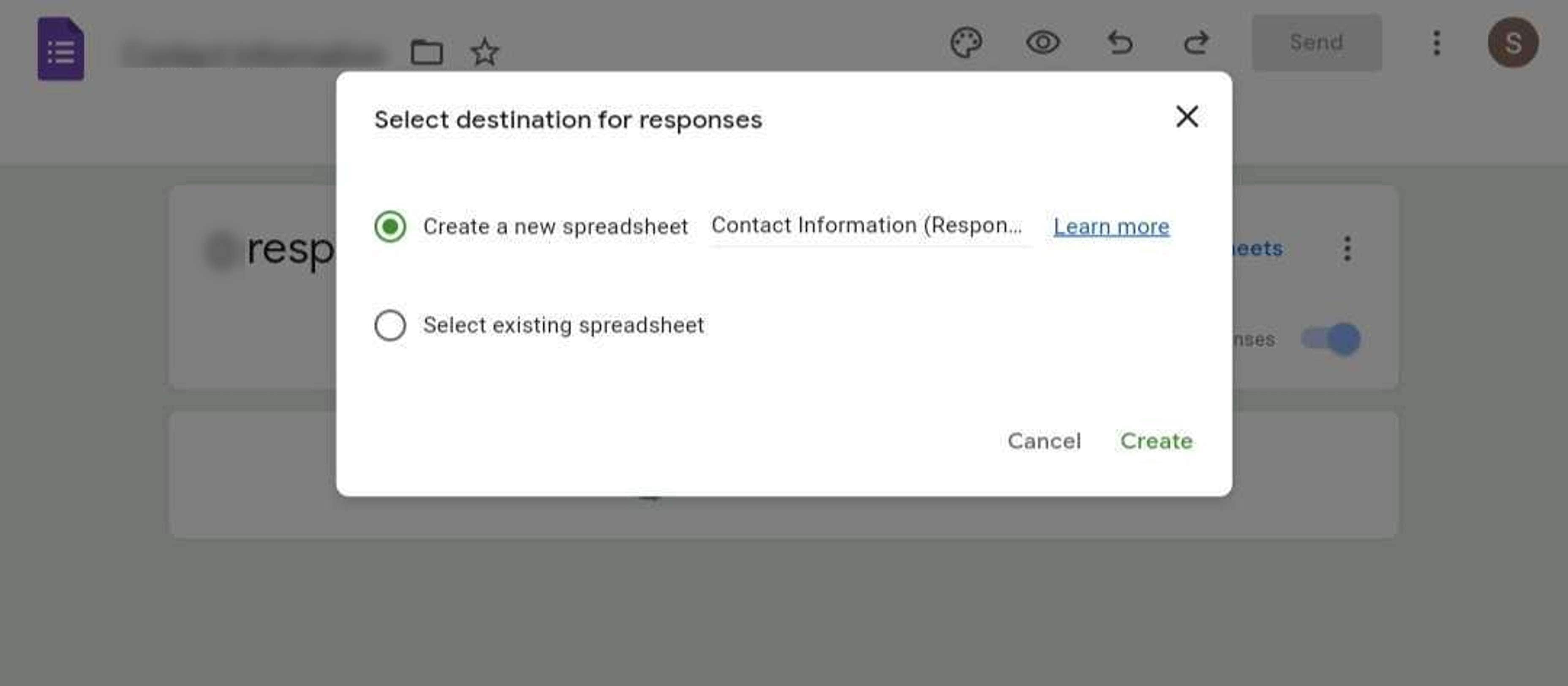
Étape 3 : Sélectionnez les données que vous souhaitez représenter dans le diagramme circulaire. Ensuite, cliquez sur l' onglet Insérer dans le volet de navigation supérieur et sélectionnez Graphique.
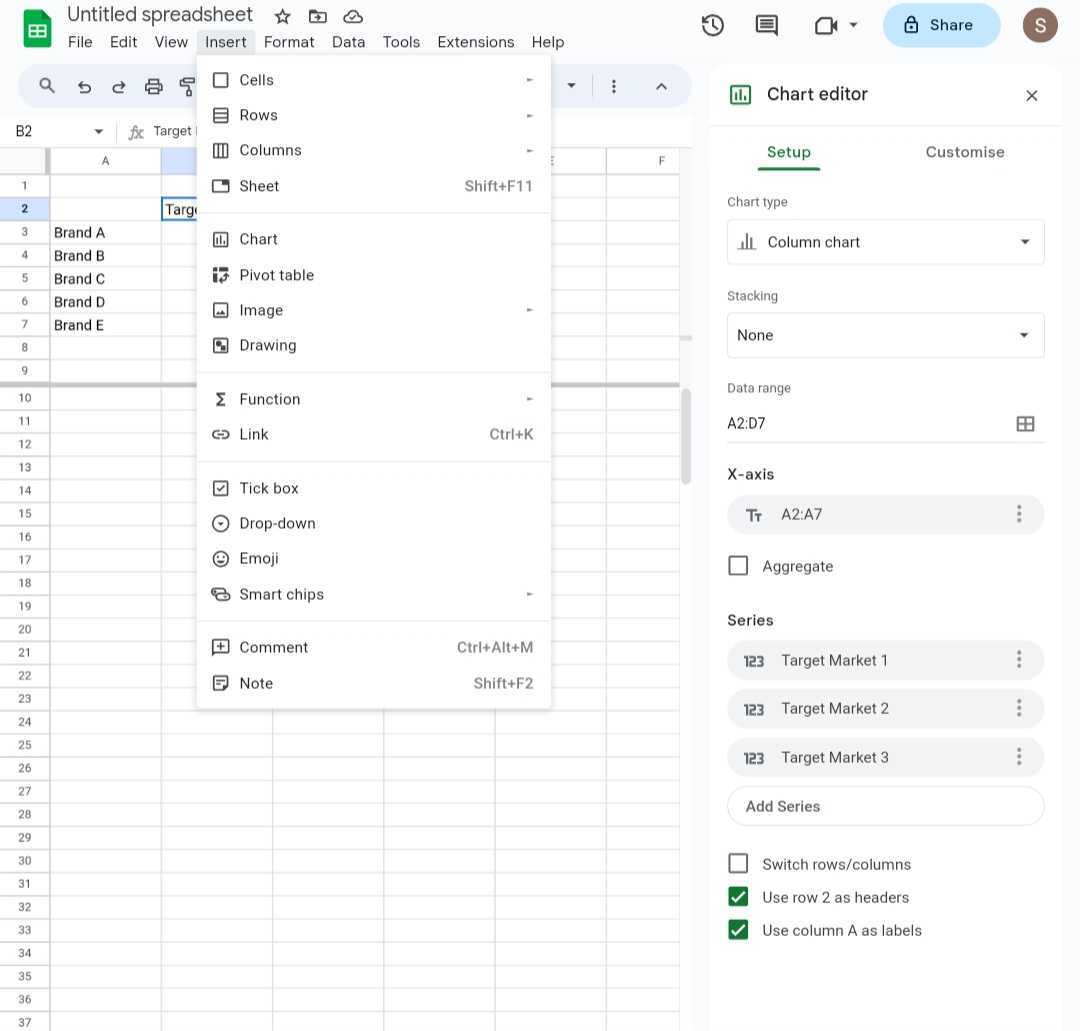
Étape 4 : Dans le panneau Éditeur de graphiques, cliquez sur la barre d'onglets Configuration. Ensuite, sélectionnez une option dans la section Secteur du menu déroulant Type de graphique.
Étape 5 : Accédez à la barre d'onglets Personnaliser dans le panneau de l'éditeur de graphiques. Ici, modifiez les paramètres de personnalisation pour le style de graphique, le diagramme circulaire, le secteur, les titres des graphiques et des axes et la légende.
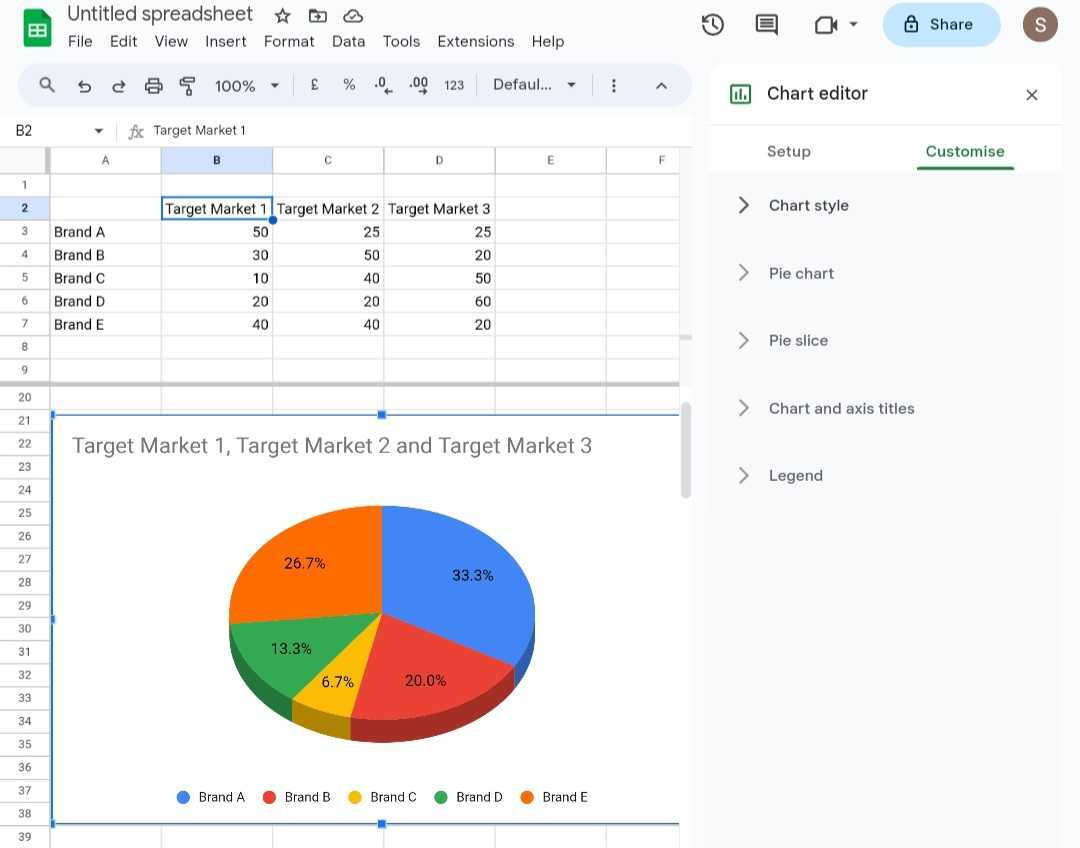
Étape 6 : Une fois satisfait de votre diagramme circulaire, accédez à l' onglet Fichier dans le volet de navigation supérieur. Choisissez si vous souhaitez importer, télécharger ou partager le diagramme circulaire Google Forms.
Partie II. Modèles de diagrammes circulaires pour Google Forms
Les diagrammes circulaires Google Forms liés à Google Sheets sont faciles à modifier. Mais si vous souhaitez faire ressortir vos visualisations de données et gagner du temps, essayez les modèles de diagrammes circulaires de la communauté de modèles d'EdrawMax. Ces modèles sont personnalisables, esthétiques et polyvalents. Voici quelques modèles de diagrammes circulaires populaires, dont beaucoup sont parfaits pour la gestion de projet.
Tendances du marché – Modèle de graphique à secteurs en forme de beignet
Représentez facilement la part de marché, les préférences des clients ou les ventes de produits à l'aide de ce modèle de diagramme circulaire en forme de beignet. Personnalisez les segments pour refléter vos données. Le design en forme de beignet offre une touche unique aux diagrammes circulaires traditionnels, ce qui le rend idéal pour présenter les tendances et les comparaisons du marché. Comparé aux diagrammes circulaires Google Forms, ce modèle offre plus de contrôle sur la conception et la présentation des données.
Qui peut l’utiliser : professionnels du marketing, analystes commerciaux et équipes commerciales.
Consommation d'énergie - Modèle de graphique à secteurs Rose
Suivez et analysez les modèles de consommation d’énergie ou les sources d’énergie renouvelables. La conception en rose vous permet d'afficher les données au fil du temps, ce qui en fait un excellent choix pour visualiser les fluctuations saisonnières de l'énergie ou l'allocation des ressources. Il présente les données selon un modèle radial unique, ce qui facilite l'identification des zones à forte et faible consommation. Ce niveau de détail est difficile à atteindre à partir des diagrammes circulaires de Google Forms.
Qui peut l’utiliser : analystes de l’énergie, gestionnaires du développement durable et environnementalistes
Modèle de diagramme circulaire éclaté
Le diagramme circulaire éclaté est votre outil de prédilection lorsque vous devez mettre l'accent sur des points de données spécifiques au sein d'une catégorie. Il est parfait pour illustrer les répartitions budgétaires, les jalons d’un projet ou les données aberrantes. Personnalisez le degré d'explosion pour un impact supplémentaire.
Qui peut l’utiliser : chefs de projet, analystes financiers et les scientifiques des données.
Graphique circulaire 2D vierge
Le modèle de diagramme circulaire 2D est un classique pour une raison. Il est facile à comprendre, polyvalent et peut répondre à tous les besoins. Il convient à la visualisation de données, à la présentation des résultats d'enquêtes ou à la transmission d'informations aux clients. Personnalisez les étiquettes, les couleurs et les tailles en fonction de vos besoins.
Qui peut l’utiliser : éducateurs, chercheurs et consultants.
Créer des diagrammes circulaires d'aspect professionnel peut prendre du temps et être difficile, surtout si vous n'êtes pas un expert. Mais avec les modèles EdrawMax, vous pouvez créer des visuels époustouflants au-delà de ce qu'offrent les diagrammes circulaires d'enquête Google Forms. Mieux encore, ces exemples de diagrammes circulaires sont faciles à utiliser. Ajoutez simplement vos données, personnalisez-les et le tour est joué ! Avec ces modèles, vous pouvez faire passer votre visualisation de données au niveau supérieur en quelques minutes.
Partie III : Créer des diagrammes circulaires dans EdrawMax : plus simple, plus rapide
EdrawMax présente des avantages intéressants par rapport aux diagrammes circulaires Google Forms créés sur Google Sheets. Voici pourquoi EdrawMax est un outil de création de diagrammes intelligent qui pourrait être un meilleur choix :
- Analyse des graphiques IA
Vous pouvez utiliser EdrawMax AI pour analyser vos données et obtenir des informations plus rapidement.
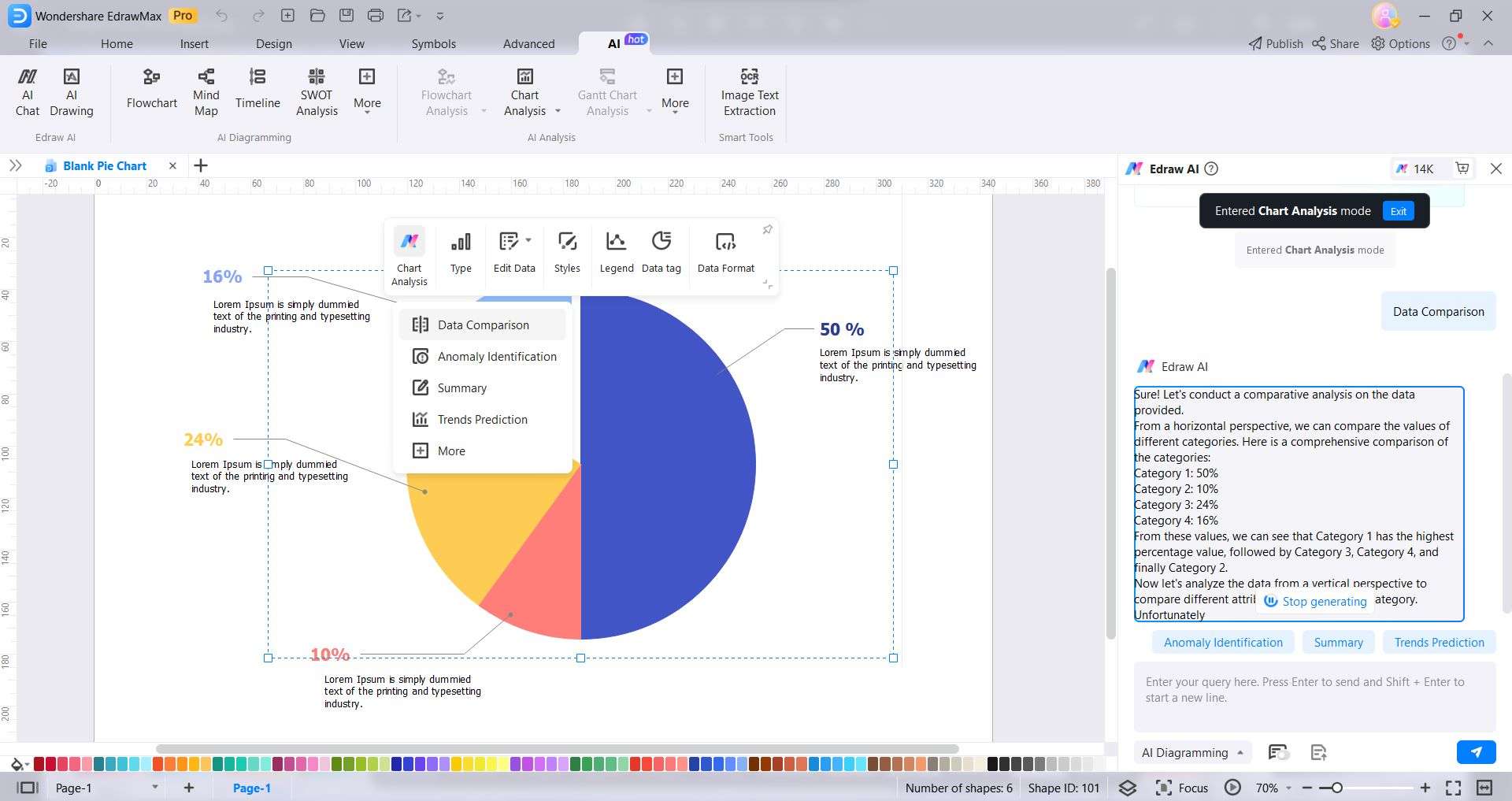
- Riche bibliothèque de modèles
EdrawMax propose des modèles de diagrammes circulaires conçus par des professionnels à des fins diverses. La création de diagrammes circulaires Google Forms à partir de zéro vous fait gagner du temps et des efforts.
- Personnalisation étendue
Vous pouvez personnaliser chaque aspect de votre diagramme circulaire, des valeurs de données et des étiquettes aux couleurs et polices. Cela signifie que vous pouvez créer un diagramme circulaire adapté à vos besoins et communiquer votre message efficacement.
- Convivial et intuitif
Il est conçu dans un souci de simplicité, ce qui le rend accessible aux utilisateurs de tous niveaux, des débutants aux experts.
- Options d'exportation polyvalentes
EdrawMax prend en charge plusieurs formats de fichiers, vous permettant d'exporter vos diagrammes circulaires de différentes manières, telles que des images, des PDF, Excel, Word, etc.
- Utilisation en ligne et hors ligne
Avec EdrawMax, vous pouvez travailler en ligne ou hors ligne sur plusieurs systèmes d'exploitation. Cela signifie que vous pouvez créer vos diagrammes et diagrammes circulaires Google Forms où que vous soyez et sur n'importe quel appareil dont vous disposez.
Partie IV. Comment créer un diagramme circulaire professionnel en quelques minutes ?
Vous souhaitez créer de superbes diagrammes circulaires à partir de vos enquêtes Google Forms ? Vous avez peut-être vu les diagrammes circulaires publiés sur TikTok à partir de Google Forms. Mais savez-vous comment les créer même si vous n'êtes pas un expert en visualisation de données ? Suivez ces étapes pour créer un diagramme circulaire à l'aide de l'un des modèles d'EdrawMax.
Étape 1 : Visitez le site officiel de Wondershare EdrawMax et cliquez sur Téléchargement gratuit. Ensuite, installez et lancez le logiciel sur votre bureau.
Étape 2 : Cliquez sur Modèles dans le volet de navigation de gauche et saisissez un mot-clé dans le champ de recherche. Ensuite, sélectionnez un modèle de diagramme circulaire parmi les options disponibles. Alternativement, si vous avez téléchargé l'un des modèles ci-dessus, cliquez sur Ouvrir dans le volet de navigation de gauche et téléchargez-le.
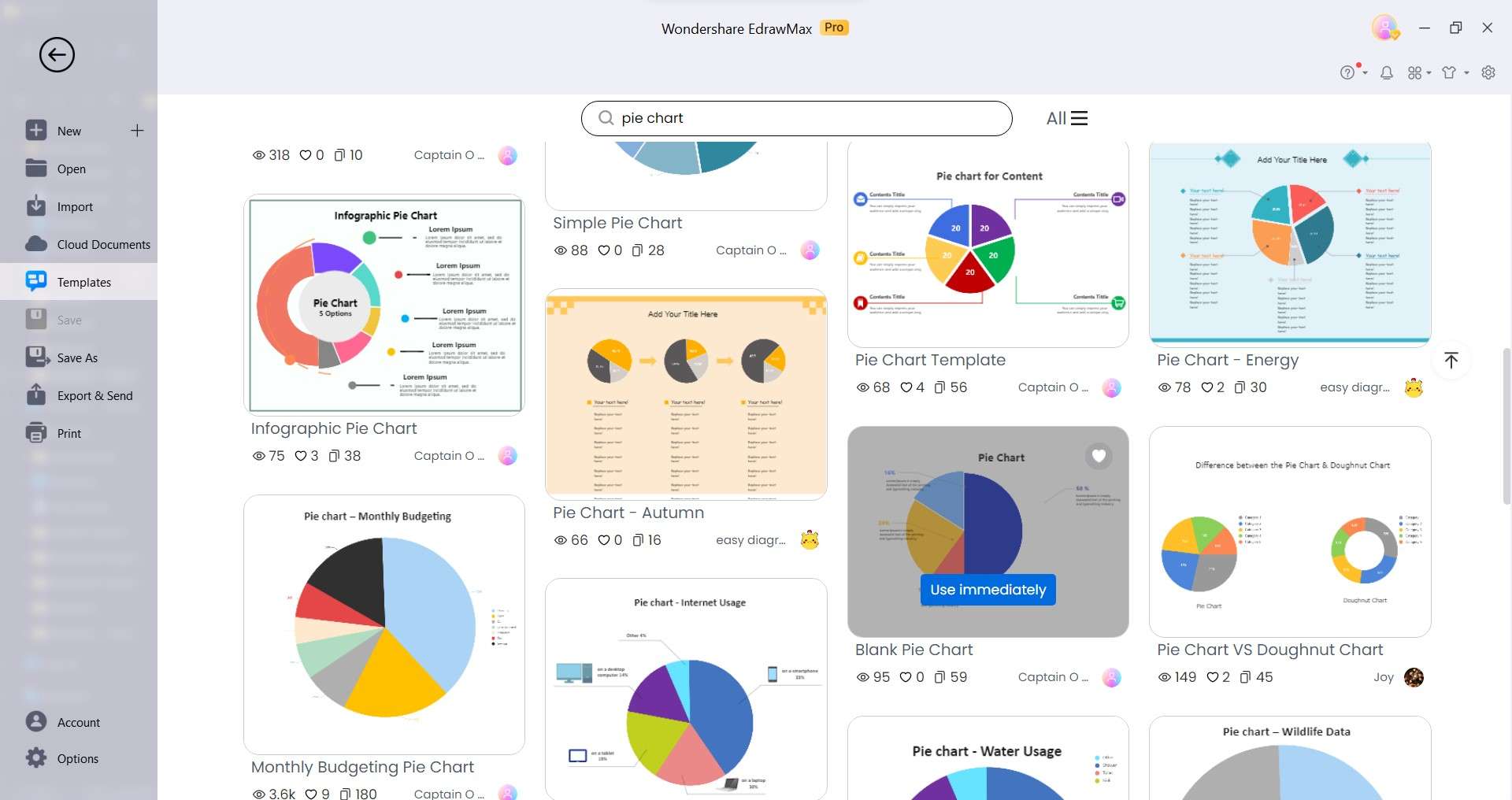
Étape 3 : Sélectionnez le graphique et cliquez sur la liste déroulante Modifier les données dans la barre d'outils flottante. Choisissez Modifier les données pour ouvrir le panneau Modifier les données sur la droite et saisir les données. Vous pouvez également choisir Importer et télécharger les résultats de l'enquête Google Forms au format CSV.
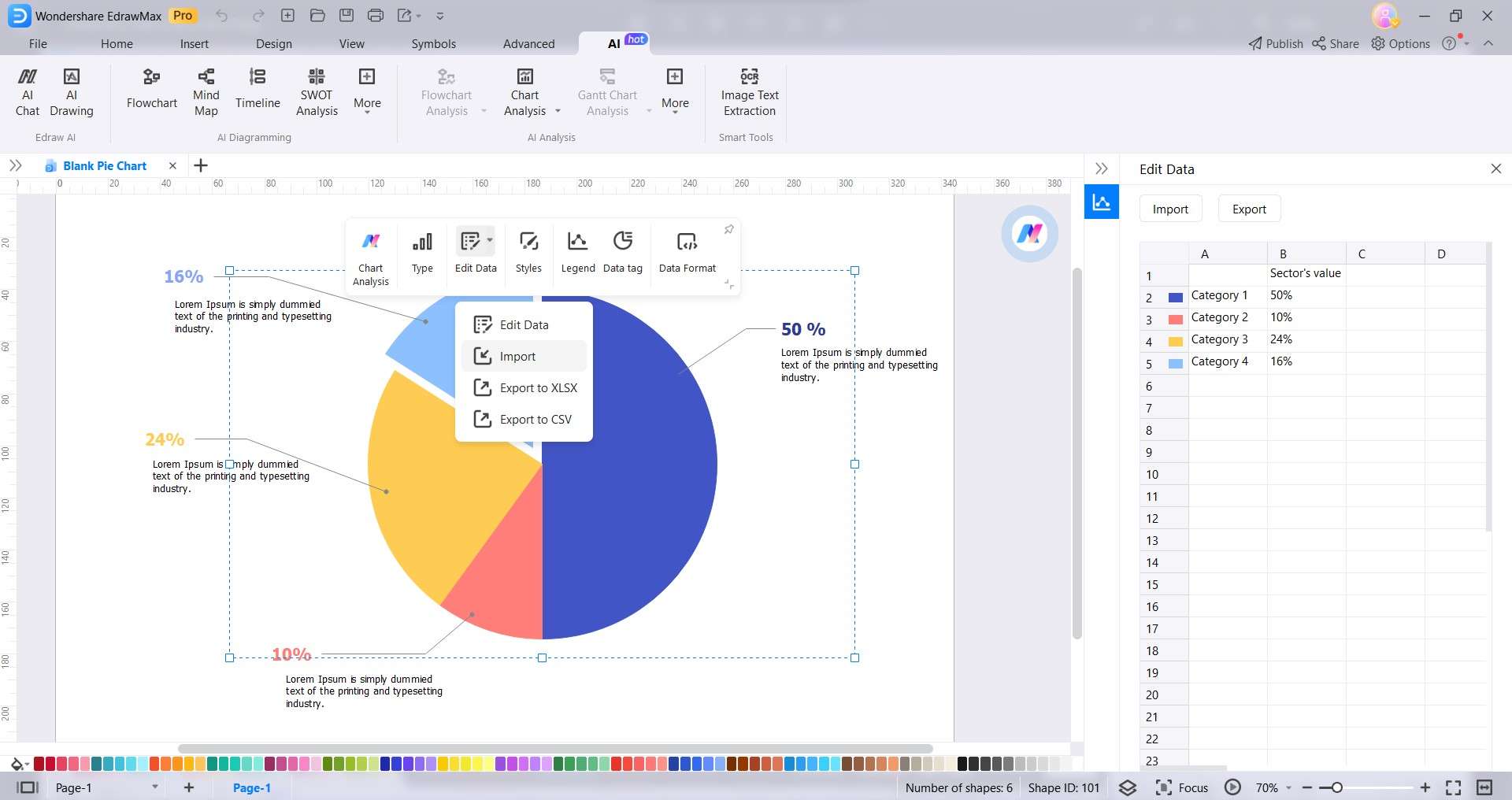
Étape 4 : Il existe plusieurs façons de personnaliser le diagramme circulaire :
- Sélectionnez le diagramme circulaire, accédez à l' onglet Conception dans le volet de navigation supérieur et sélectionnez One Click Beautify dans la liste déroulante One Click Beautify.
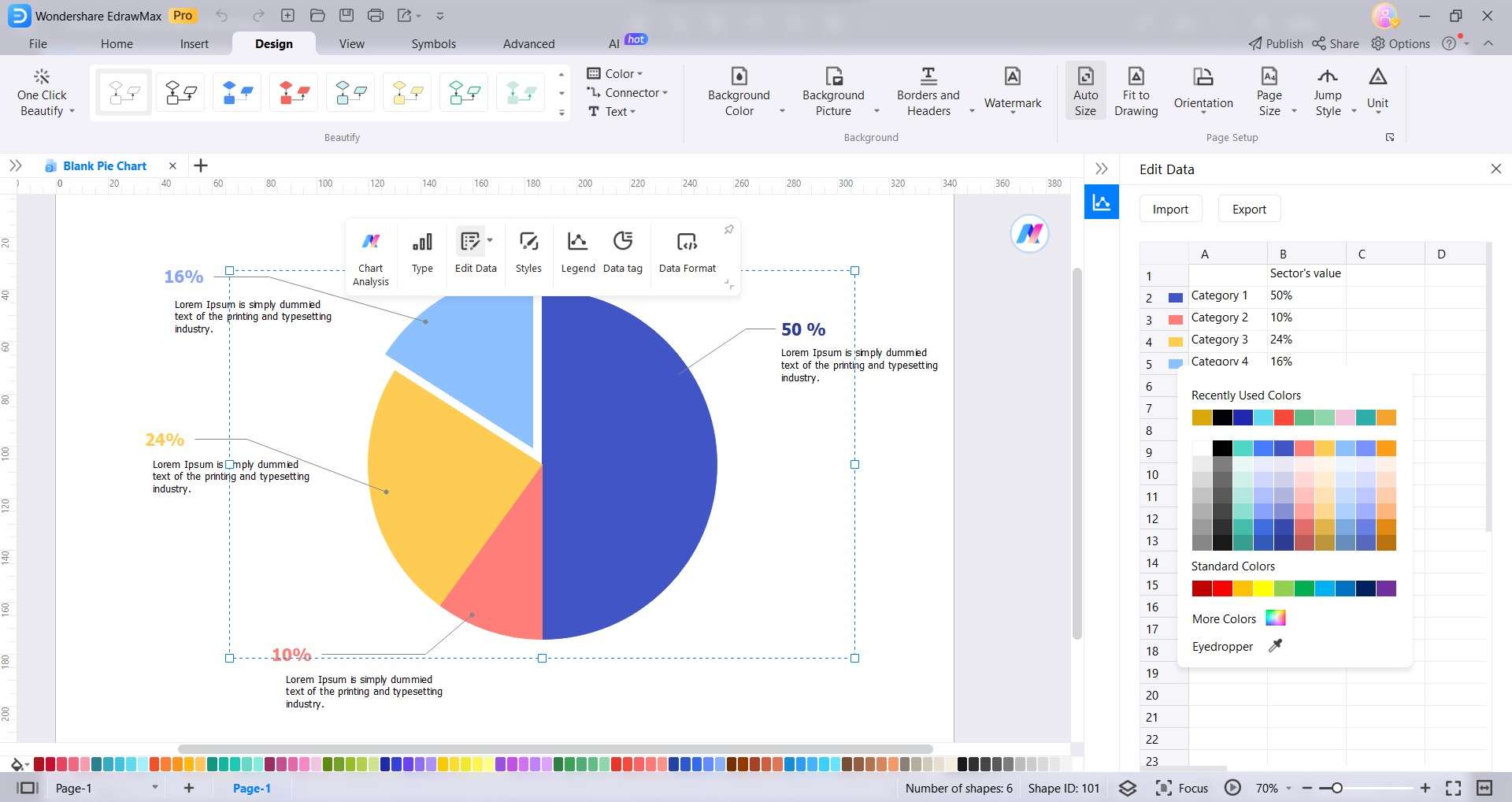
- Cliquez sur les légendes de couleurs dans le volet Modifier les données et sélectionnez une couleur dans la palette.
- Explorez la barre d'outils flottante pour modifier les styles, la légende, la balise de données et le format des données. Par exemple, cliquez sur Styles dans la barre d'outils flottante pour créer un diagramme circulaire éclaté. Sélectionnez ensuite la tranche du graphique à secteurs que vous souhaitez séparer dans le graphique à secteurs de la légende.
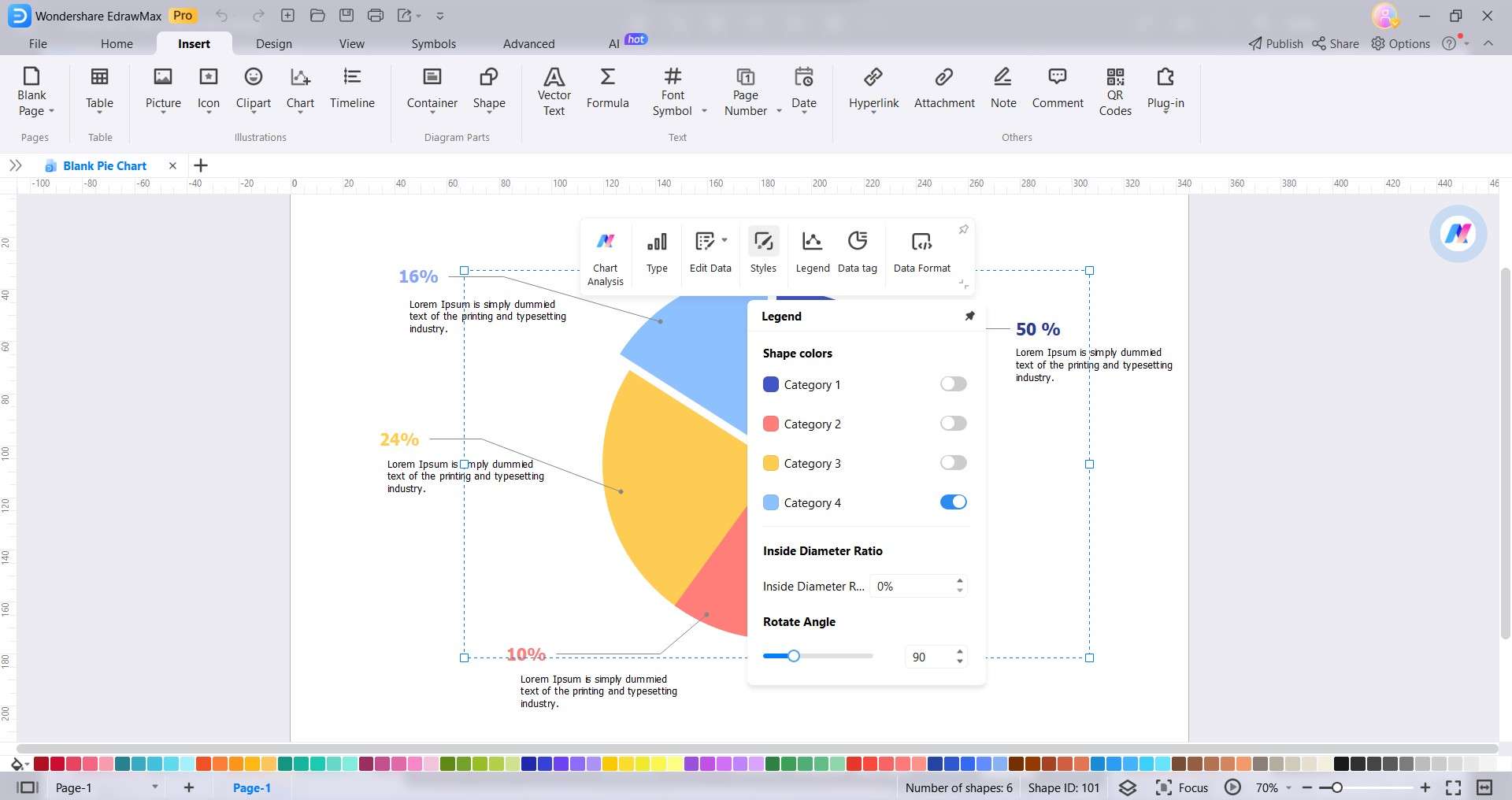
Étape 5 : Une fois satisfait de votre diagramme circulaire personnalisé, accédez à l' onglet Fichier dans le volet de navigation supérieur. Enregistrez une copie sur votre ordinateur ou sur le cloud pour un accès et un partage faciles. Vous pouvez également exporter votre graphique dans différents formats.
Conclusion
Google Sheets est un outil accessible permettant de transformer les données d'enquête Google Forms en un diagramme circulaire. Mais cela peut être limitant puisqu’il n’offre que quelques options de diagramme circulaire. En dehors de cela, un diagramme circulaire Google Forms créé à l'aide de celui-ci peut être difficile pour les débutants d'analyser les données fournies, même dans un format visuel. Cela dit, un outil de création de diagrammes basé sur l’IA peut constituer une alternative intéressante.
Améliorez votre jeu de visualisation de données avec EdrawMax et impressionnez votre public. Essayez-le aujourd'hui et faites passer vos graphiques au niveau supérieur. Vos données le méritent. Ne manquez rien ; transformez vos données d'enquête Google Forms en visuels convaincants à tout moment !
Foire aux questions (FAQ)
Êtes-vous curieux de savoir si Google Forms peut gérer l’analyse des données ? Ou avez-vous des questions sur Google Forms et ses résultats ? Cette section contient les réponses dont vous avez besoin. Consultez ces FAQ pour en savoir plus sur Google Forms.
Google Form effectue-t-il une analyse des données ?
Non, Google Forms ne dispose pas de fonctionnalités d'analyse de données intégrées. Mais Google Forms vous permet d'exporter les données de votre formulaire vers une feuille Google. Cela facilite l'analyse des données à l'aide des différentes fonctionnalités de Google Sheets, telles que les tableaux croisés dynamiques, les graphiques et les formules. Vous pouvez également utiliser un outil de création de diagrammes basé sur l'IA comme EdrawMax pour une analyse et une visualisation de données plus sophistiquées.
Tout le monde peut-il voir les résultats du formulaire Google ?
La visibilité des résultats du formulaire Google dépend des paramètres de partage du propriétaire du formulaire. Lorsque vous partagez un formulaire Google avec un collaborateur, vous partagez également la feuille de calcul liée. Cela signifie qu'ils pourront voir toutes les réponses soumises. Vous pouvez également vérifier les paramètres généraux de ce que les personnes interrogées peuvent modifier ou voir.
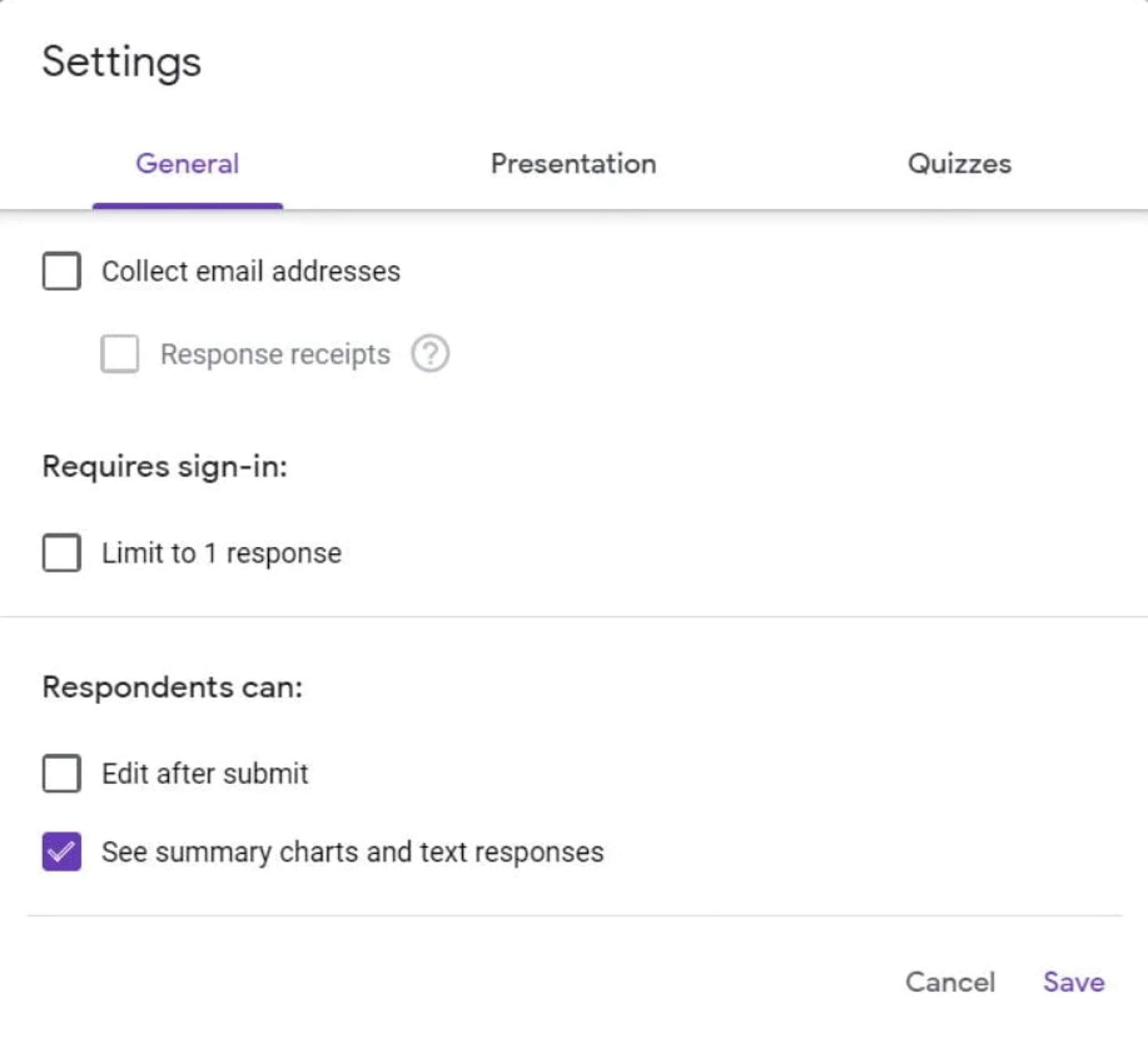
Comment partager un graphique dans Google Forms ?
Lorsque vous créez une enquête dans Google Forms, vous verrez les résultats du graphique dans la section Réponses du formulaire. Vous pouvez copier le diagramme circulaire de Google Forms et le coller dans d'autres fichiers, tels que Google Docs, Google Slides ou Microsoft Word. Il vous permet de partager les résultats de votre enquête ou sondage avec d'autres ou d'utiliser le graphique dans d'autres présentations ou documents.

 -dessous.
-dessous. ci-dessous.
ci-dessous.






