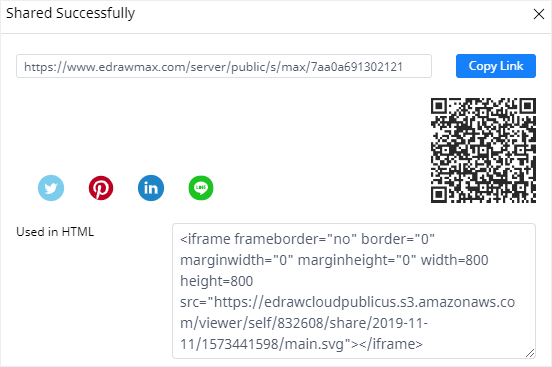Google Sheets est une application parfaitement adaptée de la suite G pour créer des diagrammes de Gantt et faciliter le partage des plannings de projet au sein de votre équipe de projet. Cependant, vous devrez utiliser les fonctionnalités qui prennent du temps pour créer un diagramme de Gantt, ce qui est moins efficace qu'avec les outils professionnels.
Comment créer un diagramme de Gantt dans Google Sheets
Étape 1 : Ouvrir une nouvelle feuille de calcul
Recherchez "Google Sheets" dans votre navigateur, puis cliquez pour créer une nouvelle feuille de calcul vierge.
Étape 2 : Saisir les données du projet
Sur la nouvelle feuille de calcul, vous devez au moins saisir ou coller les noms des tâches, les dates de début et de fin pour créer un diagramme de Gantt. Ces tâches seraient énumérées dans l'ordre d'occurrence et le format de la date devrait être le suivant : Mois/Jour/Année.
A part cela, la création d'un diagramme de Gantt nécessite encore les données de la Durée dans Google Sheets, qui est le nombre réel de jours pour accomplir chaque tâche.
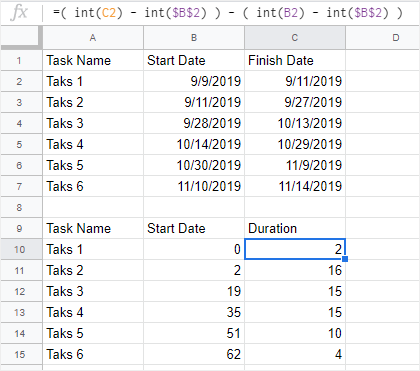
Dans cet exemple, pour calculer la durée en jours, nous utilisons la formule indiquée ci-dessus :
=( int(C2) - int($B$2) ) - ( int(B2) - int($B$2) ). Cette formule représente "Durée de la tâche = Date de fin - Date de début".
En attendant, la formule pour calculer la colonne de la Date de début (B10 : B15) est que "int(B2) - int($B$2)". Si vous ne trouvez pas cette colonne, il vous sera difficile de continuer les étapes suivantes.
Nous obtenons ainsi un nouveau tableau (A9 : C15). Ce tableau contient les données réelles pour la création d'un diagramme de Gantt dans Google Sheets, ce qui est différent de la création d'un diagramme de Gantt dans Excel
Étape 3 : Insérer un graphique à barres empilées
Sélectionnez le nouveau tableau (A9 : C15), allez dans l'onglet "Insertion", cliquez sur "Graphique" dans le menu déroulant, et vous verrez un graphique à barres empilées et le volet de l'éditeur de graphique affiché sur la feuille de calcul.
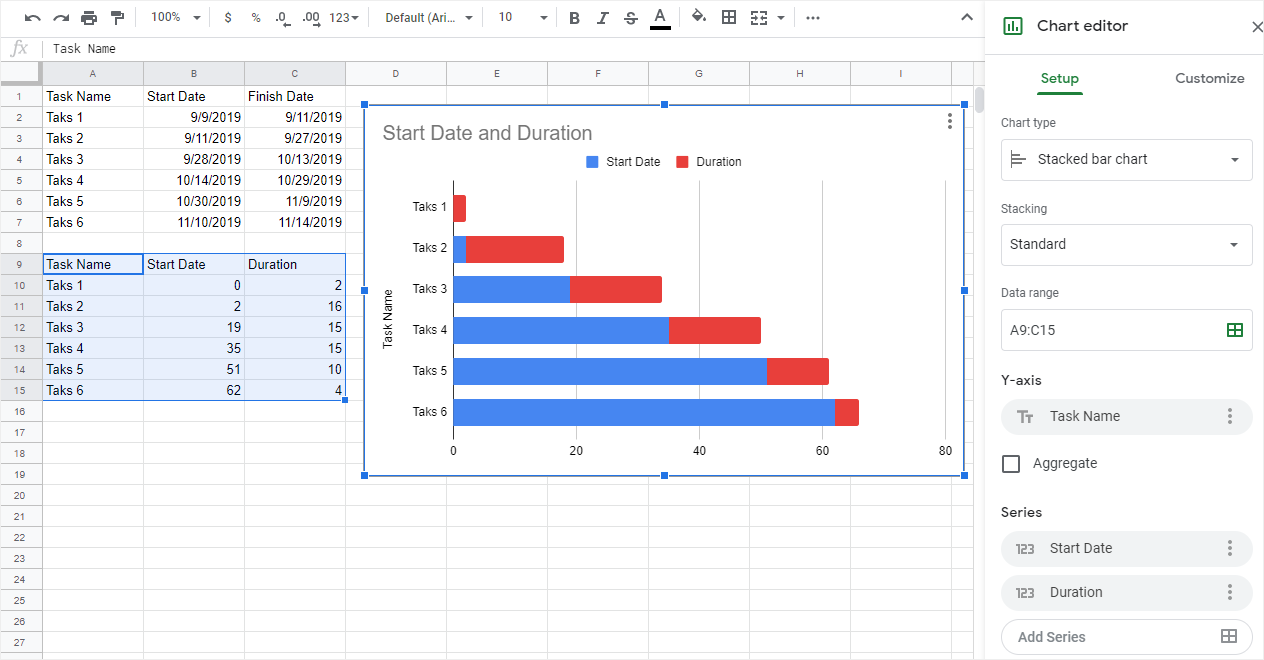
Étape 4 : Transformer le diagramme à barres en diagramme de Gantt
Cliquez pour sélectionner toutes les barres de la date de début (les barres bleues) sur le graphique à barres, le volet de l'éditeur de graphique passe automatiquement à l'onglet Personnaliser, et vous pouvez modifier la couleur des barres dans le groupe Série.
Cliquez sur le bouton Couleur sous l'option Format, sélectionnez Aucune dans le menu Couleur.
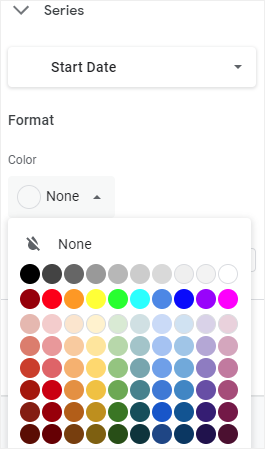
Le diagramme de Gantt final sera donc le suivant :
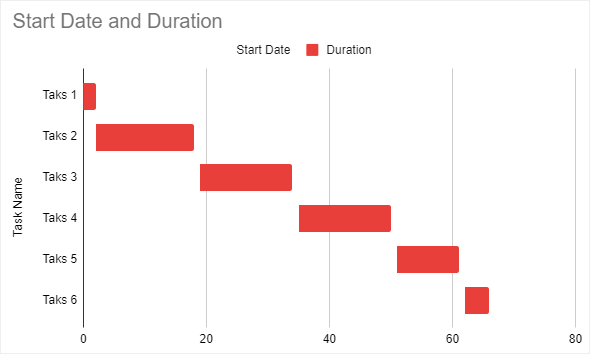
Ouvrez la galerie de modèles dans Google Sheets, et vous trouverez un modèle de diagramme de Gantt dans la catégorie Gestion de projet.
Cliquez sur la vignette pour ouvrir le modèle. Vous pouvez ensuite saisir les informations et les données de votre projet dans ce modèle pour créer votre propre diagramme de Gantt.
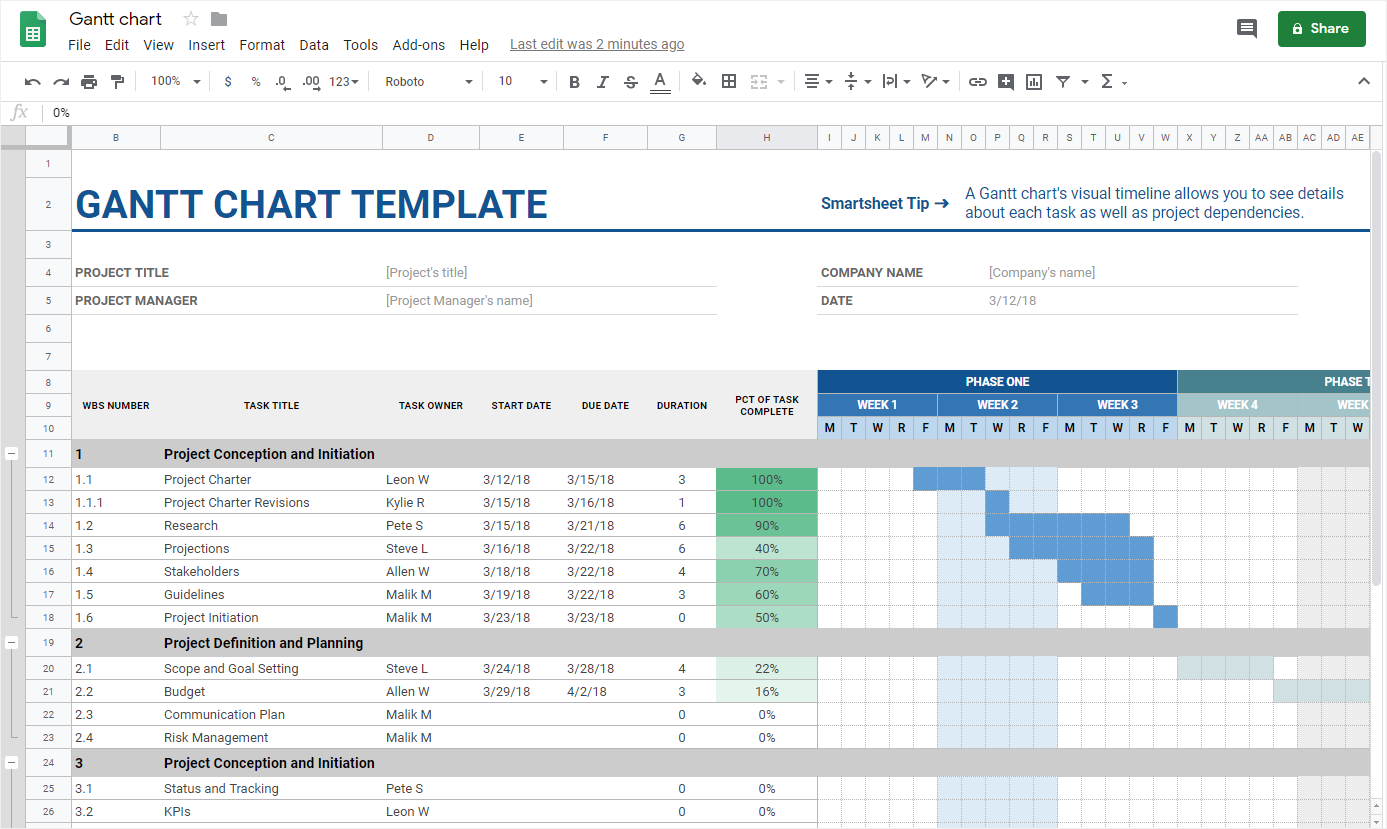
Comment créer un diagramme de Gantt dans EdrawMax
Vous pouvez créer un diagramme de Gantt dans Google Sheets manuellement ou à l'aide de modèles prédéfinis. Toutefois, ces deux méthodes peuvent être délicates et prendre du temps. Par la suite, nous vous présenterons comment rationaliser le processus en utilisant EdrawMax.
Étape 1 : Choisissez votre modèle de diagramme de Gantt préféré
Comme vous pouvez le constater, EdrawMax fournit de nombreux modèles intégrés aux utilisateurs. Si vous ne trouvez pas les modèles souhaités dans l'application, vous pouvez également faire une recherche sur (Edraw Template ) et télécharger n'importe quel modèle sur votre ordinateur.
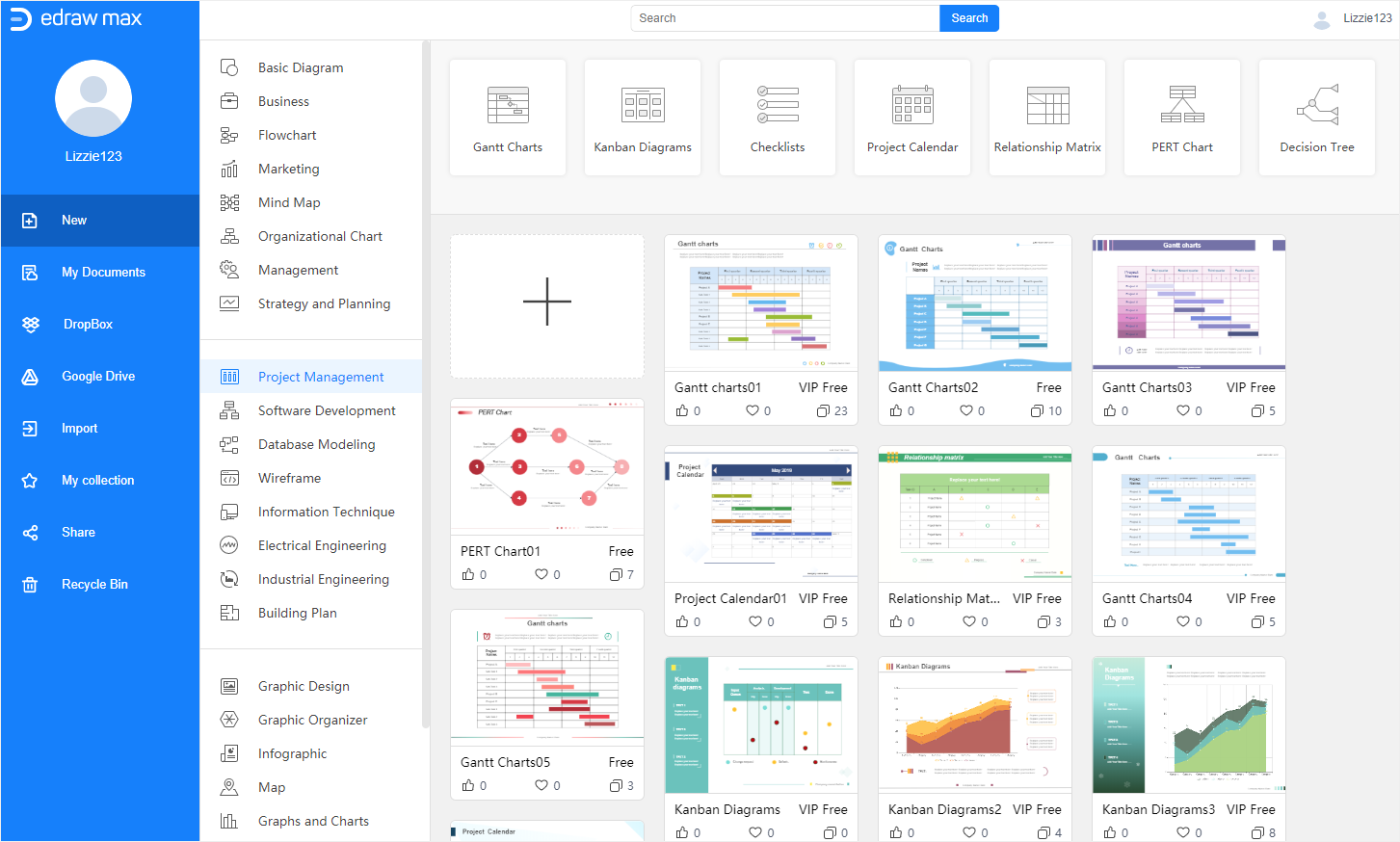
Étape 2 : Ouvrir un modèle de diagramme de Gantt
Cliquez sur la vignette du modèle et EdrawMax ouvrira automatiquement ce modèle pour vous.
Ou, si vous avez déjà téléchargé des modèles de diagramme de Gantt depuis Edraw Template, vous pouvez cliquer sur le bouton Importer sur la page d'accueil, et suivre les instructions pour ouvrir le modèle dans EdrawMax.
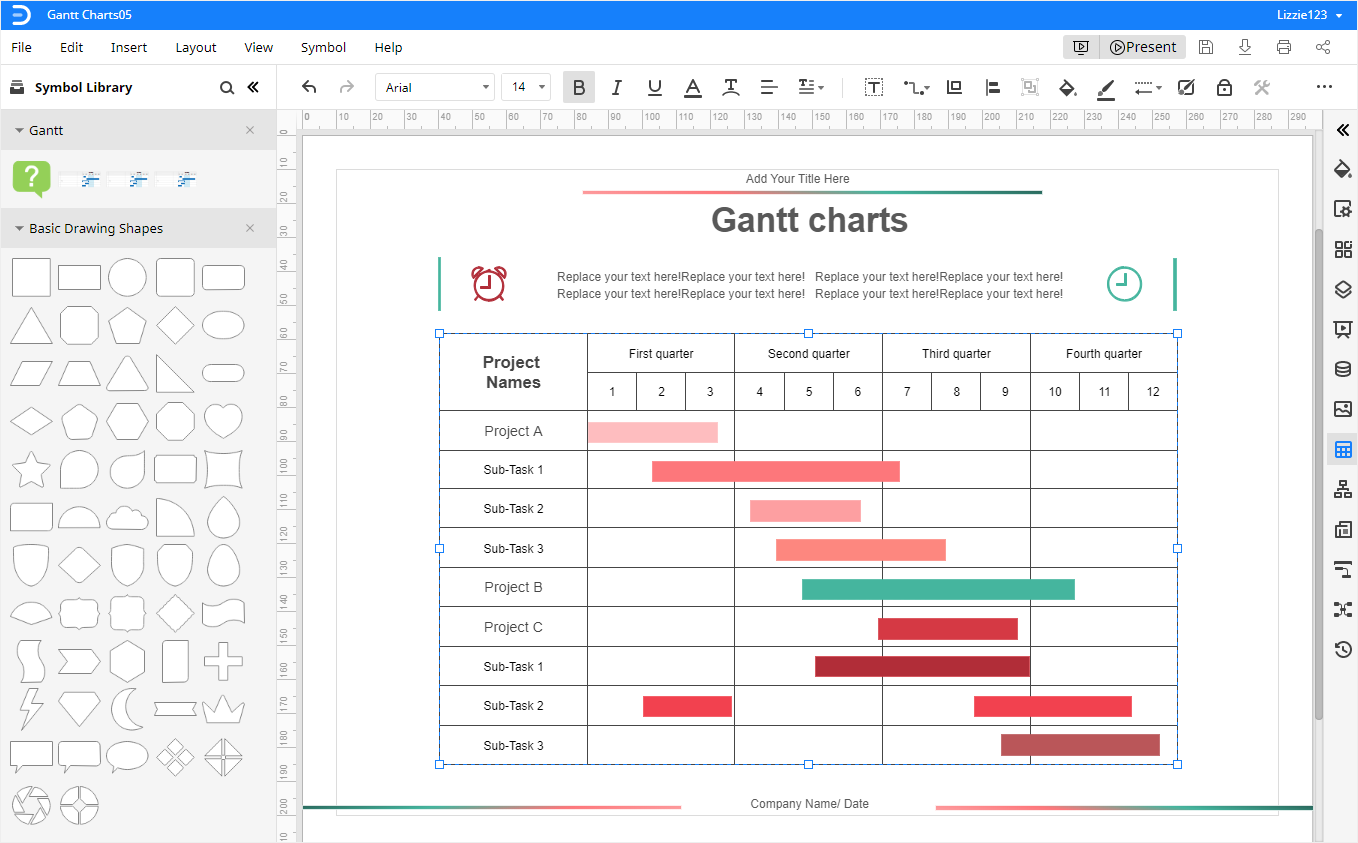
Étape 3 : Importer les données du projet
L'autre façon de créer un diagramme de Gantt dans EdrawMax est d'importer les données du projet et EdrawMax générera automatiquement un diagramme de Gantt. Avant cela, vous devez organiser les données du projet et les informations sur les noms des tâches, les dates de début, les dates de fin, les jours de durée, etc. doivent être incluses au moins.
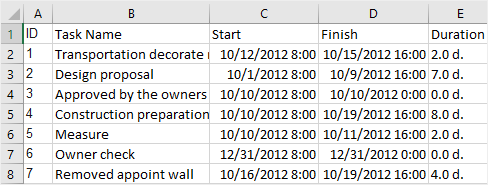
Ouvrez un modèle vierge, cliquez sur l'icône du diagramme de Gantt ![]() dans la barre latérale droite et cliquez sur le bouton Importer dans le volet du diagramme de Gantt. Suivez les instructions et le diagramme de Gantt s'affichera :
dans la barre latérale droite et cliquez sur le bouton Importer dans le volet du diagramme de Gantt. Suivez les instructions et le diagramme de Gantt s'affichera :
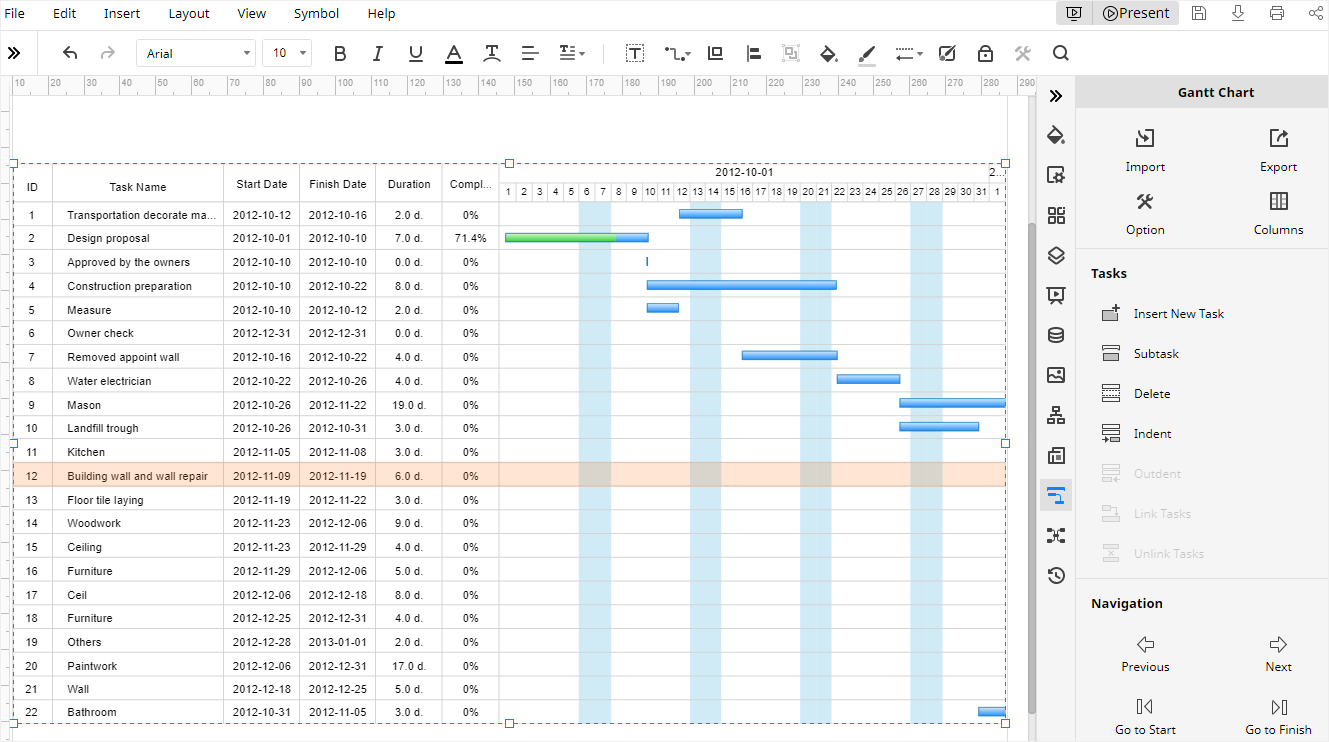
Étape 4 : Personnalisation du diagramme de Gantt
Lors de l'utilisation d'un modèle, vous pouvez utiliser les outils de formatage des volets Remplissage/Ligne/Ombre (![]() ), Mise en page (
), Mise en page (![]() ) et Thème (
) et Thème (![]() ) pour modifier les couleurs, les arrière-plans et les thèmes.
) pour modifier les couleurs, les arrière-plans et les thèmes.
Pour l'importation de données de projet, vous pouvez accéder au volet du diagramme de Gantt, modifier les informations sur les tâches, changer les colonnes et les formats de données affichés sur le diagramme.
Grâce à ces outils de formatage, vous pouvez créer n'importe quel type de diagramme de Gantt.
Vous êtes chef d'équipe et vous cherchez un outil de diagramme qui vous aide à la fois à créer des diagrammes de Gantt et à gérer des équipes ? Si c'est le cas, EdrawMax est la solution idéale pour vous. EdrawMax est un puissant outil de diagramme de Gantt qui facilite la création de diagrammes précis et visuellement attrayants. Il comprend également une fonction de gestion d'équipe qui vous permet de modifier facilement les membres de l'équipe et de partager des diagrammes avec votre équipe. Pour en savoir plus, visitez EdrawMax Business dès aujourd'hui.
Comment exporter un diagramme de Gantt vers Excel
Dans Google Sheets, vous pouvez télécharger le diagramme de Gantt que vous avez créé dans différents formats de fichier. Allez dans l'onglet Fichier, cliquez sur Télécharger dans le menu déroulant et vous pouvez sélectionner Microsoft Excel dans le menu, ainsi le diagramme de Gantt sera exporté sous forme de fichier Excel.
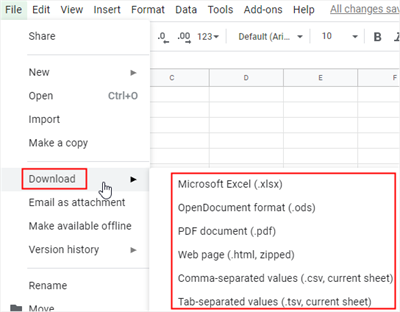
Dans EdrawMax, allez dans l'onglet Fichier, cliquez sur Exporter dans le menu déroulant, et vous verrez que le diagramme de Gantt peut être exporté et téléchargé dans de nombreux types de fichiers courants, tels que graphiques, PDF, Word, Excel, PowerPoint, etc.
En particulier, tous les fichiers MS Office exportés depuis EdrawMax sont modifiables et imprimables. Il vous sera plus pratique et plus efficace de partager vos diagrammes de Gantt avec d'autres.
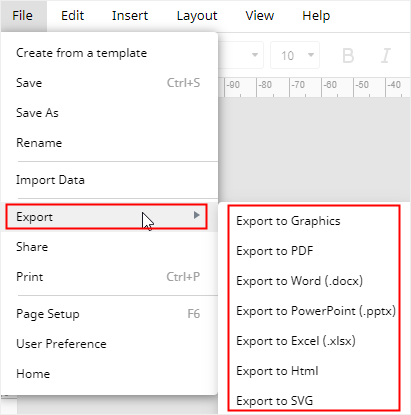
Pour partager vos diagrammes de Gantt avec d'autres, vous pouvez également cliquer sur le bouton Partager dans le menu déroulant ou dans le coin supérieur droit de l'interface principale. La fenêtre Partagé avec succès s'affiche alors et vous pouvez choisir l'une des méthodes de partage.