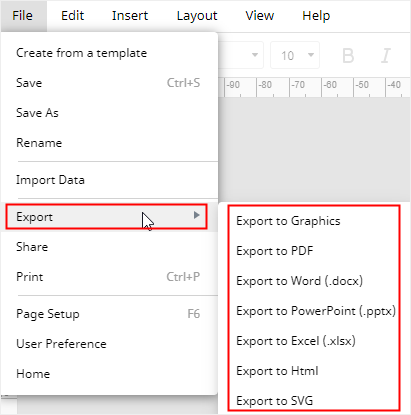Chaque fois que vous devez suivre ou discuter des processus d'un projet, vous pouvez penser qu'il serait bon de créer un diagramme de Gantt et de le partager avec les membres de l'équipe. Google Docs vous fournira une réponse, bien que le processus puisse être fastidieux et un peu complexe.
Comment créer un diagramme de Gantt dans Google Docs
Étape 1 : Préparer les données du projet
Avant de créer un diagramme de Gantt, la première chose à faire est de préparer les données du projet, qui doivent au moins inclure les noms des tâches, les dates de début et de fin et les jours de durée. Vous pouvez ensuite enregistrer les données dans votre feuille de calcul Google.
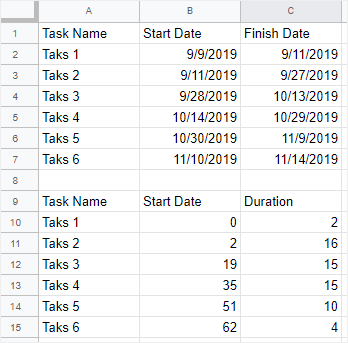
Pour savoir comment préparer les données, veuillez (voir le tutoriel ici).
Étape 2 : Insérer un graphique à barres
Ouvrez un document Google vierge sur Google Docs, allez dans l'onglet Fichier, cliquez sur Graphique dans le menu déroulant et choisissez Barre.
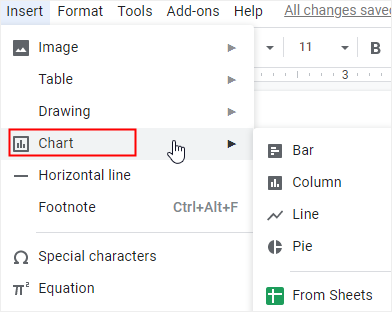
Un graphique à barres sera inséré sur la page, cliquez sur le bouton Open Source dans le coin supérieur droit du graphique, une feuille de calcul sans titre est ouverte.
Dans la feuille de calcul sans titre, vous devez coller les données (y compris les noms des tâches, les dates de début de traitement et les jours de durée) dans le tableau, puis sélectionner Diagramme à barres empilées dans le menu déroulant. Ainsi, le graphique de l'exemple deviendra un graphique à barres empilées avec la date de début et la durée.
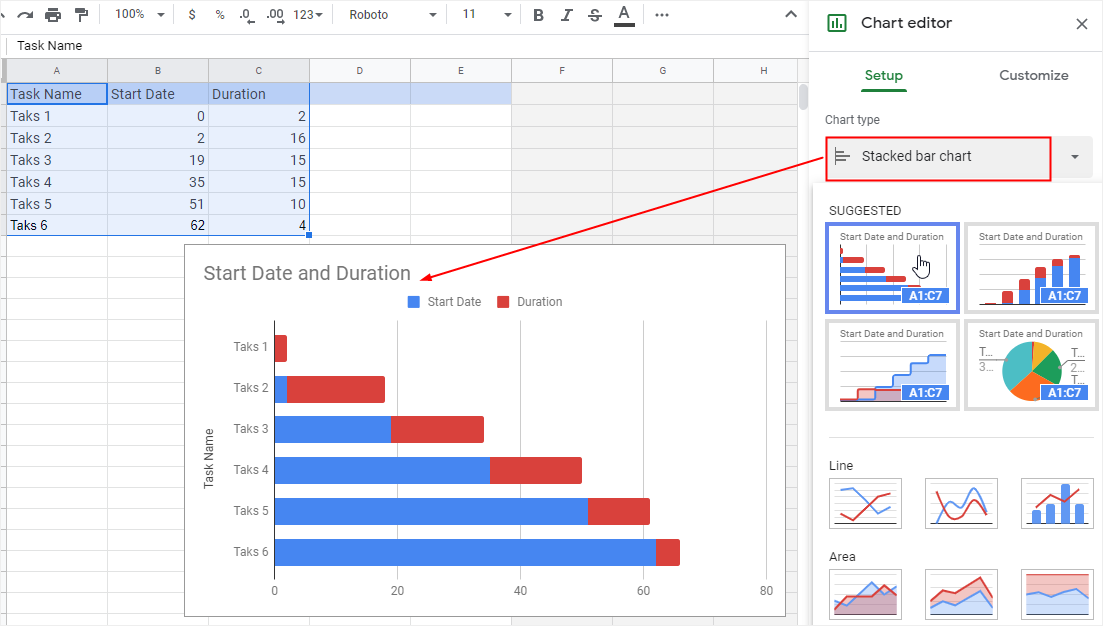
Étape 3 : Transformer le diagramme à barres en diagramme de Gantt
Cependant, pour que le diagramme à barres ressemble davantage à un diagramme de Gantt, cliquez pour sélectionner toutes les barres bleues (Date de début), allez dans l'onglet Personnaliser du volet Editeur de diagramme, puis choisissez Aucune dans l'option Couleur pour les barres de Date de début.
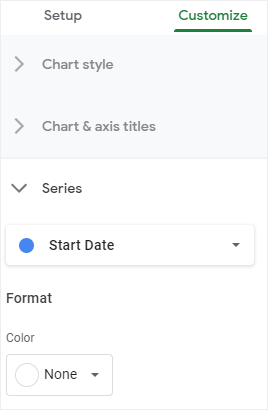
Après toutes ces instructions, vous pouvez retourner au document et vous verrez un bouton de mise à jour sur le tableau. Cliquez sur le bouton, le graphique original deviendra le diagramme de Gantt que vous avez créé.
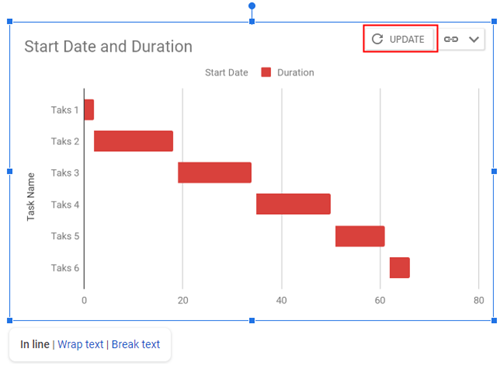
Étape 4 : Insérer un graphique à partir des feuilles
Outre l'insertion d'un diagramme à barres, vous pouvez également insérer le diagramme de Gantt de Google Sheets directement sur la page.
Comme vous devez traiter les données dans Google Sheets, vous pourriez (faire un diagramme de Gantt dans Google Sheets) tout simplement.
Allez dans l'onglet Fichier, cliquez sur Graphique > À partir des feuilles. Suivez les instructions, sélectionnez la bonne feuille de calcul, le diagramme de Gantt sera importé dans la page.
Comment créer un diagramme de Gantt dans EdrawMax
Franchement, il est un peu difficile de créer un diagramme de Gantt dans Google Docs plutôt que dans Google Sheets ou tout autre logiciel de gestion de projet. Nous allons vous expliquer comment il est facile de créer un diagramme de Gantt complexe ou de grande taille avec EdrawMax, qui est un créateur de diagrammes tout-en-un.
Étape 1 : Trouvez votre modèle de diagramme de Gantt préféré
Lorsque vous entrez dans EdrawMax, vous constatez qu'il existe de nombreux modèles prédéfinis pour les utilisateurs. Trouvez un modèle de diagramme de Gantt qui vous plaît, cliquez sur la vignette pour ouvrir le modèle, puis vous pouvez taper ou coller du texte sur le diagramme.
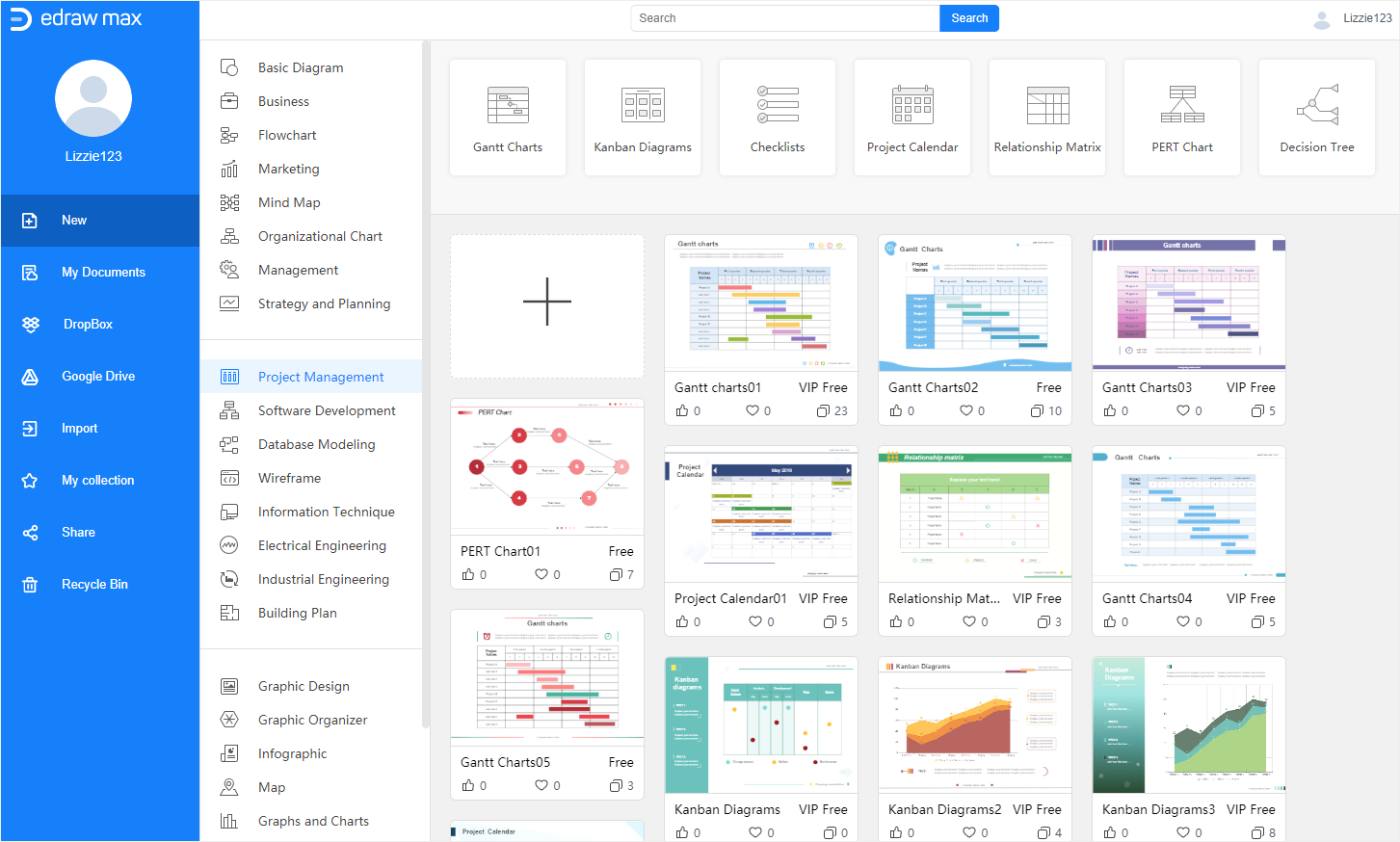
Étape 2 : Partir d'un modèle vierge
Si vous avez l'intention d'importer les données de votre projet et de laisser EdrawMax créer automatiquement un diagramme de Gantt, cliquez sur l'icône plus et ouvrez un modèle vierge.
Cliquez sur l'icône du diagramme de Gantt ![]() dans la barre latérale droite, puis cliquez sur le bouton Importer dans le volet du diagramme de Gantt. Suivez les instructions pour importer les données et le diagramme de Gantt s'affichera :
dans la barre latérale droite, puis cliquez sur le bouton Importer dans le volet du diagramme de Gantt. Suivez les instructions pour importer les données et le diagramme de Gantt s'affichera :
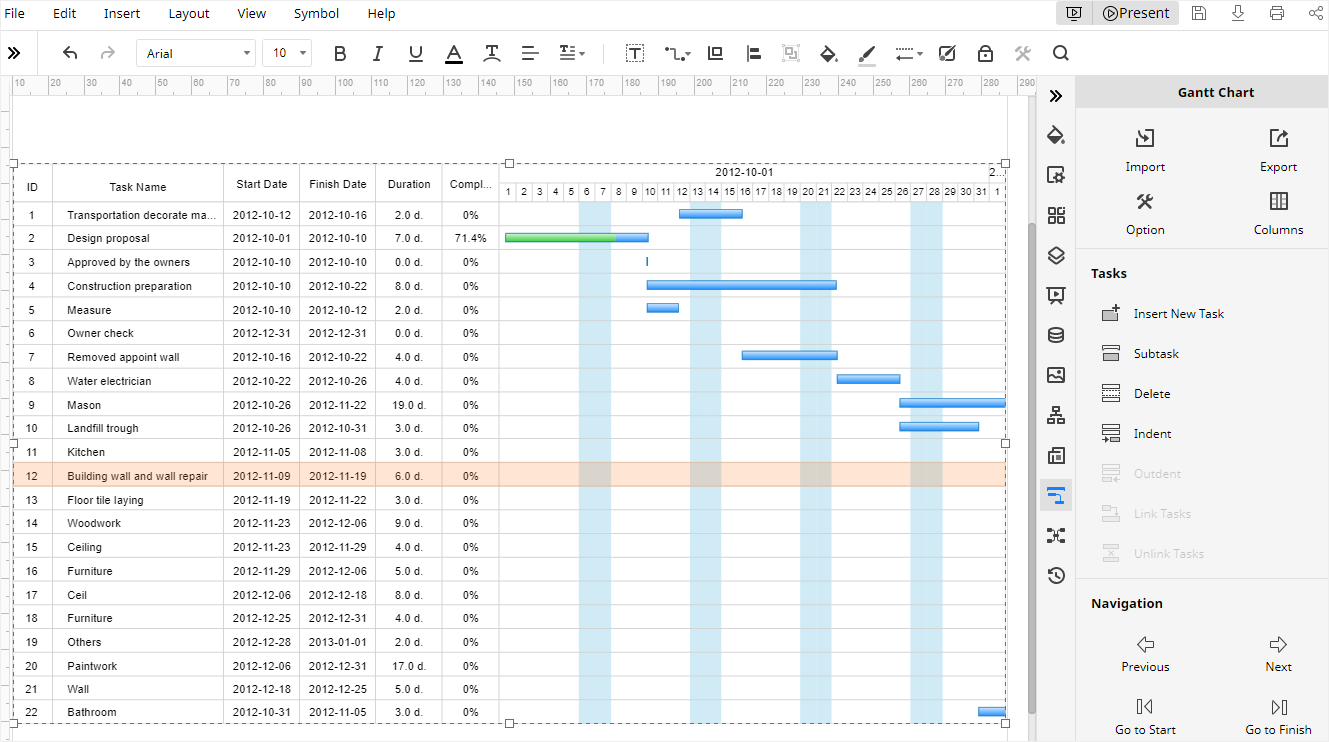
De plus, les données que vous souhaitez importer doivent également inclure les noms des tâches, les dates de début, les dates de fin, les jours de durée, etc., comme le montre le tableau ci-dessous, afin qu'EdrawMax puisse identifier les données de chaque tâche plus correctement.
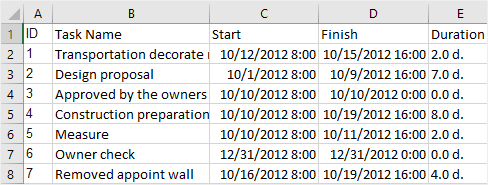
Étape 3 : Personnalisation du diagramme de Gantt
EdrawMax propose également de nombreux outils de formatage puissants pour aider les utilisateurs à personnaliser les diagrammes de Gantt ou d'autres types de diagrammes.
Si le diagramme de Gantt est généré automatiquement par EdrawMax, vous pouvez accéder au volet Remplissage/Ligne/Ombre (![]() ) et au volet Diagramme de Gantt pour modifier les couleurs de remplissage, les styles de ligne, les effets d'ombre ou pour modifier les informations sur les tâches.
) et au volet Diagramme de Gantt pour modifier les couleurs de remplissage, les styles de ligne, les effets d'ombre ou pour modifier les informations sur les tâches.
Comment exporter un diagramme de Gantt vers Word ?
Dans Google Docs, vous pouvez télécharger le diagramme de Gantt dans de nombreux formats de documents courants. Allez dans l'onglet Fichier, cliquez sur Télécharger dans le menu déroulant et vous pouvez sélectionner Microsoft Word (.docx) dans le menu, le diagramme de Gantt sera donc sauvegardé sur votre ordinateur en tant que fichier Word.
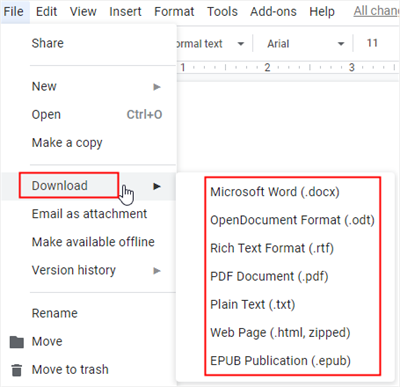
Dans EdrawMax, allez dans l'onglet Fichier, cliquez sur Exporter dans le menu déroulant. EdrawMax permet d'exporter les diagrammes EdrawMax dans différents types de fichiers comme les graphiques (.png ou .jpeg), PDF et les formats de fichiers MS Office ( .docx, .pptx et .xlsx).
De plus, tous les fichiers MS Office exportés par EdrawMax sont éditables et imprimables. Vous n'avez donc pas à vous soucier du fait que les utilisateurs qui n'utilisent pas Edraw ne peuvent pas visualiser ou modifier vos diagrammes de Gantt.