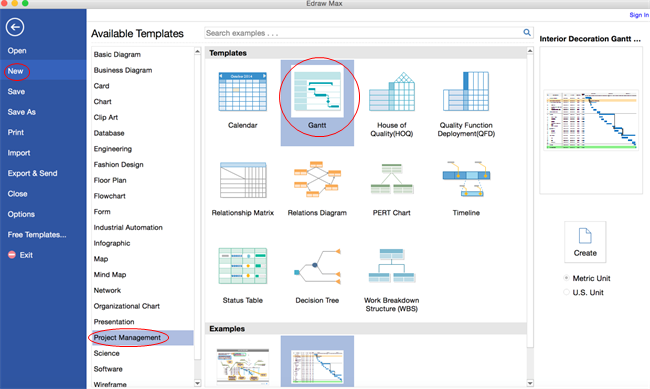Le diagramme de Gantt est un outil essentiel utilisé dans la gestion de projet. Le diagramme de Gantt (diagramme de Gantt) est également appelé diagramme à barres, diagramme à barres (diagramme à barres).
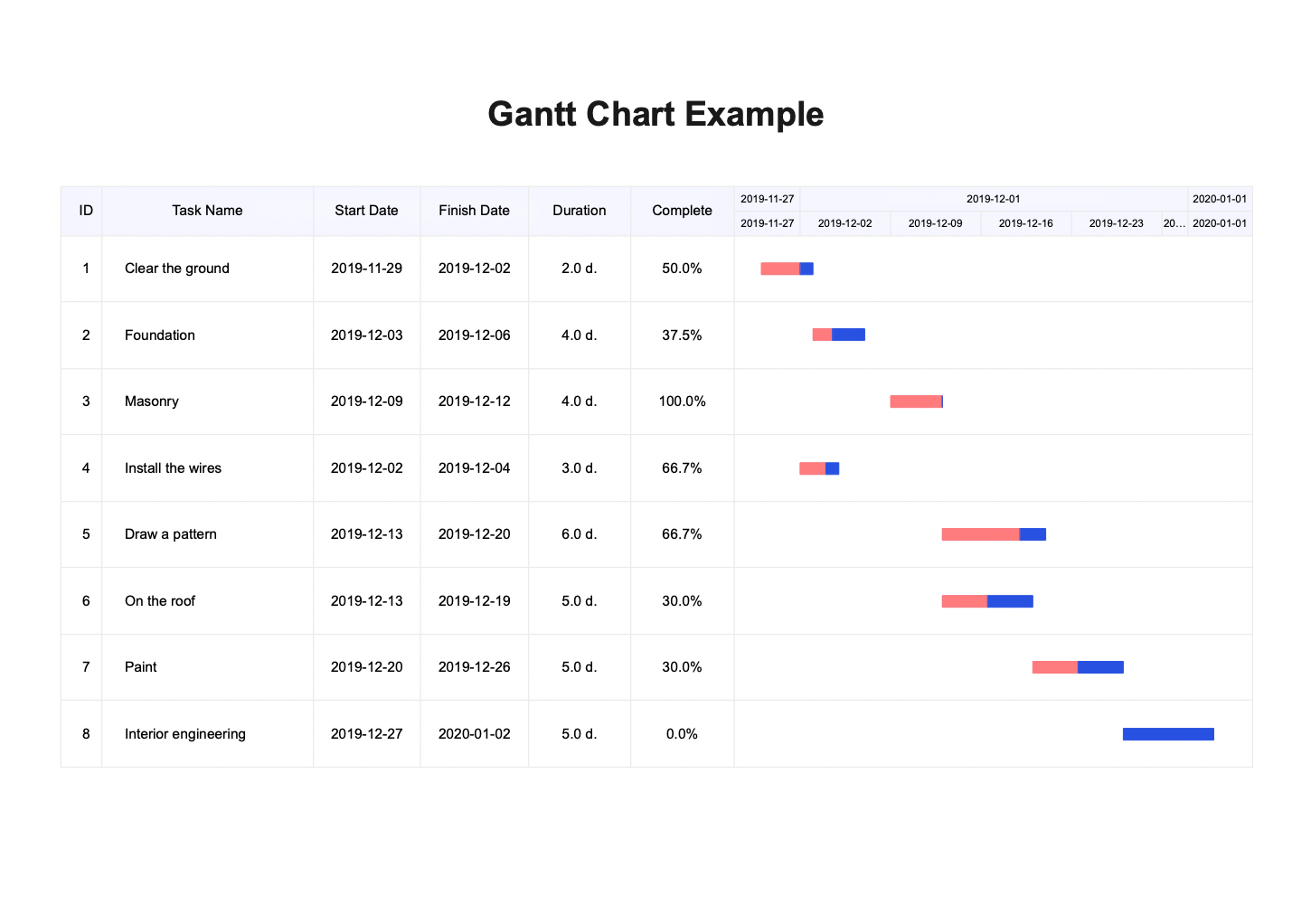
Qu'est-ce qu'un diagramme de Gantt ?
Il utilise des graphiques à barres pour montrer comment les projets, les calendriers et d'autres interrelations de progression du système dépendant du temps progressent au fil du temps.
p class="my-4"> Il permet au chef de projet de suivre l'avancement du projet dans le temps. Dans le diagramme de Gantt, l'ensemble du projet est divisé en sous-tâches, et l'avancement de ces tâches est ensuite représenté sur le diagramme sous la forme d'une barre. Les jalons sont également ajoutés aux tâches sous forme de losange.
La progression se trouve à gauche du graphique, tandis que les noms des ressources et des tâches se trouvent à droite. Le graphique permet de voir la quantité de travail qui a été effectué en rapport avec le projet déployé sur une tâche, quels types d'outils sont utilisés, etc.
Dans cet article, nous allons voir comment réaliser un diagramme de Gantt sur un Mac, ce qu'est un diagramme de Gantt, son importance et tout ce qui s'y rapporte.
Comment créer un diagramme de Gantt dans Pages pour Mac ?
Pour ce projet, nous allons utiliser l'outil Pages sur Mac pour réaliser un diagramme de Gantt. Voir les étapes ci-dessous de manière approfondie. Le diagramme de Gantt (diagramme de Gantt) est également appelé diagramme à barres, diagramme à barres (diagramme à barres). Il utilise des graphiques à barres pour montrer comment les projets, les calendriers et d'autres interrelations de progression du système dépendant du temps progressent au fil du temps.
Étape 1 : Lancer l'application Pages
Ouvrez l'application Pages. Dans la catégorie des modèles de base, double-cliquez sur le Paysage vierge. Cette mise en page est approuvée pour le diagramme de Gantt.
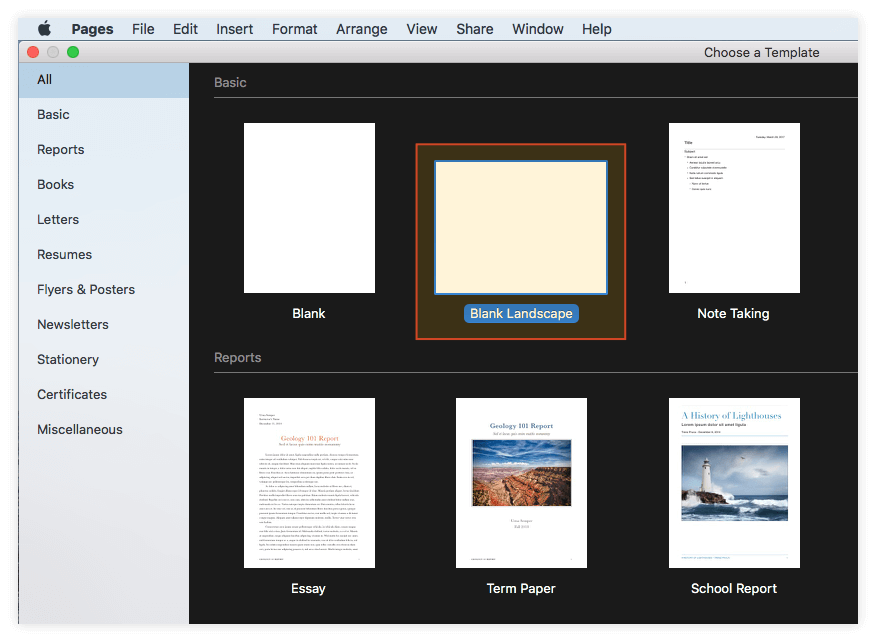
Maintenant, ajoutez le tableau à votre projet en naviguant vers Insertion > Tableau, ou cliquez sur le tableau au-dessus de la page dans la barre des tâches.
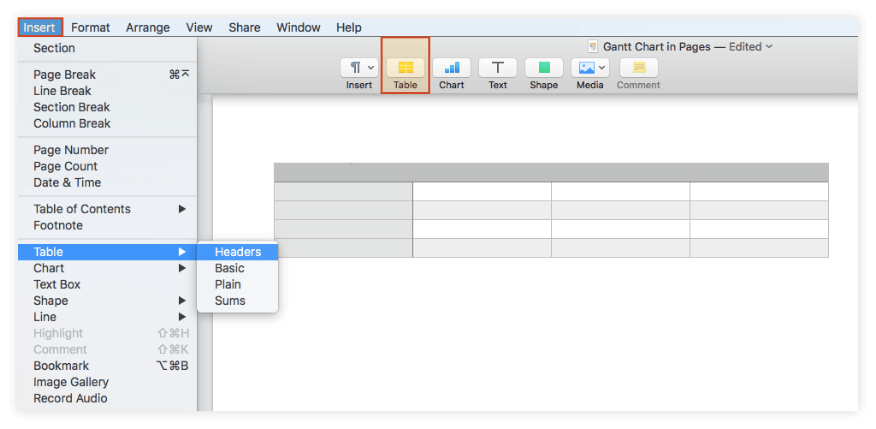
Maintenant, ajoutez les noms des tâches de votre projet dans la première ligne. Gardez les noms courts, afin qu'ils s'appliquent bien aux graphiques. Dans la troisième ligne, ajoutez chaque durée de tâche dans laquelle la tâche doit être effectuée.
Étape 2 : créer un diagramme à barres empilées en 2D
Sur le ruban de la page, cliquez sur Insertion, puis allez dans le graphique. Le menu vous montrera la barre empilée 2D. Attendez une seconde, la barre empilée va automatiquement générer une barre brute.
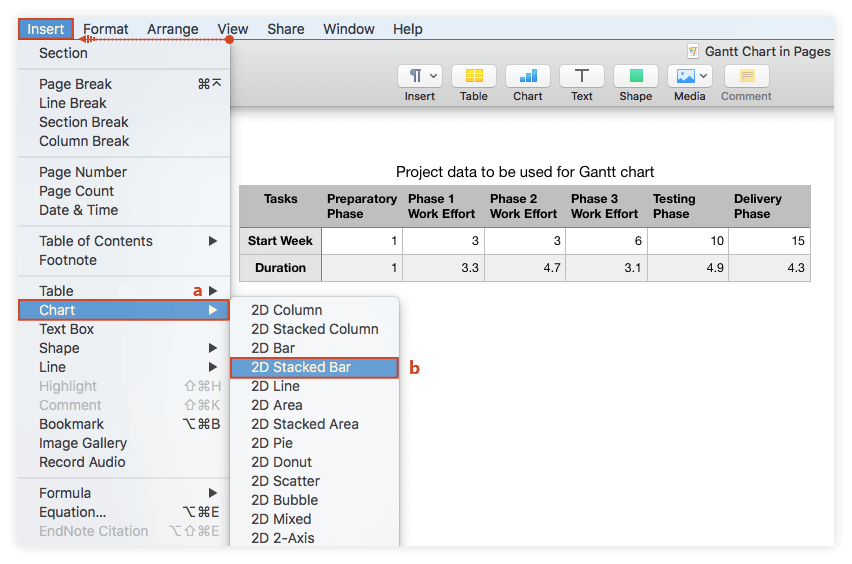
Étape 3 : Introduire les données dans le graphique
Dans cette étape, sélectionnez et copiez toutes les données du projet dans la première ligne en utilisant Cmd + C. Maintenant, cliquez sur l'option Editer Données du Tableau qui apparaît après la sélection des données.
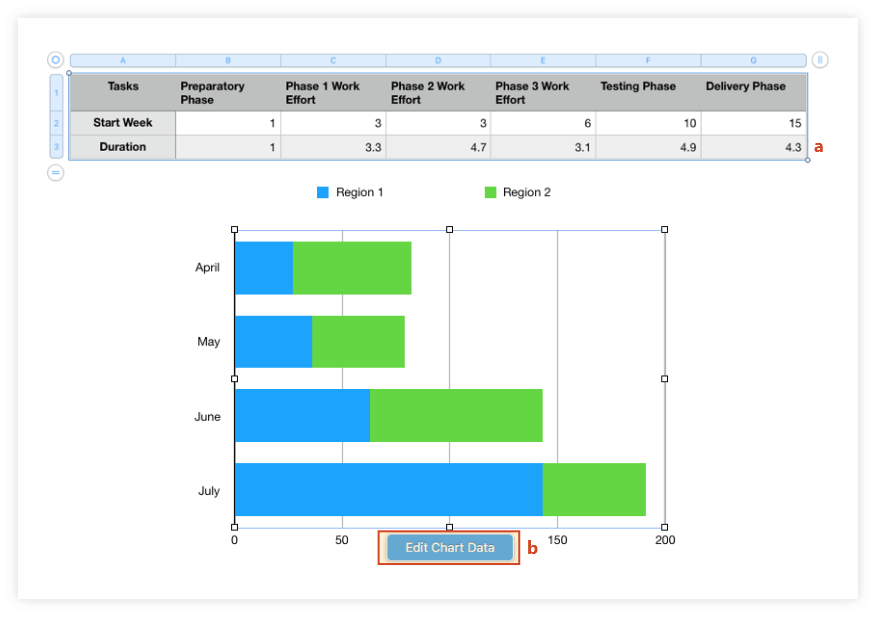
Dans la fenêtre Données du graphique, sélectionnez la première cellule dans le coin supérieur gauche et collez-y toutes les données. Le graphique mettra automatiquement à jour vos données sur le diagramme à barres.
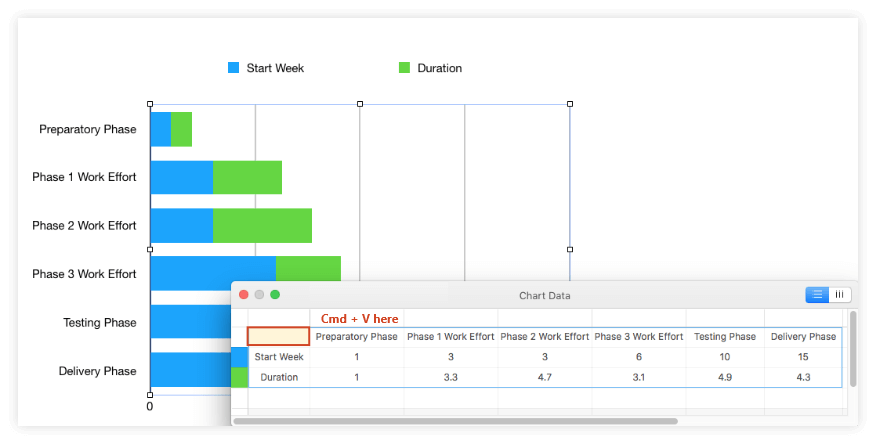
Étape 4 : transformer le diagramme à barres en diagramme de Gantt
Pour que vos projets ressemblent à un diagramme de Gantt, suivez ces étapes. Il suffira de rendre la barre bleue transparente et la barre verte plus lumineuse.
Double-cliquez sur n'importe quelle barre bleue. Cela sélectionnera toutes les barres bleues du projet. Dans le volet Format situé sur le côté droit du document de la page, cliquez sur l'onglet Style. À côté de Remplissage, cliquez sur l'indicateur de couleur, puis sélectionnez Aucun remplissage.
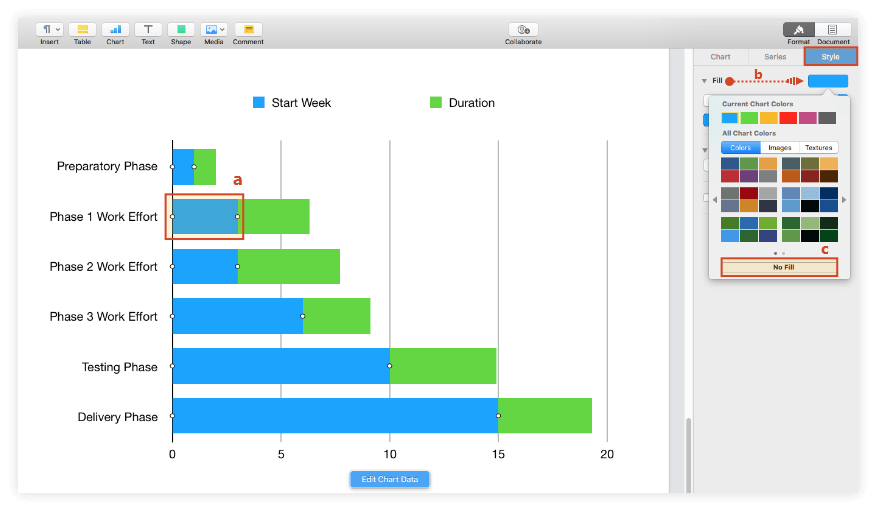
Le diagramme de Gantt de base est fini ! Et vous pouvez changer la couleur ou faire quelques personnalisations pour lui donner un aspect plus professionnel.
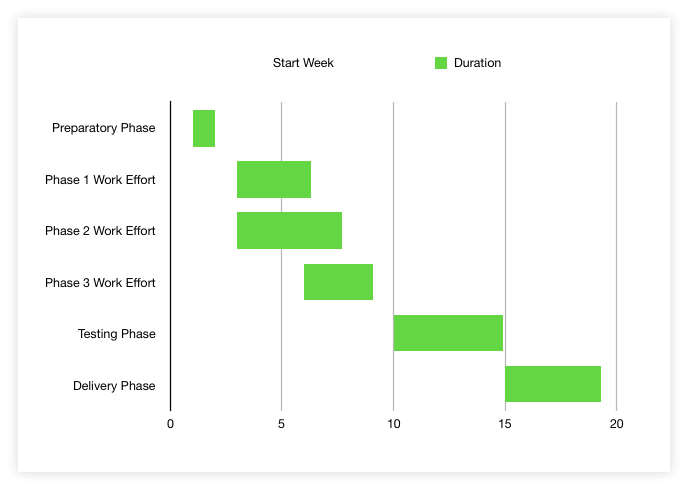
Étape 5 : personnaliser les barres de tâches
Cliquez sur la zone du graphique, puis sur n'importe quelle barre pour tout sélectionner en même temps. Passez ensuite à l'onglet Style dans le volet Format. Utilisez les indicateurs de couleur près de l'option Remplissage et choisissez une nouvelle couleur qui vous plaît. Vous pouvez consulter n'importe quel modèle sur Internet pour voir comment les couleurs sont réalisées sur les barres.
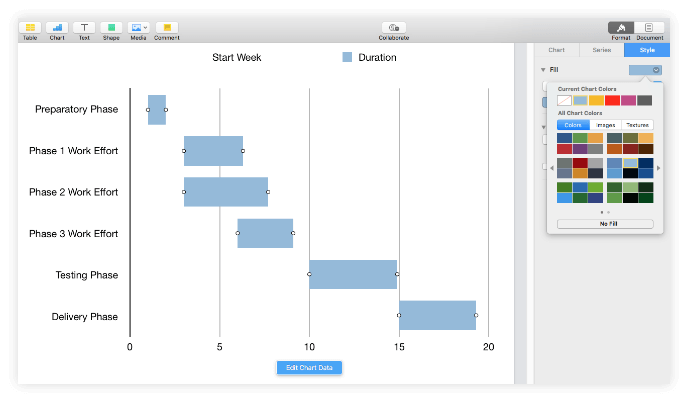
Pour afficher la durée de la tâche, sélectionnez toutes les barres en appuyant sur Maj + Clic, puis passez à l'onglet Séries. Sous les étiquettes de valeur, sélectionnez Nombre dans le menu déroulant. Utilisez la fonction de localisation pour modifier l'emplacement des étiquettes de valeur.
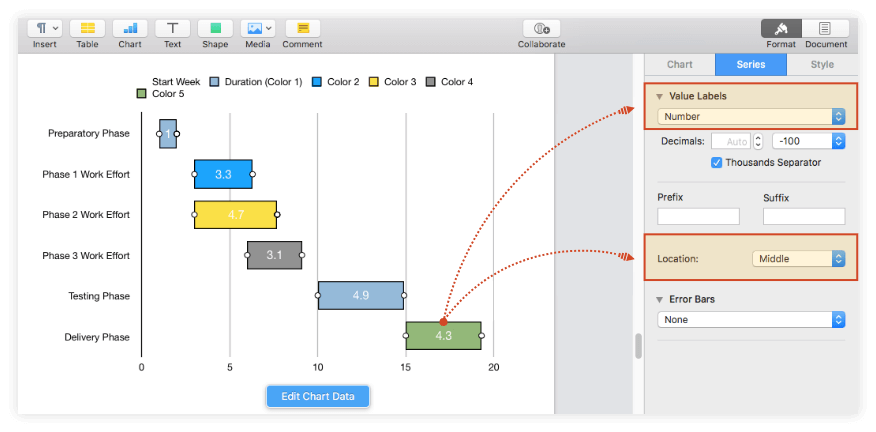
Étape 6 : Personnalisation de la zone du graphique
Personnalisez la zone du graphique à l'aide de l'onglet Graphique du volet Format. Sous Options du Graphique, cochez les options Bordure et Titre. Décochez la légende si elle vous semble redondante.
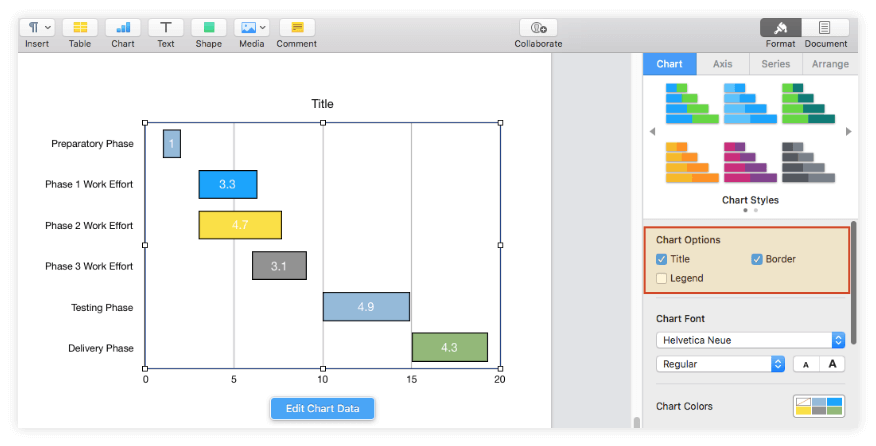
Sous l'option Police du Diagramme, vous pouvez également personnaliser les polices du graphique. Sous l'option Écarts, utilisez les commandes haut-bas pour augmenter ou diminuer l'espace entre les barres du graphique. Dans le même volet Format, cliquez sur l'onglet Axis et allez dans Lignes de grilles mineures pour ajouter les lignes verticales à votre projet.
Comment créer un diagramme de Gantt dans Numbers pour Mac ?
Nous allons voir ici comment réaliser un diagramme de Gantt dans l'application Numbers du Mac.
Étape 1 : Listez vos données dans des tableaux
Lancez l'application Numbers. Dans la section Basique de la galerie de modèles, sélectionnez la catégorie Bases du Graphique. À l'extrême gauche de la section Bases du Graphique, cliquez sur l'onglet "+" pour créer une nouvelle feuille. Le tableau est ajouté à la feuille nouvellement créée. Ajoutez vos tâches à la première colonne.
En utilisant la première tâche comme référence, ajoutez la semaine de début pour chacune des phases du projet. Dans la colonne suivante, énumérez chaque durée pendant laquelle la tâche doit être effectuée.
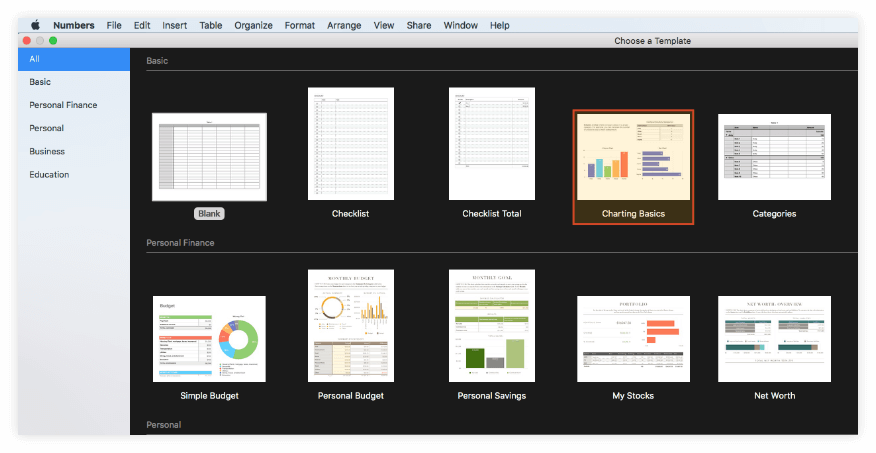
Étape 2 : créer une barre empilée en 2D
Sélectionnez toutes les données que vous ajoutez dans le tableau, puis allez dans Insertion > Graphique. Choisissez Barres empilées 2D dans le menu qui apparaît après la sélection des données. Les données généreront automatiquement les barres.
Étape 3 : Transformez votre diagramme à barres en diagramme de Gantt
Dans le volet Format situé à droite de la feuille, sélectionnez l'onglet Style. À côté de Remplissage, cliquez sur l'indicateur de couleur et sélectionnez Aucun remplissage. Les barres bleues vont alors "disparaître".
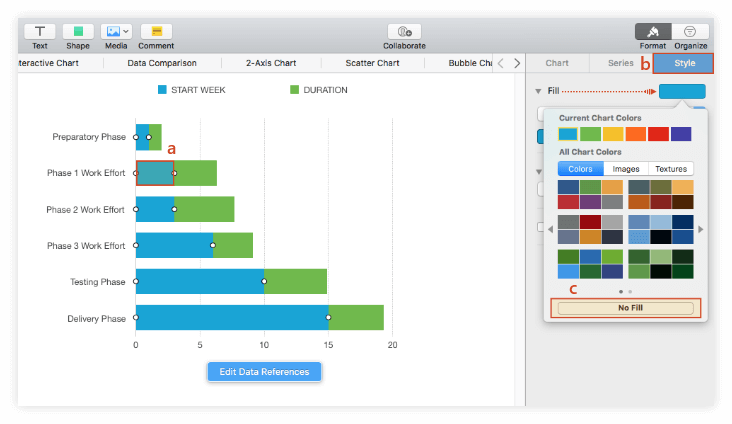
Étape 4 : personnaliser le diagramme de Gantt
Pour ajouter des couleurs, allez dans l'onglet Style du volet Format et cliquez sur le Remplissage. Consultez le modèle sur Internet pour vous guider dans le choix des couleurs. Vous pouvez également ajouter des effets et des styles à partir de la section Style.
Pour afficher la durée de la tâche, sélectionnez toutes les barres, puis allez dans l'onglet Série, où vous trouverez les étiquettes de valeur, puis sélectionnez"Identique aux données sources" en cliquant sur la flèche à gauche.
Vérifiez la bordure et le titre sous Options Graphiques. Vous pouvez modifier les styles ou les tailles des polices sous Chart Fonts (polices du graphique). Dans l'onglet Graphique, sélectionnez Écarts et les commandes haut-bas pour modifier l'écart entre vos barres. Pour ajouter les lignes verticales, sélectionnez l'onglet Axis (Axe) du volet Format, puis cliquez sur Minor Gridlines (Lignes de quadrillage mineures) pour ajouter les lignes à votre projet.
EdrawMax
Logiciel de diagrammes tout-en-un
- Compatibilité supérieure des fichiers : Importer et exporter des dessins vers différents formats de fichiers, tels que Visio
- Prise en charge multiplateforme (Windows, Mac, Linux, Web)
Comment réaliser un diagramme de Gantt en quelques clics ?
Pour créer rapidement des diagrammes de Gantt sur Mac, il est extrêmement facile et étonnamment rapide de le faire avec un logiciel de diagramme professionnel et puissant comme EdrawMax.
Étape 1 : Ouvrir un modèle de diagramme de Gantt
Ouvrez une page de dessin vierge et les bibliothèques comprenant les symboles nécessaires à la création de diagrammes de Gantt. Naviguez jusqu'à [File] > [Project Management] > [Gantt Charts]. Double-cliquez sur l'icône du diagramme de Gantt.
Étape 2 : Ajouter les options de données du diagramme de Gantt
À partir de la bibliothèque de symboles du diagramme de Gantt, faites glisser et déposez des formes sur le canevas. Une boîte de dialogue s'affiche alors. Vous pouvez définir les données du diagramme de Gantt dans cette boîte de dialogue, notamment le format de date, la date de début et de fin. (Conseil : cette boîte de dialogue peut être rouverte par le bouton Options du volet Diagramme de Gantt ).
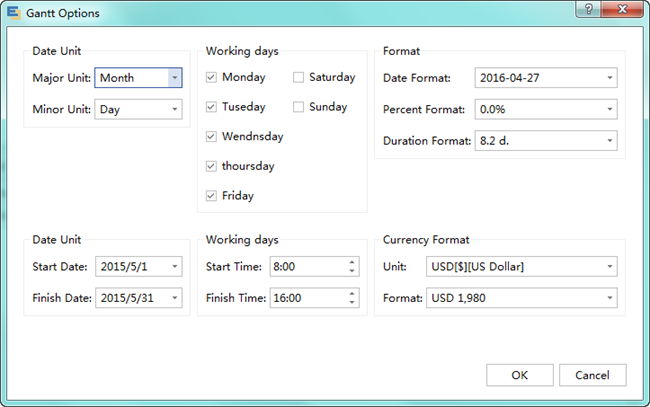
Étape 3 : Définir l'unité monétaire et le format du diagramme de Gantt
Vous pouvez définir le format de la devise dans le coin inférieur droit de la fenêtre de dialogue. (Remarque : le format de la devise par défaut correspond au paramètre par défaut du logiciel. Il se trouve dans le menu Options de l'onglet Fichier ).
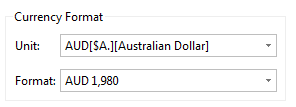
Étape 4 : Modifier le diagramme de Gantt
Redimensionner et déplacer le diagramme de Gantt
Faites glisser les poignées carrées vertes pour redimensionner le diagramme de Gantt. Cliquez sur le graphique et faites-le glisser pour le déplacer.
Ajouter une tâche ou une sous tâche dans le diagramme de Gantt
Vous pouvez faire un clic droit au-dessus d'une tâche pour ajouter une tâche ou une sous tâche.
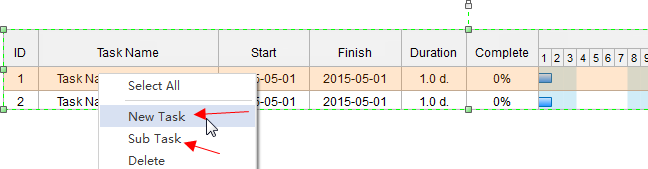
Une autre méthode consiste à utiliser les boutons rapides sous l'onglet Diagramme de Gantt pour ajouter ou supprimer une tâche.

Modifier la largeur des colonnes ou la hauteur des rangées
Pour modifier la largeur d'une colonne, placez le curseur sur la ligne entre deux colonnes et faites glisser, comme dans le fonctionnement d'Excel.
Pour modifier la hauteur d'une ligne, placez le curseur sur la ligne entre deux lignes et faites-le glisser.
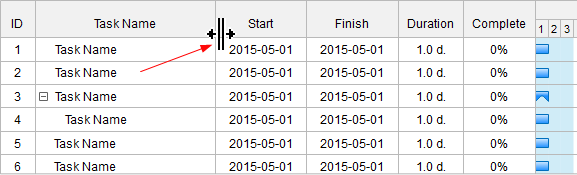
Insérer des colonnes
Vous pouvez faire un clic droit pour insérer une nouvelle colonne après la colonne sélectionnée. Choisissez le titre de la colonne dans la boîte de dialogue contextuelle. Par exemple, nous pouvons ajouter une colonne de priorité.
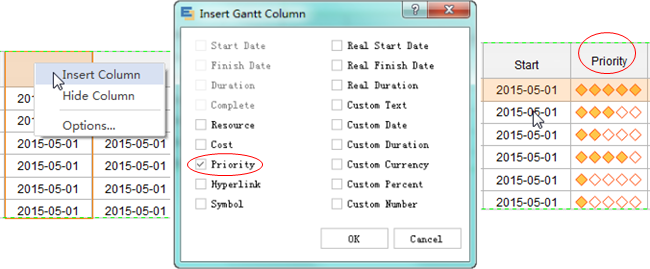
Conseil :
- Vous pouvez modifier la priorité en cliquant sur le symbole.
- Pour masquer une colonne, faites un clic droit sur une colonne et choisissez Masquer la colonne.
Étape 5 : Ajouter le contenu du diagramme de Gantt
Double-cliquez sur une cellule pour saisir du texte tel que le nom de la tâche. -> Choisissez une police différente sous l'onglet Accueil.
Étape 6 : modifier les barres de tâches dans le diagramme de Gantt
Lorsque vous double-cliquez sur la zone d'édition du texte pour saisir la date de début et la date de fin de la tâche, la barre de progression est automatiquement mise à jour en fonction de la nouvelle date.
Vous pouvez également reposer le curseur à la fin d'une barre, lorsque le curseur se transforme en flèche à double sens (No.1), faites glisser la barre pour modifier la date de fin.
Placez le curseur au-dessus d'une barre, et lorsque le curseur se transforme en flèche à quatre directions (n°2), vous pouvez déplacer toute la barre de tâches. Lorsque la barre est déplacée, les dates de début et de fin changent en conséquence.
Saisissez le pourcentage d'achèvement de la tâche, et la barre de progression verte sera mise à niveau automatiquement. Vous pouvez également positionner le curseur au début de la barre, lorsque le curseur se transforme en flèche à double sens et en symbole de pourcentage (n°3), faites glisser la barre pour modifier le pourcentage complet.
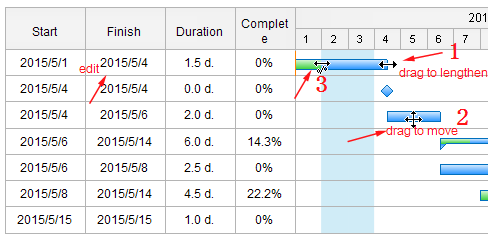
Étape 5 : Ajouter une relation entre deux tâches
Pour ajouter une relation entre deux tâches, placez le curseur de la souris sur une tâche et faites-le glisser vers une autre tâche. Les deux tâches seront alors reliées par une flèche.
Étape 6 : Sauvegarde ou exportation du diagramme de Gantt
Cliquez sur Enregistrer dans l'onglet Fichier pour enregistrer votre diagramme de Gantt dans le format par défaut des documents Edraw. Choisissez Enregistrer sous dans l'onglet Fichier pour enregistrer dans d'autres formats. Vous pouvez choisir de télécharger votre diagramme dans le nuage afin d'y accéder à tout moment et en tout lieu.
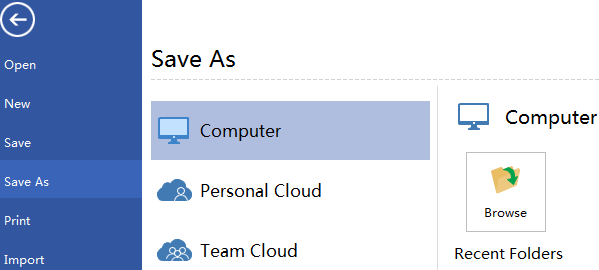
Cliquez sur Exporter et envoyer sous Fichier pour exporter le diagramme de Gantt sous forme d'images, de diapositives de présentation ou tout autre format de votre choix.
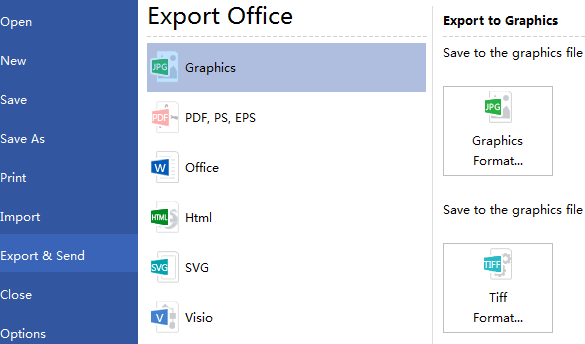
Étape 7 : Imprimer le diagramme de Gantt
Cliquez sur l'onglet Fichier; choisissez Imprimer, puis la fenêtre des paramètres d'impression et de l'aperçu s'affiche. Vous pouvez choisir les pages et le nombre de copies à imprimer.
Si la page du dessin est plus grande que le papier d'impression, le dessin sera imprimé sur plus d'un papier. Pour l'imprimer sur un seul papier, cliquez sur Plus D'options d'Impression... et choisissez ensuite Adapté à.
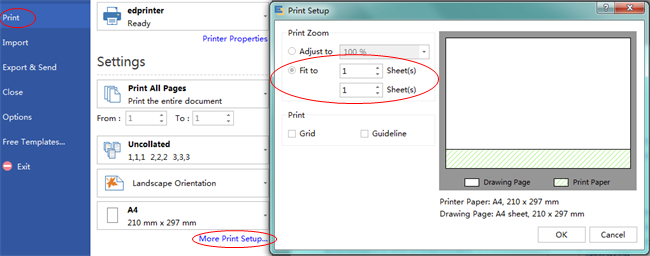
Nous avons construit quelques exemples de diagrammes de Gantt pour vous permettre de commencer rapidement.
Tirez le meilleur parti de vos diagrammes de Gantt avec EdrawMax
Motivez-vous pour utiliser un outil efficace comme EdrawMax qui contient l'ensemble complet de toutes les fonctionnalités et vous permet d'effectuer votre tâche de n'importe où.
Vous pouvez utiliser EdrawMax pour réaliser vos diagrammes de Gantt. EdrawMax est un logiciel de création de diagrammes tout-en-un qui permet de réaliser facilement n'importe quel diagramme par simple glisser-déposer. Le logiciel contient des milliers de symboles de création de diagrammes qui rendront votre diagramme complet et parfait.
Le logiciel fournit des centaines de modèles que vous pouvez utiliser ou importer votre projet pour le personnaliser davantage. EdrawMax dispose de versions gratuites et premium. Il vous permet également de télécharger votre projet dans de nombreux formats et de l'exporter sur n'importe quel site de médias sociaux.