Comment créer un organigramme dans PowerPoint SmartArt avec des modèles ?
L'IA a créé des infographies : un moyen visuel de présenter des idées au public de manière attrayante.
Découvrez comment l'IA fait des merveilles dans la création d'infographies.
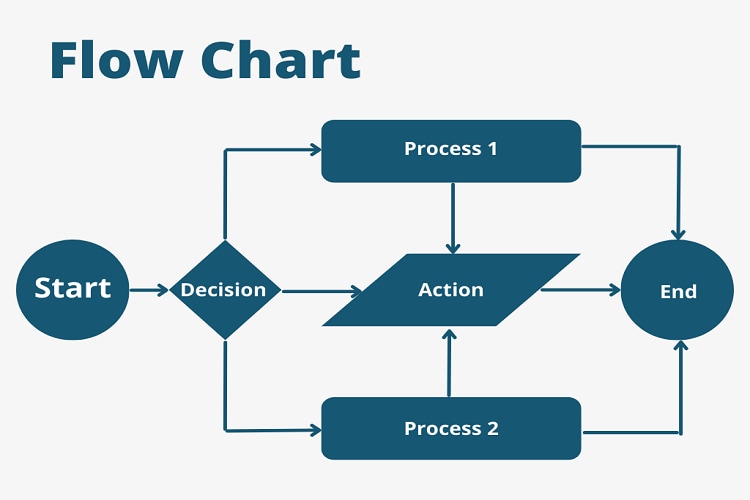
Un organigramme montre un processus complexe en ordre séquentiel. Il est utilisé pour visualiser une procédure complexe et trouver les goulots d'étranglement. Mais la question est de savoir comment utiliser PowerPoint pour créer un organigramme.
Si vous savez utiliser la fonctionnalité SmartArt de PowerPoint, créer des organigrammes est facile. Cependant, PowerPoint dispose d'outils de personnalisation limités, ce qui rend impossible la création d'organigrammes.
C'est là que EdrawMax intervient avec son créateur d'organigrammes spécialisé. Les symboles spécifiques aux organigrammes et les modèles modifiables d'EdrawMax réduisent le temps de création. Comparons les deux logiciels dans cet article.
Dans cet article
Partie 1. Comment créer un organigramme dans PowerPoint ?
Créer des organigrammes avec PowerPoint est une évidence, car tout ce dont vous avez besoin pour naviguer dans l'interface est du bon sens. Avant de commencer le processus directement, téléchargez PowerPoint sur votre appareil et enregistrez votre adresse e-mail. Passons maintenant au processus de création d'un organigramme avec PowerPoint.
Étape 1Créer un document vierge
Dans le menu principal, cliquez sur Nouveau, puis sur Document vierge. Cela ouvrira le panneau d'édition et vous permettra de commencer à créer votre organigramme.
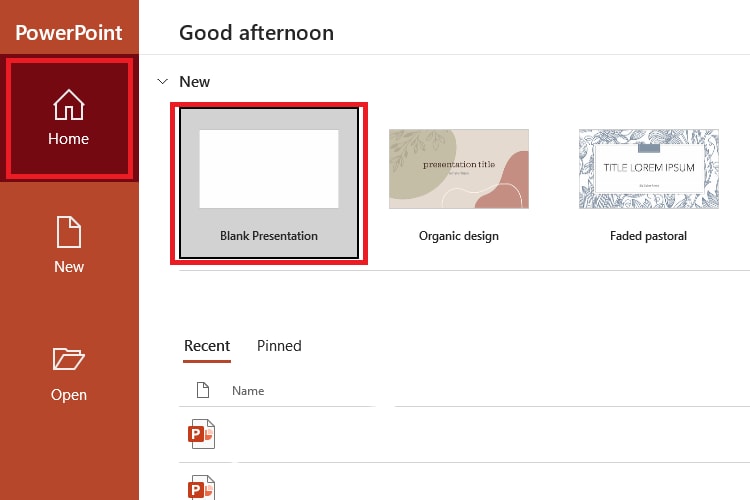
Étape 2Sélectionner les modèles d'organigramme
Les modèles peuvent être choisis dans PowerPoint à l'aide du menu principal ou du panneau d'édition.
Premièrement, PowerPoint permet l'importation de formes d'organigramme déjà existantes, également connues sous le nom de graphiques SmartArt. Dans la barre d'outils supérieure, cliquez sur Insertion > Smart Art > Processus. Ensuite, choisissez le modèle qui vous convient et commencez à le modifier.
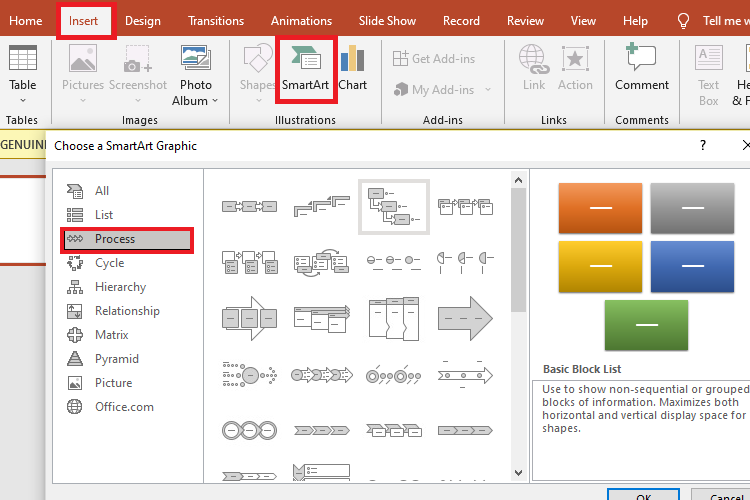
Un organigramme est également disponible dans la zone de recherche du menu principal. Il affichera tous les modèles de flux de travail PowerPoint à l'écran. Choisissez-le en fonction de vos préférences. Cliquez-dessus pour l'ouvrir dans le panneau d'édition.
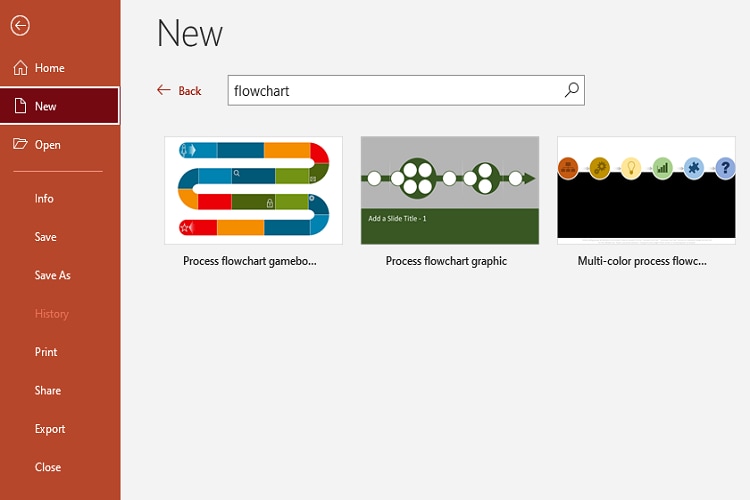
Étape 3Commencer à partir de zéro
Il existe une méthode supplémentaire pour créer un organigramme PowerPoint à partir de zéro. Tout ce que vous devez faire est d'ajouter des symboles au panneau d'édition et de commencer à tracer l'organigramme dans une séquence de votre choix. Pour le faire, cliquez sur Insérer > Formes et choisissez la forme que vous souhaitez.
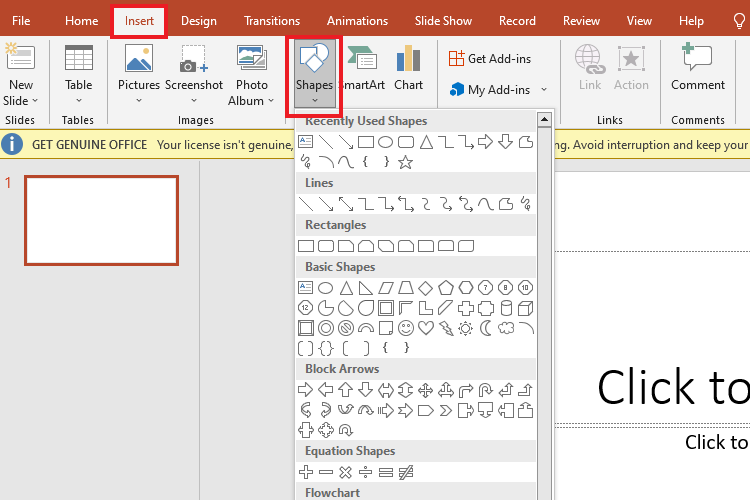
La bonne nouvelle est que la fonction Format de forme de la barre d'outils vous permet de personnaliser les formes, la police, la couleur et la bordure de chaque élément. Une fois que vous avez cliqué sur la forme, elle apparaîtra.
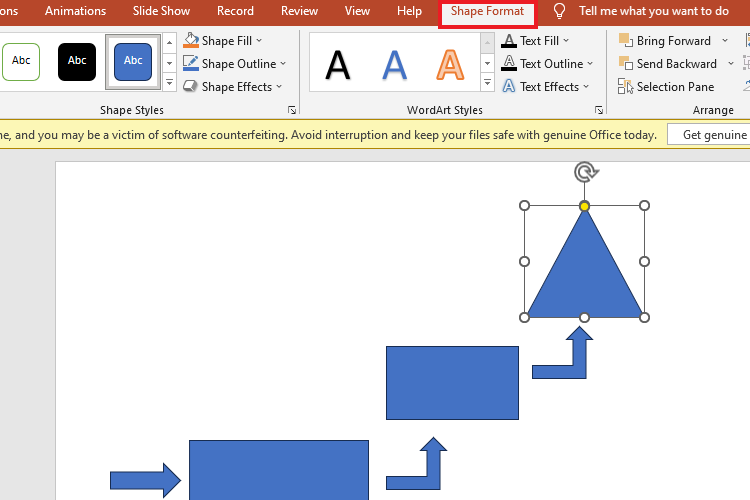
Étape 4Personnaliser l'organigramme
La touche finale à votre organigramme est l'étape suivante. Pour rendre votre organigramme visuellement attrayant, vous pouvez utiliser la fonction SmartArt Format de la barre d'outils supérieure. Ensuite, modifiez complètement le thème ou créez des formes spécifiques selon vos préférences. Votre organigramme est maintenant prêt à fonctionner.
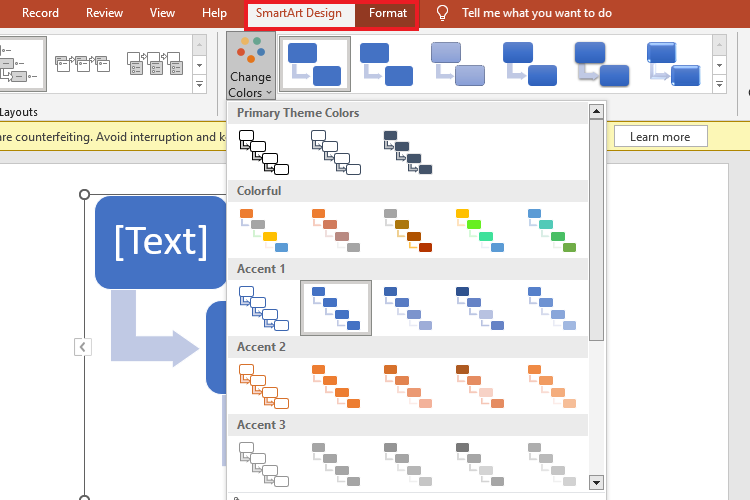
Étape 5Télécharger la carte sur votre appareil
En cliquant sur "Enregistrer sous" dans le menu Fichier en haut à gauche, vous pouvez télécharger l'organigramme dans un fichier PowerPoint.
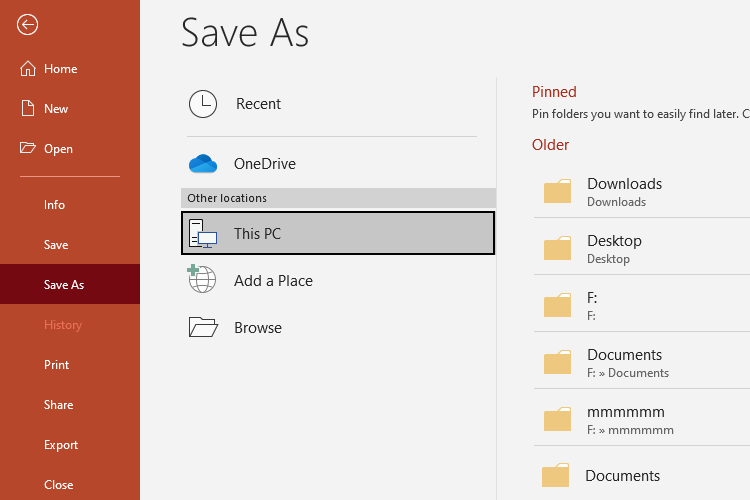
Et voilà ! Voici comment créer un organigramme dans PowerPoint. Maintenant, votre graphique est prêt à être partagé.
Partie 2. Création d'un organigramme avec EdrawMax - Mieux et plus rapide
Bien que PowerPoint soit un outil incroyablement simple pour démarrer votre parcours d'organigramme, la plupart des gens veulent également quelque chose de rapide. Ensuite, EdrawMax commence à fonctionner. avec une grande variété de modèles modifiables et une interface simple à utiliser. Vous pouvez facilement convertir le modèle en organigramme dont vous avez besoin car ils sont entièrement prêts et modifiables. Créer un organigramme ne prendra que quelques minutes.
- Assistance IA aux diagrammes : La nouvelle version en ligne améliorée d'EdrawMax prend en charge l'assistance IA pour les utilisateurs. Désormais, vous pouvez lancer une seule invite de commande pour créer des organigrammes à part entière.
- Présentation automatique : Vous souhaitez présenter à l'équipe l'organigramme que vous avez créé? Vous pouvez créer des diapositives approfondies avec EdrawMax en choisissant une zone de votre diagramme. Activez le diaporama et présentez-le directement depuis EdrawMax.
- Des ressources abondantes : Pour les experts informatiques, les spécialistes du marketing et les hommes d'affaires, EdrawMax propose plus de 15 000 modèles modifiables et 280 types de diagrammes. De plus, la bibliothèque de symboles contient plus de 50 000 symboles standards de l'industrie spécifiques à des tâches, tous avec une interface glisser-déposer.
- Plus de 10 compatibilités de formats de fichiers : EdrawMax vous permet de télécharger votre travail terminé dans le format de votre choix. Il propose plus de dix formats, dont Visio, PNG, PDF, PPT, Word, SVG et bien plus encore.
Comment réaliser un organigramme en quelques étapes ?
Créer un organigramme à l'aide d'EdrawMax est un jeu d'enfant. Vous pouvez choisir parmi une grande variété de modèles. Il vous suffit d'en sélectionner un et de le personnaliser. Voici comment vous pouvez le faire en cinq minutes.
Étape 1Créer un fichier
Avant de vous lancer dans le processus, créez un compte.
- Téléchargez la version bureautique ou ouvrez la version web et enregistrez votre courriel.
- Une fois cela fait, connectez-vous à votre compte.
- Vous pouvez maintenant aller plus loin et créer un fichier.
Étape 2Sélectionner un modèle
Trouver un modèle dans la galerie de modèles EdrawMax est la prochaine étape. Cliquez sur le menu principal et sélectionnez Modèles > Organigrammes.
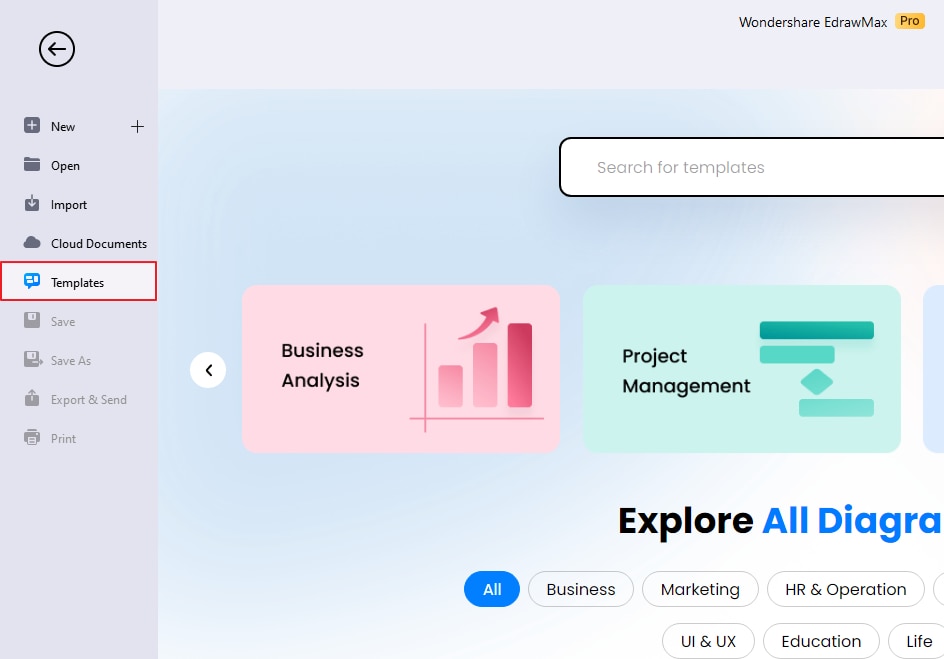
Faites défiler vers le bas pour trouver celui qui vous convient et appuyez sur Utiliser immédiatement.
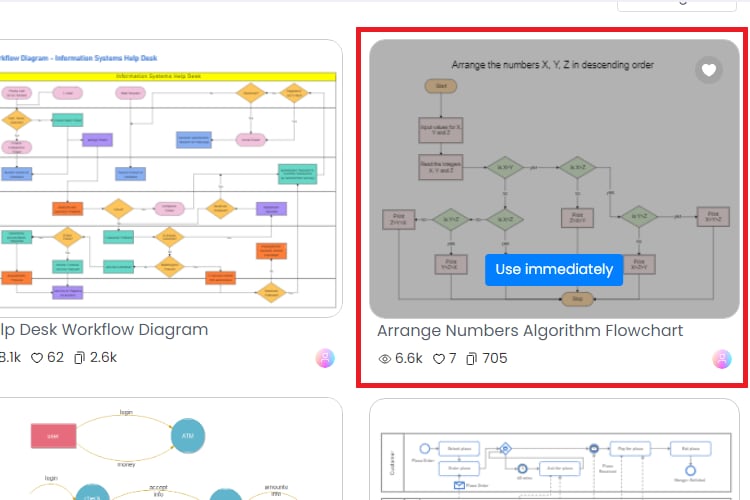
Cette opération permet d'importer les éléments du modèle dans le panneau d'édition. Saisissez les données et vérifiez tous les champs.
Étape 3Personnaliser le modèle
Il est temps de personnaliser le modèle une fois que les données ont été modifiées. Modifiez le thème du graphique ou modifiez la police, la forme et le style de chaque élément du canevas. À ce stade, assurez-vous que le graphique est propre, bien rangé et visuellement attrayant.
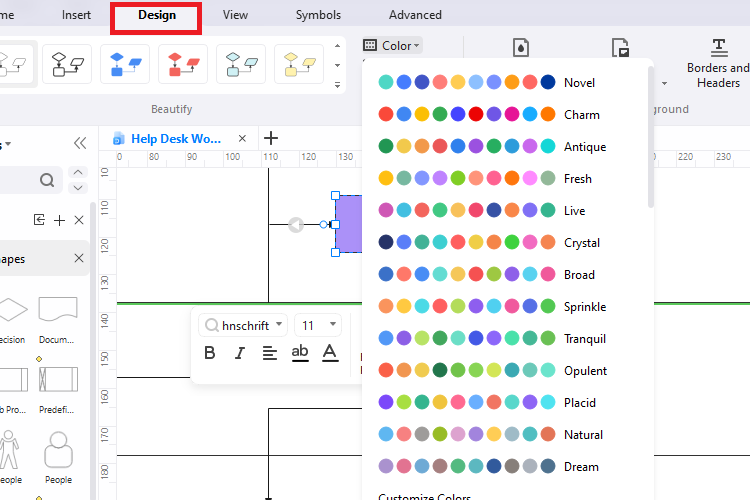
Étape 4Exporter et partager le travail terminé
Parce qu'EdrawMax prend en charge plusieurs fichiers, vous pouvez télécharger votre travail terminé dans le format que vous souhaitez. Il comprend les formats PNG, PPT, Word, Visio et SVG. Ensuite, dans le coin supérieur gauche du menu Fichier, sélectionnez Exporter et envoyer et sélectionnez le format que vous souhaitez.
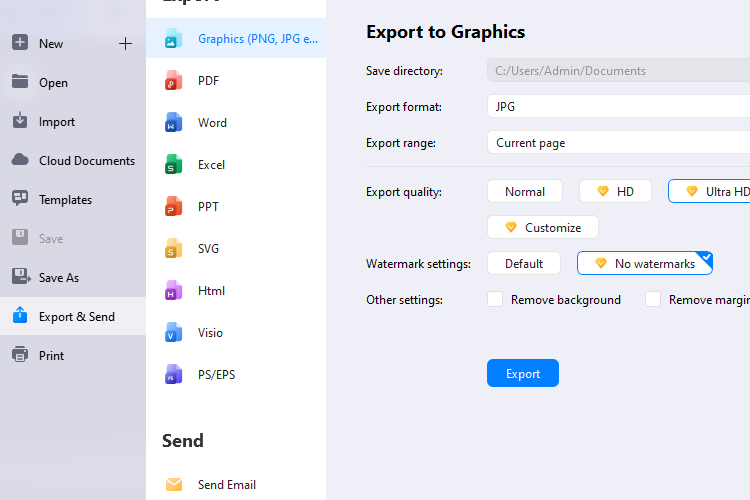
Vous ne savez pas si vous devez y aller ou si vous avez besoin d'un second avis? Partagez votre travail avec les autres en définissant les autorisations dans le coin supérieur droit. Vous avez la possibilité de décider qui verra, modifiera ou commentera votre travail.
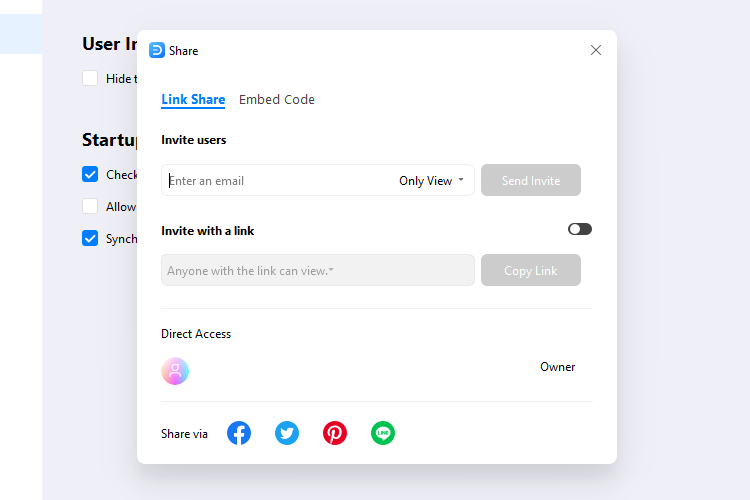
Conclusion
Nous avons expliqué comment créer un organigramme avec PowerPoint dans cet article et pourquoi EdrawMax est une option supplémentaire. Il ne fait aucun doute que créer des organigrammes est difficile, surtout s'il n'y a pas d'aide pour les diagrammes. Un créateur de diagrammes professionnel peut être très utile. Comme mentionné précédemment, PowerPoint et EdrawMax sont tous deux des outils populaires dotés de fonctions puissantes, alors essayez-les et choisissez-le.




