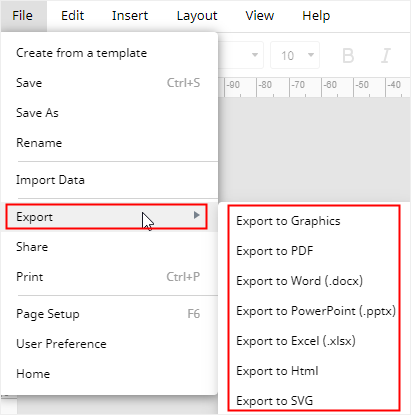Depuis son lancement, Google Apps est considéré comme un ensemble d'outils de productivité tout-en-un. C'est pourquoi, dans ce tutoriel, nous essayons d'utiliser Google Slides pour créer un organigramme de base et nous constatons qu'il est moins efficace que nos créateurs d'organigrammes.
Comment créer un organigramme dans Google Slides
Étape 1 : Commencer une nouvelle présentation
Entrez dans Google Slides sur votre navigateur et ouvrez une diapositive vierge. Pour mieux montrer les étapes de dessin suivantes, cliquez sur le bouton Disposition de la barre d'outils et sélectionnez Vierge dans le menu déroulant. La diapositive devient alors vierge.
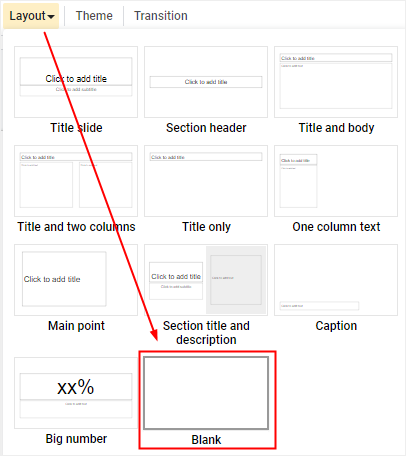
Étape 2 : Commencer à dessiner votre organigramme
Cliquez sur le bouton Forme de la barre d'outils et choisissez les formes d'organigramme dans le groupe Formes.
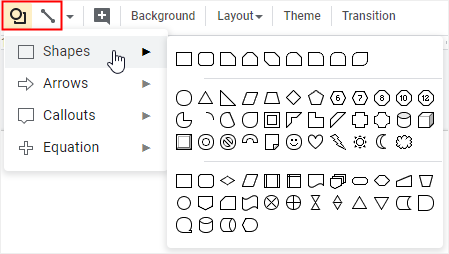
Cliquez sur le bouton Ligne à côté du bouton Forme, utilisez les flèches droites et les raccords coudés pour relier les formes et créer un organigramme complet.
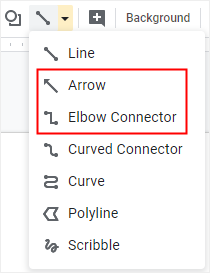
Étape 3 : Personnaliser votre organigramme
Pour modifier le style ou la couleur de votre organigramme dans Google Slides, vous pouvez d'abord sélectionner les formes, puis choisir les options de mise en forme appropriées dans la barre d'outils.

Comment créer un organigramme dans EdrawMax
En suivant le processus de création d'un organigramme de base dans Google Slides, vous découvrirez à quel point il est facile et rapide de créer un organigramme complexe dans un outil professionnel de création d'organigrammes avec des modèles d'organigrammes gratuits.
Étape 1 : Sélectionner un modèle d'organigramme
Il existe deux approches pour obtenir des modèles d'organigramme dans EdrawMax.
Dans un premier temps, ouvrez (EdrawMax), cliquez sur Organigramme dans la liste des types de diagrammes, et vous verrez de nombreux modèles d'organigrammes.
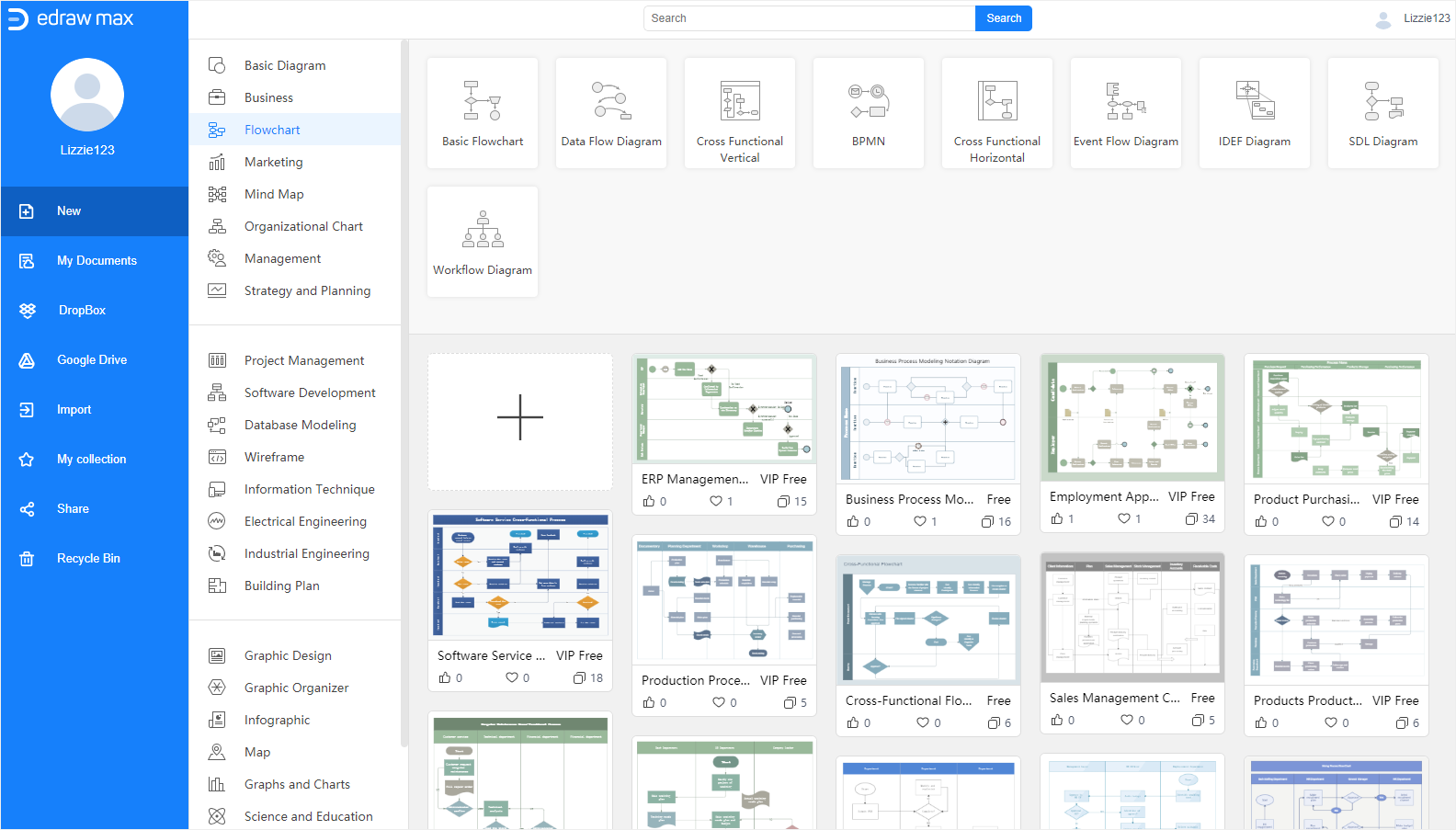
Deuxièmement, consultez ( Edraw Templates), choisissez quelques modèles d'organigramme dans la galerie de modèles et téléchargez-les en tant que fichiers EDDX sur votre ordinateur.
Étape 2 : Élaborer un organigramme
Si vous décidez d'utiliser un modèle d'organigramme, vous pouvez cliquer sur la vignette du modèle sélectionné ou sur le bouton Importer de la page d'accueil et importer le modèle enregistré dans EdrawMax.
Le modèle d'organigramme se trouve désormais dans l'interface principale.
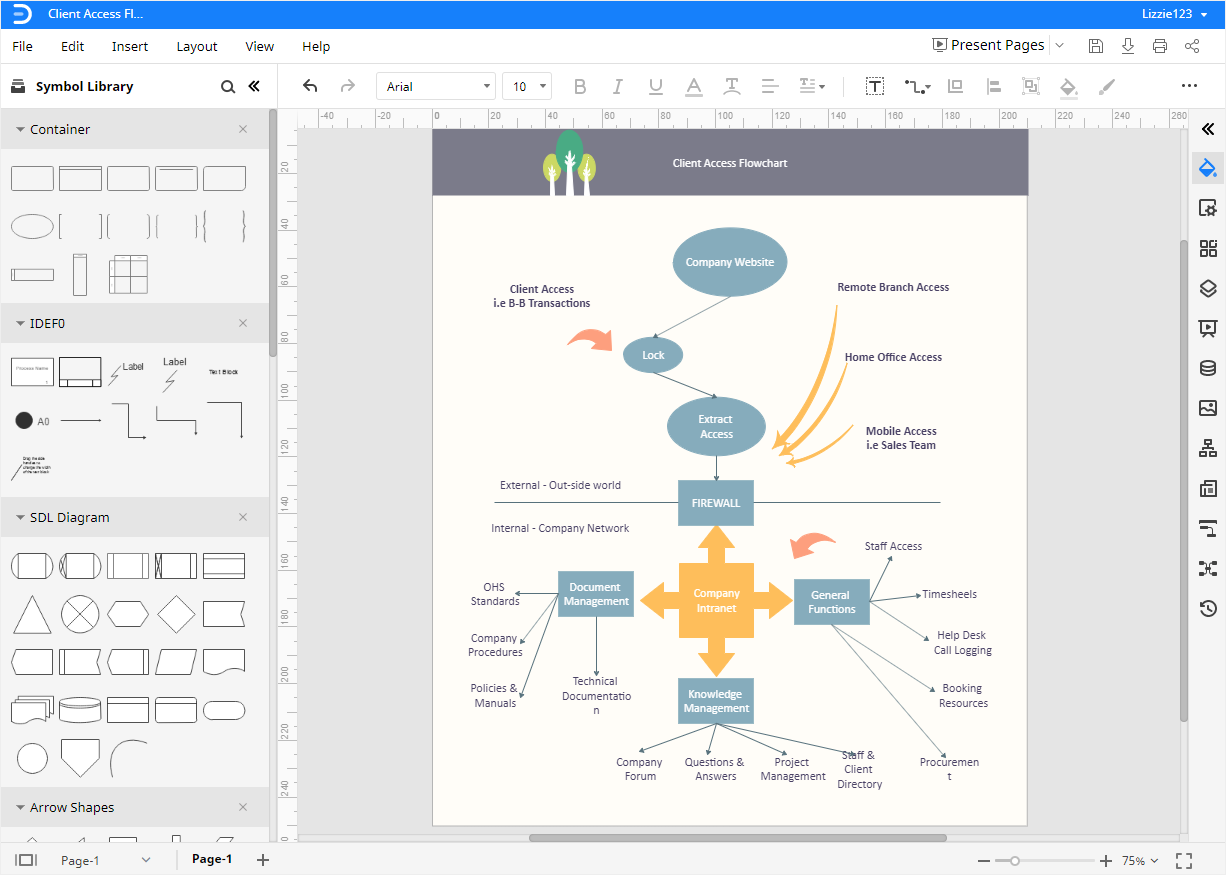
Si vous souhaitez simplement un modèle d'organigramme vierge, vous pouvez cliquer sur la vignette vierge plus dans la galerie de modèles et EdrawMax ouvrira une page de dessin vierge pour vous. Vous pouvez dessiner manuellement l'organigramme à l'aide de formes et de symboles intégrés.
Pour ajouter des formes d'organigramme dans le volet bibliothèque, vous devez cliquer sur l'icône de la bibliothèque de symboles ![]() , ouvrir la boîte de dialogue Bibliothèque et sélectionner les formes et les symboles.
, ouvrir la boîte de dialogue Bibliothèque et sélectionner les formes et les symboles.
Vous pouvez faire glisser et déposer ces formes et symboles sur la page de dessin, cliquer sur le bouton Connecteur  dans la barre d'outils pour ajouter des lignes de connexion entre les formes. Les connecteurs peuvent être accrochés automatiquement aux formes et lorsque vous déplacez la forme, les lignes attachées à la forme restent connectées.
dans la barre d'outils pour ajouter des lignes de connexion entre les formes. Les connecteurs peuvent être accrochés automatiquement aux formes et lorsque vous déplacez la forme, les lignes attachées à la forme restent connectées.
Étape 3 : Personnaliser votre organigramme
Pour modifier la couleur d'arrière-plan ou ajouter un filigrane sur l'organigramme, cliquez sur l'icône Mise en page ou appuyez sur F6 pour ouvrir le volet Page. En outre, dans le volet Page, vous pouvez modifier les options de taille de page, d'orientation de page, de style de numérotation de page, etc.
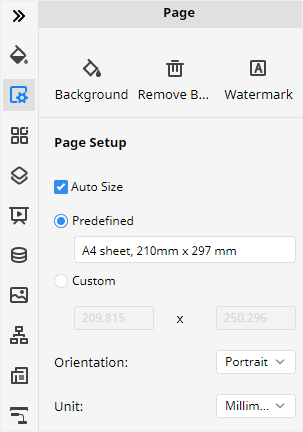
Pour modifier le thème de l'ensemble de l'organigramme, cliquez sur l'icône Thème ![]() pour ouvrir le volet Thème et choisissez le schéma de thème, la couleur, le style de connecteur ou le style de police souhaités.
pour ouvrir le volet Thème et choisissez le schéma de thème, la couleur, le style de connecteur ou le style de police souhaités.
Étape 4 : Partager votre organigramme
Pour partager l'organigramme dans EdrawMax, cliquez sur le bouton Partager dans le coin supérieur droit de l'interface principale ou allez dans l'onglet Fichier, cliquez sur Partager dans le menu déroulant.
Ensuite, la boîte de dialogue Partage réussi s'affichera. Vous pouvez choisir de partager votre organigramme avec d'autres personnes.
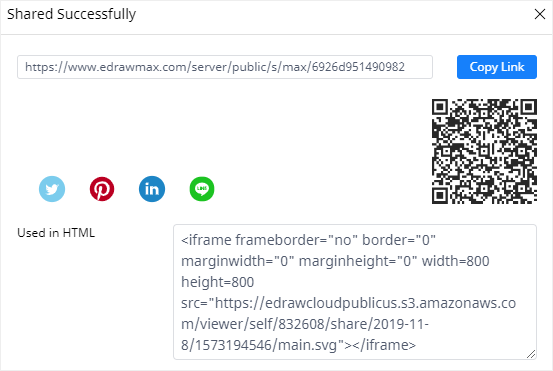
Comment exporter un organigramme sous forme de fichier PowerPoint
Dans Google Slides, vous pouvez choisir de télécharger l'organigramme dans certains formats de fichiers courants ou de l'envoyer par courrier électronique en tant que pièce jointe. Allez dans l'onglet Fichier, cliquez sur Télécharger dans le menu déroulant et choisissez le type de fichier requis.
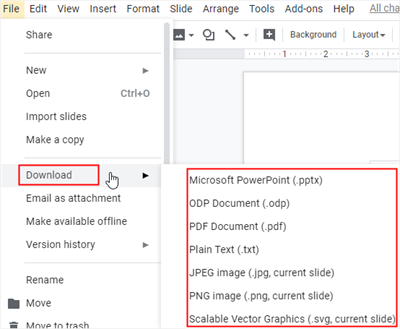
Dans EdrawMax, la fonction d'exportation des diagrammes est plus puissante et les utilisateurs auront plus de choix. Allez dans l'onglet Fichier, cliquez sur Exporter et choisissez votre format de fichier préféré.
Si vous cliquez sur Enregistrer sous dans le menu déroulant, vous pouvez enregistrer votre organigramme dans le nuage personnel, Google Drive ou Dropbox dans la fenêtre contextuelle Enregistrer sous. Ainsi, vous pouvez accéder, visualiser ou modifier votre organigramme à tout moment et en tout lieu.
De plus, tous les fichiers MS Office exportés (Word, Excel et PowerPoint) par EdrawMax sont éditables. Lorsque vous utilisez EdrawMax pour créer et exporter un organigramme en tant que document MS Office, vous pouvez éditer et modifier l'organigramme sans obstacles.
> pour créer et exporter un organigramme, vous et d'autres personnes pouvez l'éditer et le modifier sans restrictions.