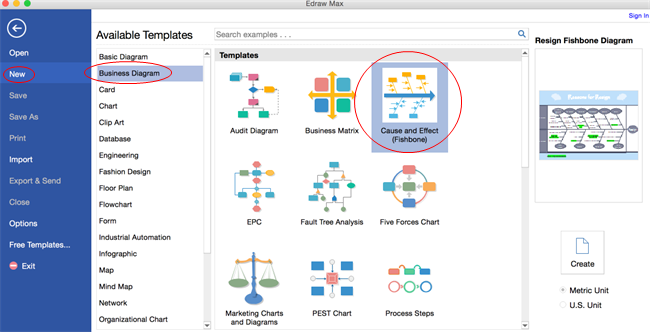Dans ce tutoriel étape par étape, nous allons montrer comment créer des diagrammes en arête de poisson. Vous pouvez le faire de manière assez rapide et amusante avec un outil de diagramme avancé. La connexion automatique vous permet d'économiser votre temps et votre energie.
Ouvrir un modèle de diagrammes en arête de poisson
Ouvrez une page de dessin vierge et les bibliothèques comprenant les modèles nécessaires à la création de diagrammes en arête de poisson sur Mac OS X.
Dans le menu Fichier, pointez sur Nouveau.-> Cliquez sur Diagramme d'activité, puis double-cliquez sur l'icône de Cause et effet (arêtes de poisson).
Ajouter des formes de diagramme en arête de poisson
Faites glisser et déposez les formes à partir des bibliothèques sur la gauche. Les formes Arête de poisson et Effet représentent la colonne vertébrale du poisson.
Faites glisser les poignées carrées vertes pour redimensionner les formes.
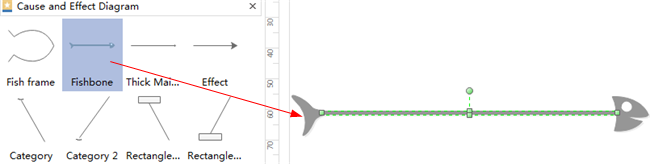
Connecter les formes du diagramme en arête de poisson
Les formes de la colonne vertébrale sont conçues avec des points de connexion qui permettent une connexion facile. Déplacez la catégorie et associez la cause sur la colonne vertébrale, elles sont collées lorsque les points de connexion deviennent rouges.
Remarque: Les formes de catégories vous aident à regrouper les causes en différents types. Cela vous aide à rendre l'analyse cause-effet plus logique.
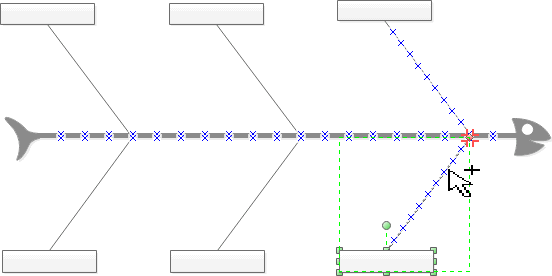
Les causes peuvent également être divisées en différents niveaux en fonction des exigences de l'analyse. Faites glisser la forme de la cause primaire et reliez-la à la forme de la catégorie. Faites glisser la forme de la cause secondaire et reliez-la à la forme primaire.
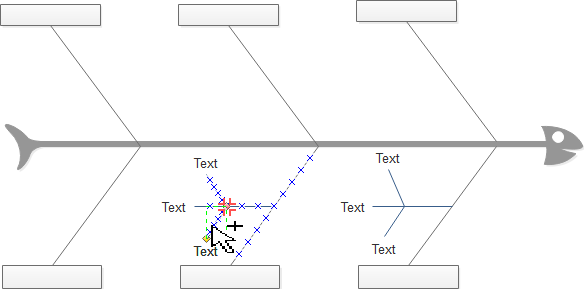
Format des formes du diagramme en arête de poisson
Modifiez la couleur et le contour d'une forme en choisissant n'importe quel style rapide dans le groupe Styles de l'onglet Accueil.
Vous pouvez également utiliser les outils Remplissage et Ligne dans le volet des tâches du format, à droite du canevas.
Ajouter un fond
Pour ajouter un arrière-plan, allez dans l'onglet Mise en page et ensuite :
- Cliquez sur une couleur pour obtenir un fond coloré.
- Cliquez sur Choisir un arrière-plan pour sélectionner un arrière-plan prédéfini.
- Cliquez sur Supprimer l'arrière-plan si vous ne voulez pas d'arrière-plan.
- Passez à l'onglet Affichage, puis cliquez sur Affichage de l'arrière-plan pour modifier et personnaliser l'arrière-plan.
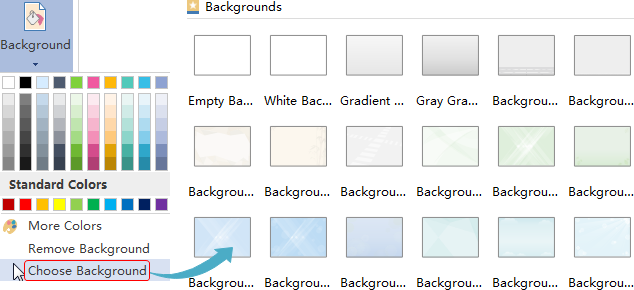
Ajouter le contenu du diagramme en arête de poisson
- Double-cliquez sur une forme pour saisir du texte.
- Appuyez sur Ctrl + 2 pour ajouter des zones de texte supplémentaires. Appuyez sur Ctrl + shift + 2 pour ajuster la zone de texte.
- Choisissez une police différente sous l'onglet Accueil. Personnalisez la taille, la couleur et l'alignement en cliquant sur les menus correspondants.
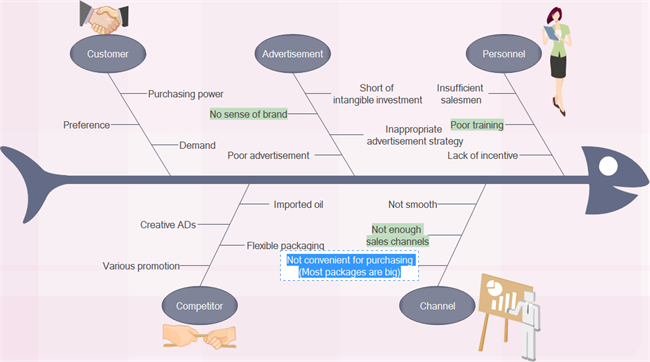
Modifier le thème du diagramme en arête de poisson
En changeant le thème du diagramme en arête de poisson, vous pouvez améliorer les styles de remplissage, de ligne et de texte en un seul clic.
Passez à l'onglet Mise en page, sélectionnez un autre thème.
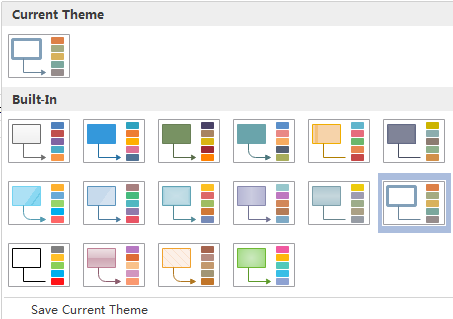
Enregistrer ou exporter le diagramme en arête de poisson
Cliquez sur Enregistrer dans l'onglet Fichier pour enregistrer dans le format par défaut. Choisissez Enregistrer sous dans l'onglet Fichier pour enregistrer dans d'autres formats.
Vous pouvez choisir d'enregistrer dans des fichiers locaux ou dans votre Cloud. L'enregistrement dans le Cloud de l'équipe permet de le partager avec plus de personnes.

Cliquez sur Exporter et envoyer sous Fichier pour exporter le diagramme en arête de poisson. Vous pouvez choisir de le convertir en graphiques, fichiers MS, SVG, etc.

Imprimer le diagramme en arête de poisson
- Cliquez sur l'onglet Fichier, puis choisissez Imprimer. Un aperçu de votre document apparaît automatiquement sur la droite.
- Pour visualiser chaque page, cliquez sur les flèches situées sous l'aperçu.
- Pour revenir à votre document et le modifier, cliquez sur la flèche en haut à gauche.
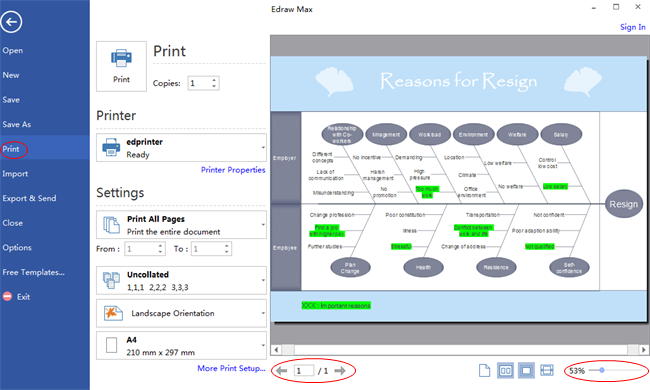
Si la page du dessin est plus grande que le papier d'impression, le dessin sera imprimé sur plus d'un papier.
Pour l'imprimer sur un seul papier,
cliquez sur Plus de configuration d'impression... puis choisissez Ajuster à.
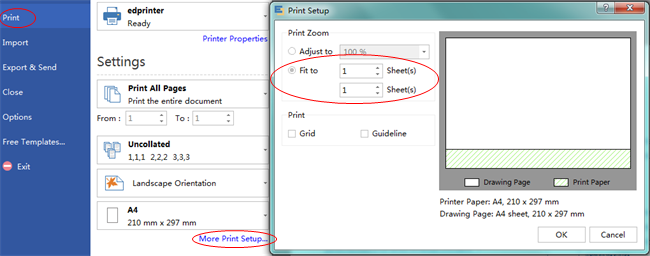
Voici quelques exemples de diagrammes en arête de poisson. Ils peuvent vous aider à vous inspirer et à vous lancer rapidement dans la création de diagrammes en arête de poisson.
Essayez gratuitement notre logiciel de diagramme en arête de poisson pour Mac.