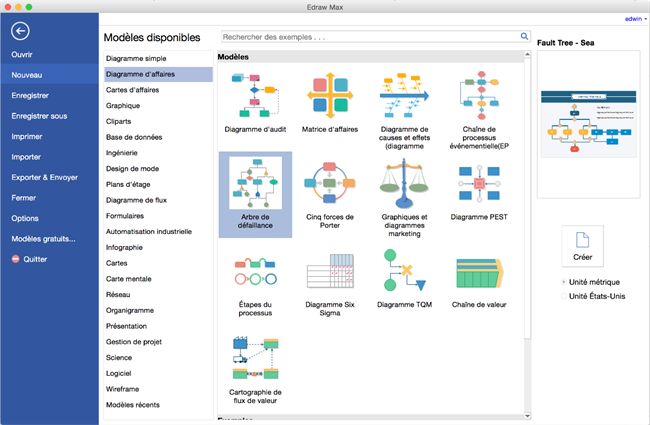Vous pouvez commencer par définir l'événement en haut (ou l'échec). Ensuite, vous pouvez utiliser les formes d'événement et d'opérateur pour illustrer, de haut en bas, le processus qui pourrait conduire à l'échec. Une fois que vous avez terminé le diagramme, vous pouvez l'utiliser pour identifier les moyens d'éliminer les causes de l'échec et de concevoir des mesures correctives pour prévenir de telles défaillances.
Ouvrir un modèle d'arbre de défaillances
Sous l'onglet Fichier, pointez à Nouveau.-> Cliquez sur Diagramme d'affaires, et puis double cliquez sur l'icône Analyse par arbre de défaillances.
Une toile vierge et les bibliothèques nécessaires ouvrent automatiquement. Outre les formes d'arbre de défaillances, notre logiciel pour la création d'arbre de défaillances pour Mac fournissent également des flèches et des légendes.
Ajouter des formes d'arbre de défaillances
- Faites glisser et déposer la forme de Evénnement simple à partir de la bibliothèque des formes d'arbre de défaillances au sommet de la toile.
- Faites glisser une forme d'Opérateur, comme l'Opérateur OU exclusif, sur la toile directement sous la première forme d'événement. Utilisez les lignes directrices dynamiques pour aligner des formes.
- Continuez à faire glisser d'autres formes d'événements et de grille sur la page, les positionnez de haut en bas afin d'identifier les causes possibles de l'échec représenté par la forme de l'événement de haut niveau.
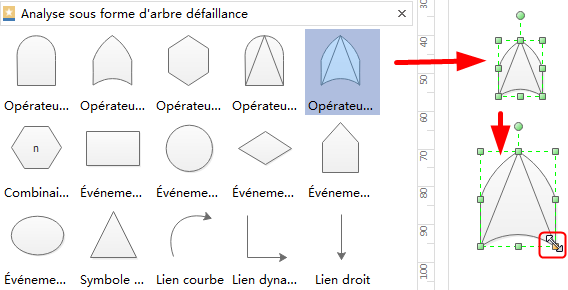
Faites glisser les poignées carées vertes pour redimensionner les formes.
Cliquez sur le titre de bibliothèque pour accéder à différentes bibliothèques si vous avez besoin d'autres sortes de formes.
Régler les formatations de schéma d'arbre de défaillances
Changer la couleur et le contour d'une forme en choisissant tout style rapide dans le groupe Styles sous l'onglet Accueil.
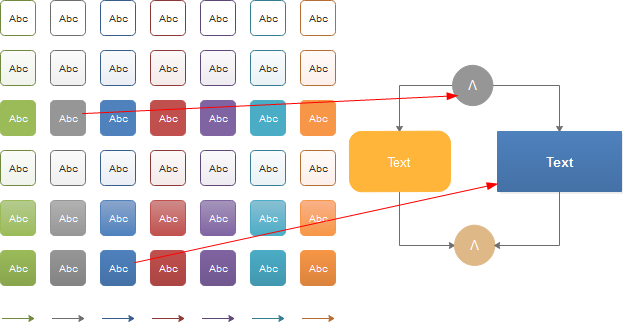
Sinon, utiliser les outils de Remplissage et Trait dans le panneau de tâche de format à droite de la toile.
Connecter les formes de schéma d'arbre de défaillances
Faites glisser un connecteur à partir d'une bibliothèque pour connecter les deux formes.
Cliquez sur Connecteur sous l'onglet Accueil. -> Sélectionnez une sorte de Connecteur. -> Placez le pointeur sur un point de connexion de la forme que vous souhaitez vous connecter. Lorsque le point de connexion devient rouge, faites glisser à partir d'un point de connexion sur la première forme à un point de connexion de la seconde forme. Les points d'extrémité de connexion deviennent rouges lorsque les formes sont reliées.
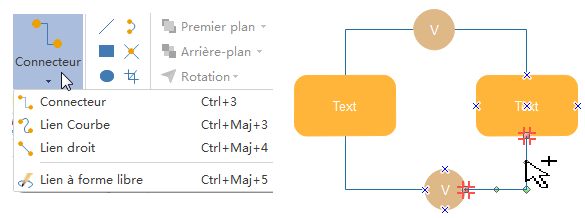
Mettre en page les formes d'arbre de défaillances
- Pour aligner plusieurs formes verticalement et horizontalement, sélectionnez les formes que vous souhaitez aligner, puis, cliquez sur le bouton Aligner sous l'onglet Accueil pour aligner des formes. Lorsque vous déplacez une forme, les lignes directrices dynamiques montrent pour vous aider à aligner avec les formes voisines.
- Lorsque vous déplacez une forme, les lignes directrices dynamiques affichent pour vous aider à l'aligner avec les formes voisines.
- Pour distribuer trois ou plusieurs formes à intervalles réguliers, sélectionnez les formes, puis, cliquez sur Distribuer dans le groupe Organiser sous l'onglet Accueil.
- Pour localiser l'ensemble du diagramme dans le centre, cliquez sur Centrer dans le groupe Organiser sous l'onglet Accueil.
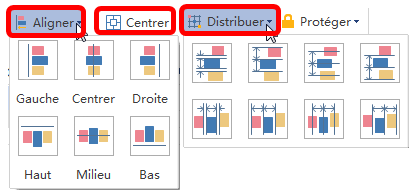
Ajouter du texte aux formes d'arbre de défaillances
- Pour ajouter du texte à une forme, sélectionnez-le, et puis entrez du texte. Lorsque vous avez terminé, cliquez en dehors de la zone de texte.
- Pour éditer du texte, double-cliquez sur la forme, placez le curseur la où vous voulez changer le texte, puis taper.
- Pour créer un hyperlien à une forme de documents soutenants et explicatifs, sélectionnez la forme, puis, sous l'onglet Insérer, cliquez sur Hyperliens.
- Appuyez sur Ctrl + 2 d'ajouter plus de boîtes de textes. Appuyez sur Ctrl + Maj + 2 d'ajuster une boîte de texte.
- Choisissez une police différente sous l'onglet Accueil. Personnalisez la taille, la couleur et l'alignement en cliquant sur les menus correspondants.
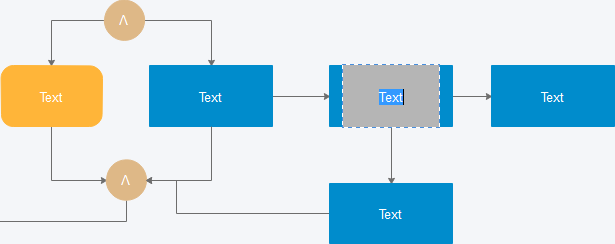
Changer le thème d'arbre de défaillances
En changeant le thème d'arbre de défaillances, vous pouvez ajouter un remplissage, une ligne et un style de texte tout à fait au 1 clic.
Accédez à l'onglet Mise en page, appliquez un autre thème dans le groupe Thèmes.
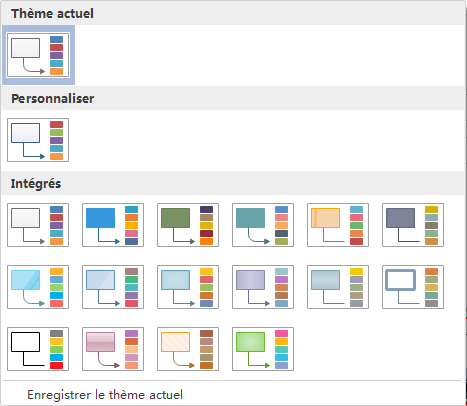
Ajouter un arrière-plan à votre arbre de défaillances
Pour ajouter un arrière-plan, accédez à l'onglet Mise en page et puis:
- Cliquez sur une couleur pour l'arrière-plan coloré.
- Choisissez Arrière-plan pour sélectionner un arrière-plan pré-dessiné.
- Cliquez sur Supprimer un arrière-plan si vous ne voulez plus l'arrière-plan ajouté.
- Accédez à l'onglet Affichage et puis cliquez sur Affichage d'arrière-plan d'éditer et de personnaliser l'arrière-plan.
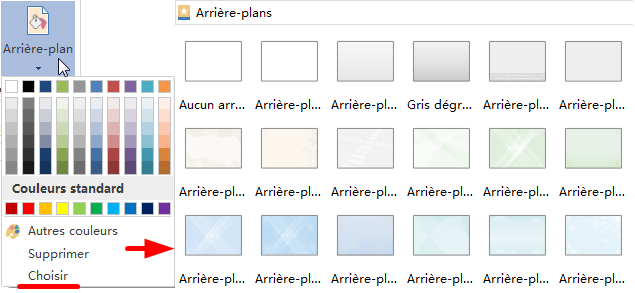
Enregistrer ou Exporter l'arbre de défaillances
Cliquez sur Enregistrer sous l'onglet Fichier pour enregistrer en tant que le format par défaut. Choisissez Enregistrer sous sous l'onglet Fichier pour enregistrer en tant que d'autres formats.
Vous pouvez choisir d'enregistrer dans des fichiers locaux ou enregistrer dans votre Cloud. Enregistrement dans l'équipe peut partager avec d'autres personnes.
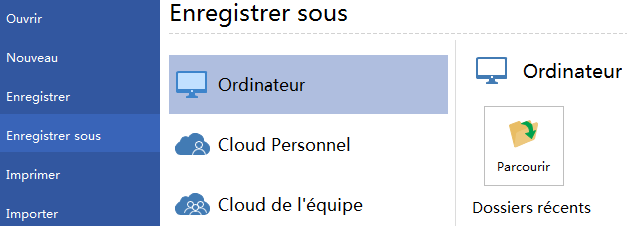
Tout le monde n'a pas une copie d'Edraw donc il y a des moments où vous avez besoin d'exporter des diagrammes d'Edraw dans un autre format. Cela peut être consulté en ligne dans une page Web; pour l'inclusion dans une autre application, telle que PowerPoint; ou tout simplement pour l'impression.
Cliquez sur Exporter & Envoyer sous l'onglet Fichier pour exporter le schéma d'arbre de défaillances à d'autres formats tels que PowerPoint, JPG, PDF et plus encore.
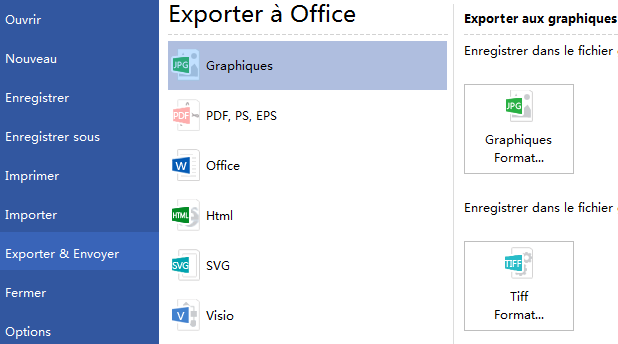
Imprimer un schéma d'arbre de défaillances
- Cliquez sur l'onglet Fichier et puis choisissez Imprimer. Un aperçu de votre document montre automatiquement.
- Pour afficher chaque page, cliquez sur les flèches au dessous de l'aperçu.
- Conseil: Utilisez le curseur de zoom sous l'aperçu pour agrandir l'image du document.
- Pour revenir à votre document et de le modifier avant de l'imprimer, cliquez sur la flèche en haut à gauche.
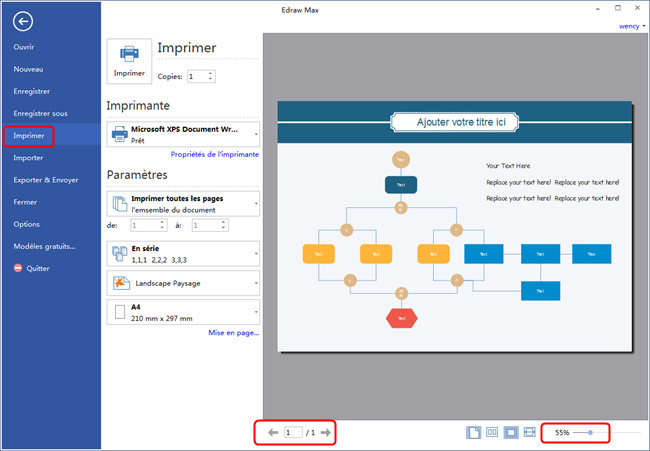
Si la page de dessin est plus grande que le papier de l'impression, le dessin sera imprimé sur plus d'une page de papier. Pour imprimer le dessin sur juste une page de papier,
cliquez sur Mise en page... et puis choisissez Ajuster à.
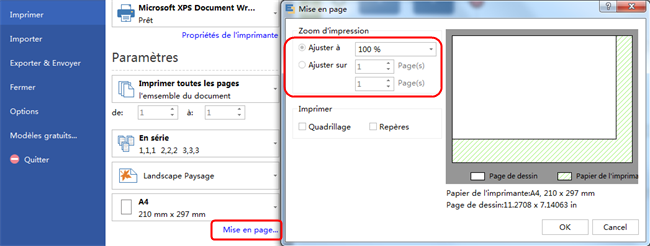
Voici des exemples d'arbre de dégaillances. Ils peuvent vous aider à vous inspirer et commencer rapidement à créer des arbres de défaillances.