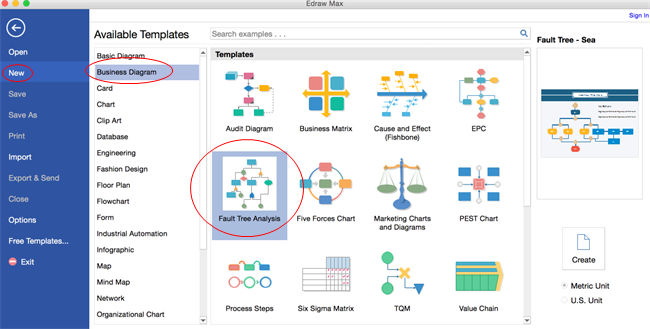Vous commencez par définir l'événement le plus important (ou l'échec). Ensuite, vous pouvez utiliser des formes d'événements et de portes pour illustrer, de haut en bas, le processus qui pourrait conduire à l'échec. Une fois que vous avez terminé le diagramme, vous pouvez l'utiliser pour identifier les moyens d'éliminer les causes de l'échec et pour concevoir des mesures correctives afin de prévenir de tels échecs.
Ouvrir un modèle de diagramme de l'arbre des défaillances
Dans le menu Fichier, cliquez sur Nouveau. Cliquez sur Diagramme Business, puis double-cliquez sur l'icône de Analyse d'arbre des défaillances.
Un canevas vierge et les bibliothèques nécessaires s'ouvrent automatiquement. Outre les formes d'analyse d'arbre de défaillance, notre logiciel de diagramme d'arbre de défaillance pour Mac fournit également des flèches et des légendes.
Ajouter des formes de diagramme d'arbre de défaillance
- Glisser-déposer Evènement Basique de la forme de l'analyse de l'arbre des défaillances vers le haut de la toile.
- Faites glisser une forme de porte, telle que la porte Exclusif OU, sur la toile directement sous la première forme d'événement. Utilisez les directives dynamiques pour aligner les formes.
- Continuez à faire glisser d'autres formes d'événements et de portes sur la page, en les positionnant de haut en bas afin d'identifier les causes potentielles de la défaillance représentée par la forme d'événement de niveau supérieur.
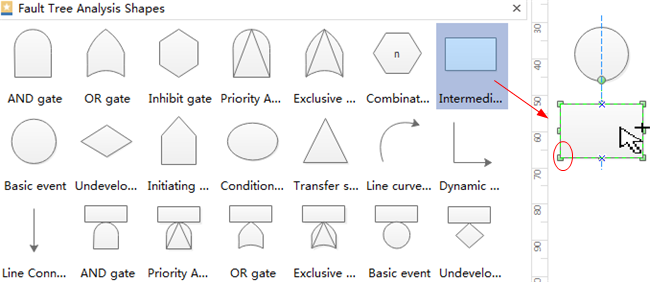
Faites glisser les poignées carrées vertes pour redimensionner les formes.
Cliquez sur le titre de la bibliothèque pour passer d'une bibliothèque à l'autre si vous avez besoin d'autres types de formes.
Format Formes du diagramme de l'arbre des défaillances
Changez la couleur et le contour d'une forme en choisissant un style rapide dans le groupe Styles sous l'onglet Accueil.
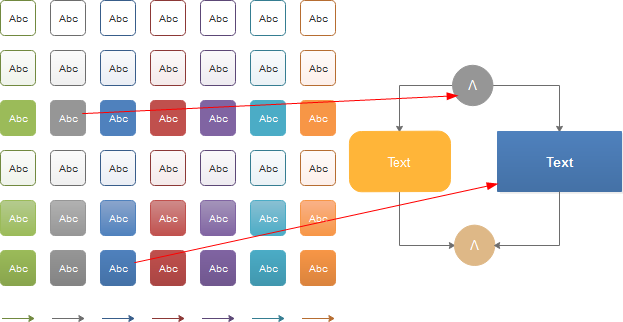
Vous pouvez également utiliser les outils Fill et Line dans le panneau de formatage à droite de la toile.
Connecter les formes du diagramme de l'arbre de défaillance
Faites glisser un connecteur de la bibliothèque pour relier 2 formes.
Cliquez sur l'onglet Connecteur sous Accueil. Sélectionnez un type de connecteur. Placez le pointeur sur un point de connexion de la forme que vous voulez connecter. Lorsque le point de connexion devient rouge, faites glisser le pointeur depuis un point de connexion ![]() sur la première forme jusqu'à un point de connexion sur l'onglet
deuxième forme. Les extrémités du connecteur deviennent rouges lorsque
les formes sont reliées.
sur la première forme jusqu'à un point de connexion sur l'onglet
deuxième forme. Les extrémités du connecteur deviennent rouges lorsque
les formes sont reliées.
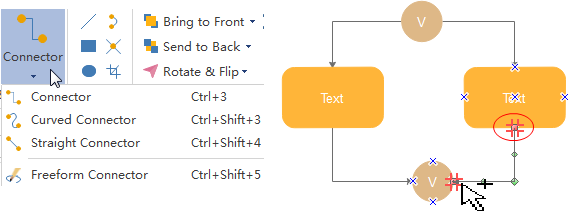
Disposer les formes du diagramme de l'arbre de défaillance
- Pour aligner plusieurs formes verticalement ou horizontalement, sélectionnez les formes que vous souhaitez aligner, puis cliquez sur le bouton Align sous l'onglet Accueil pour aligner les formes. Lorsque vous déplacez une forme, les directives dynamiques s'affichent pour vous aider à l'aligner avec les formes voisines.
- Pour distribuer trois formes ou plus à intervalles réguliers, sélectionnez les formes, puis cliquez sur Distribuer dans le groupe Arranger sous l'onglet Accueil.
- Pour localiser l'ensemble du diagramme au centre, cliquez sur Centre dans le groupe Arranger sous l'onglet Accueil.

Ajouter du texte aux formes de diagramme de l'arbre de défaillance
- Pour ajouter du texte à une forme, sélectionnez-la, puis tapez. Lorsque vous avez fini de taper, cliquez en dehors de la zone de texte.
- Pour modifier le texte, double-cliquez sur la forme, placez le curseur à l'endroit où vous souhaitez modifier le texte, puis tapez.
- Pour établir un hyperlien entre une forme et des documents d'appui ou d'explication, sélectionnez la forme, puis, dans le menu Insert, cliquez sur Hyperliens.
- Appuyez sur Ctrl + 2 pour ajouter des zones de texte supplémentaires. Appuyez sur Ctrl + shift + 2 pour ajuster la zone de texte.
- Choisissez une police différente sous l'onglet Accueil. Personnalisez la taille, la couleur et l'alignement en cliquant sur les menus correspondants.
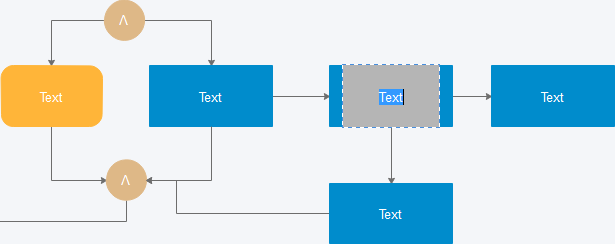
Changer le thème du diagramme de l'arbre des défaillances
En changeant le thème du diagramme de l'arbre des défaillances, vous pouvez améliorer le remplissage, la ligne et le style du texte en un seul clic.
Passez à l'onglet Paramètres de Page, sélectionnez un autre thème.
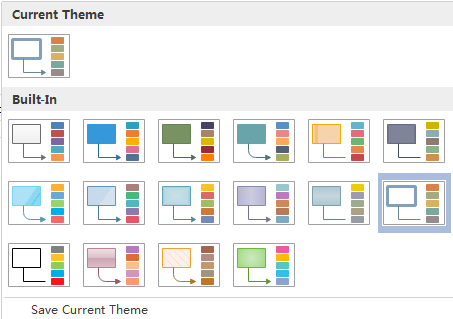
Ajouter un arrière-plan au diagramme de l'arbre des défaillances
Pour ajouter un arrière-plan, allez dans l'onglet Mise en page et ensuite :
- Cliquez sur une couleur pour obtenir un fond coloré.
- Cliquez sur Choisir un arrière-plan pour sélectionner un arrière-plan prédéfini.
- Cliquez sur Supprimer l'arrière-plan si vous ne voulez plus de l'arrière-plan ajouté.
- Passez à l'onglet Vue puis cliquez sur Vue d'arrière-plan pour modifier et personnaliser l'arrière-plan.
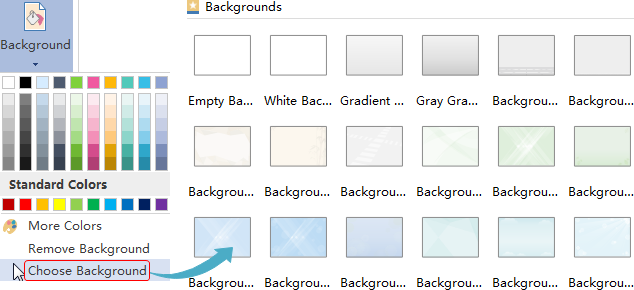
Sauvegarder ou exporter le diagramme de l'arbre des défaillances
Cliquez sur Enregistrer dans l'onglet Fichier pour enregistrer au format par défaut. Choisissez Enregistrer dans l'onglet Fichier pour enregistrer sous d'autres formats.
Vous pouvez choisir d'enregistrer dans des fichiers locaux ou dans votre Cloud. L'enregistrer dans le Team Cloud permet de le partager avec plus de personnes.
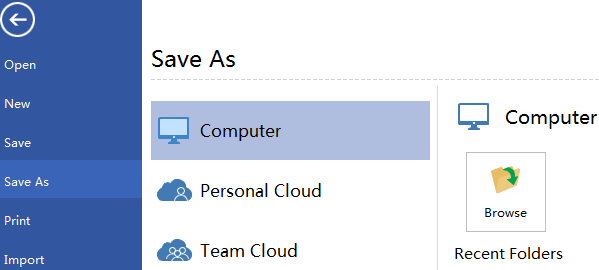
Tout le monde n'a pas une copie d'Edraw, donc il y a des moments où vous devez exporter des diagrammes d'Edraw dans un autre format. Il peut s'agir de les visualiser en ligne sur une page web, de les inclure dans une autre application, telle que PowerPoint, ou simplement de les imprimer.
Appuyez sur Exporter & Envoyer sous Fichier pour exporter le diagramme de l'arbre de défaillance sous différents formats, notamment PowerPoint, JPG, PDF, etc.
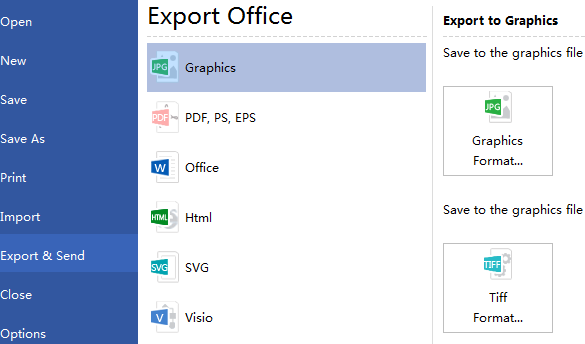
Imprimer le diagramme de l'arbre des défaillances
- Cliquez sur l'onglet Fichier et choisissez ensuite Imprimer. Un aperçu de votre document s'affiche automatiquement.
- Pour visualiser chaque page, cliquez sur les flèches situées sous l'aperçu.
- CONSEIL: Utilisez le curseur de zoom sous l'aperçu pour agrandir l'image du document.
- Pour revenir à votre document et y apporter des modifications avant de l'imprimer, cliquez sur la flèche en haut à gauche.
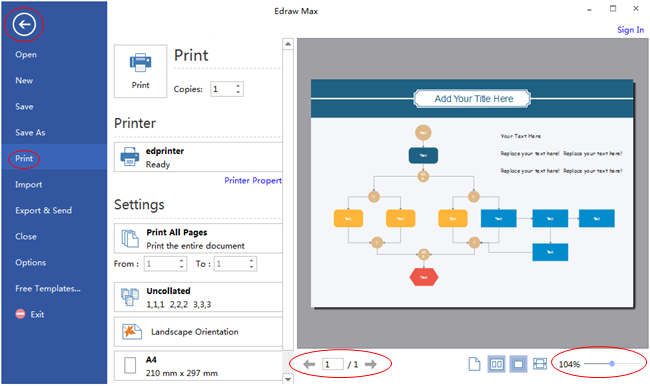
Si la toile est plus grande que le papier d'impression, le dessin sera imprimé sur plus d'un papier.
Pour l'imprimer sur un seul papier,
cliquez sur Plus de Paramètres d'Impression... et choisissez ensuite Adapter à.
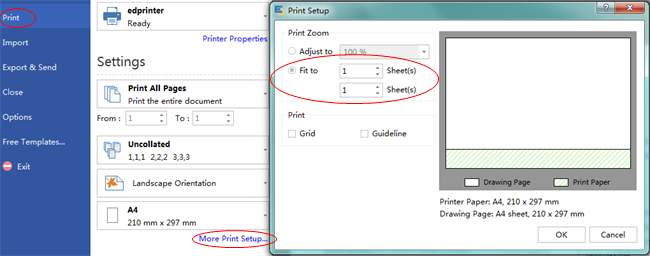
Voici quelques exemples de diagrammes d'arbres de défaillances. Ils peuvent vous aider à vous inspirer et à vous lancer rapidement dans la création de diagrammes d'arbre de défaillance.