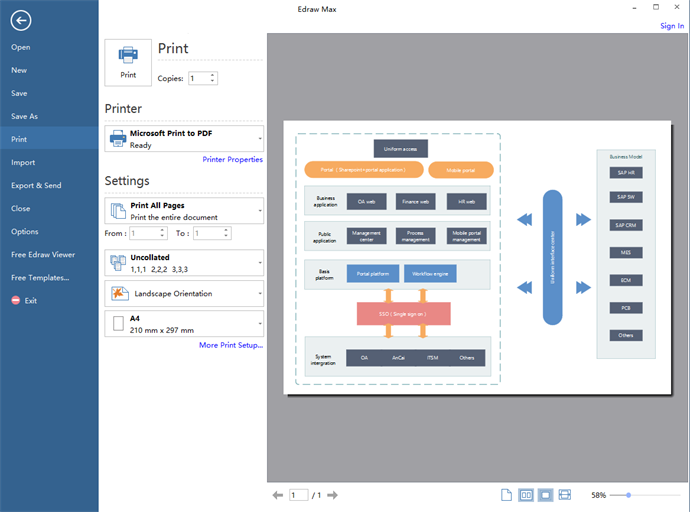Étape 1: Commencer avec une page de dessin vide
Démarrez Edraw Max 9.0 et reportez-vous à Fichier> Nouveau> Diagramme d'affaires> Urbanisation du SI. Ensuite, vous verrez une nouvelle toile de dessin.
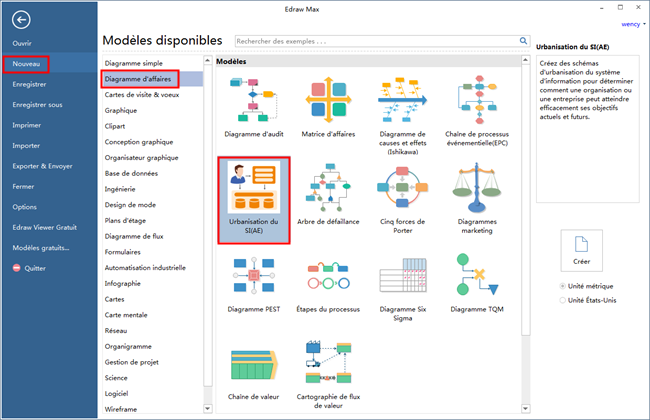
Étape 2 : Ajouter des symboles d'urbanisation du système d'information
Vous pouvez créer un diagramme d'architecture d'entreprise en faisant glisser et en déposant des symboles d'urbanisation du SI pré-dessinés. Les bibliothèques sont sur la gauche de la toile. Cliquez simplement sur le bouton Bibliothèque et trouvez Diagramme d'affaires> Urbanisation du système d'information. Vous pouvez d'abord faire glisser les zones pour construire le cadre, puis vous pouvez ajouter des symboles au programme.
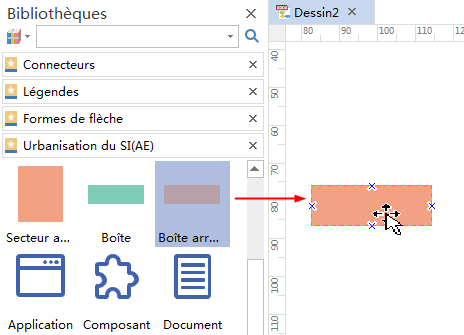
Étape 3 : Changer le style d'une seule unité
Une fois que vous avez créé des unités et ajouté des symboles à votre diagramme, vous pouvez modifier les styles de ces symboles. Faites simplement référence à Accueil > Styles.

Étape 4 : Connectez les formes d'urbanisation du système d'information
Pour connecter deux formes, vous pouvez utiliser l'outil Connecteur dans le menu Accueil. Il y a des connecteurs droits, des connecteurs courbés et des connecteurs freestyle à choisir.
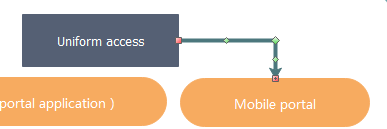
Pour définir le style de connecteur par défaut, reportez-vous à Mise en page> Connecteurs. Vous pouvez sélectionner l'un des styles prédéfinis ou cliquer sur le bouton Créer un thème de connecteur au bas de la liste déroulante pour définir les connecteurs par défaut personnalisés.
Étape 5 : Ajouter du texte à une forme
- Double-cliquez sur une forme, par exemple un symbole prédéfini.
- Tapez votre texte.
- Alternativement, vous pouvez vous référer à Accueil> Texte.
- Si vous souhaitez modifier votre texte, comme la police ou la taille, allez simplement dans Accueil> Police.
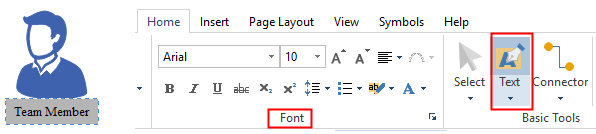
Étape 6 : Changer le style global du schéma
Vous pouvez rapidement modifier le style général de votre schéma en changeant de thème. Aller à la mise en page, de sorte que vous pouvez voir une liste de thèmes. Cliquez sur l'un d'entre eux pour changer le style général du schéma. Après avoir choisi un thème, vous pouvez modifier les couleurs du thème, les polices de thème ou les effets de thème.
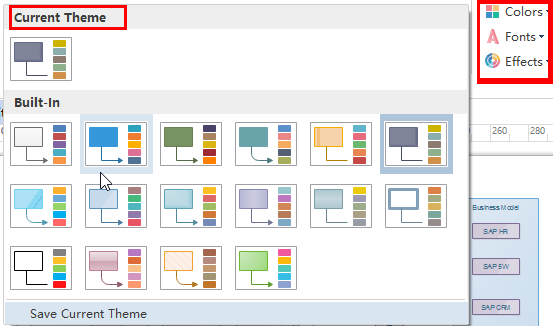
Étape finale : Enregistrer ou exporter votre schéma d'urbanisation du système d'information
- Cliquez sur Fichier > Enregistrer pour sauvegarder ton travail.
- Choisissez Fichier > Enregistrer sous pour enregistrer sur votre ordinateur, le Cloud privé ou le Cloud d'équipe.
- Cliquez sur Fichier > Exporter & Envoyer exporter votre schéma d'urbanisation du système d'information dans différents formats.

Étape alternative A: Insérer des informations supplémentaires
N'hésitez pas à ajouter des notes, des commentaires, des pièces jointes, des liens externes, des tableaux ou des images dans votre travail. Allez simplement dans le menu Insertion.
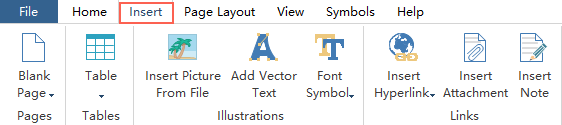
Étape alternative B: Personnalisez vos symboles
Tous les symboles prédéfinis dans Edraw Max 9.0 sont modifiables. Il suffit d'aller à Symboles pour choisir parmi un large éventail de fonctions et de fonctionnalités.

Étape alternative C: Imprimez votre schéma d'urbanisation du SI
- Cliquez sur Fichier>Imprimer. Un aperçu de votre document sera automatiquement affiché.
- Cliquez sur Propriété de l'imprimante pour montrer plus d'options d'impression.
- Remarque: Si la taille de votre fichier est plus grande que le papier d'impression, le dessin sera imprimé sur plus d'un papier. Pour l'imprimer sur un seul papier, cliquez sur Mise en page..., puis choisissez Ajuster à.