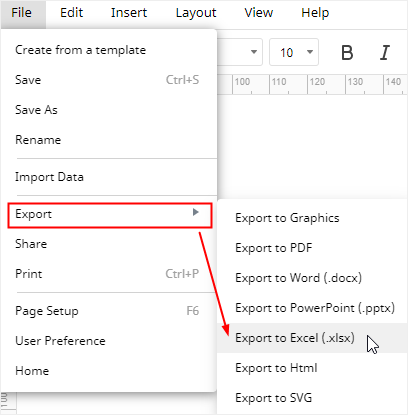Lorsque vous avez besoin d'afficher quelque chose avec un graphique en secteurs, mais que vous souhaitez également démontrer les changements des données, un graphique en anneau vous aidera à le faire. Cet article vous donnera des instructions détaillées sur la manière de créer un graphique en anneau esthétique dans Excel.
Comment créer un graphique en anneau dans Excel
Étape 1 : Saisie des données dans la feuille de calcul
Activez Excel 2016, ouvrez une nouvelle feuille de calcul et saisissez les étiquettes et les données. Dans cet exemple, nous choisissons d'ajouter les données des entreprises et leurs parts de marché dans 2 ans.
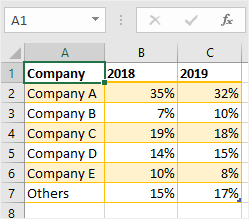
Étape 2 : Création du graphique en anneau
Sélectionnez les ensembles de données des noms d'entreprise et de la part de marché en 2018 sur la feuille de calcul, en commençant par les cellules A2 : B7.
Allez dans l'onglet Insertion, trouvez les groupes Graphiques sur le ruban et cliquez sur l'icône de la tarte pour ouvrir le menu déroulant afin de choisir le graphique en anneau désiré.
de la tarte pour ouvrir le menu déroulant afin de choisir le graphique en anneau désiré.
D'une autre manière, cliquez sur le bouton Graphiques recommandés dans l'onglet Insertion pour ouvrir la fenêtre Insertion de graphiques, puis cliquez sur l'icône Graphique en anneau pour afficher le modèle préétabli.
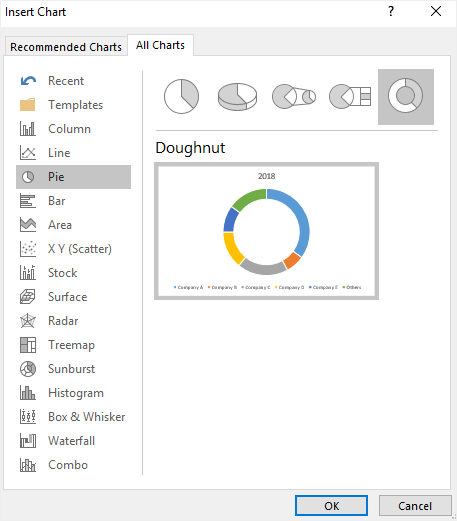
Après avoir cliqué sur OK, le graphique en anneau se présente comme suit :
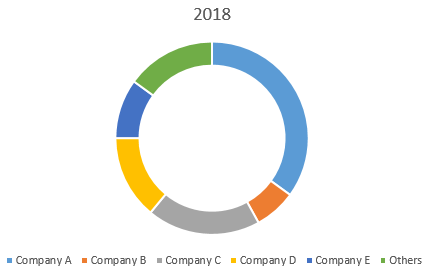
Étape 3 : Ajustez votre graphique en anneau
Pour ajouter un autre bord au graphique en anneau et comparer les données de différentes années, vous devez :
-
- Cliquer avec le bouton droit de la souris sur la zone du graphique et choisir Sélectionner les données dans le menu contextuel, ou cliquer pour sélectionner l'ensemble du graphique et cliquer sur le bouton Sélectionner les données dans l'onglet Conception.
- La fenêtre Sélectionner une source de données s'affiche sur la feuille de calcul. Cliquer sur le bouton Ajouter sous Entrées de légende (séries) pour ouvrir la boîte de dialogue Modifier les séries.
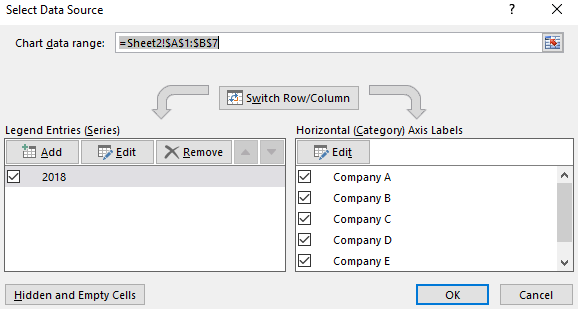
-
- Dans la boîte de dialogue Modifier la série, sélectionner la deuxième plage de données et saisir le nom de la série (dans ce cas C2 : C7). Cliquer sur OK pour revenir à la fenêtre Sélectionner la source de données.
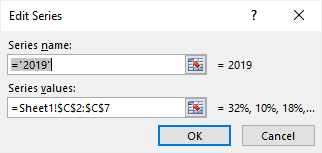
-
- Vous pouvez sélectionner Séries1 et cliquer sur le bouton Modifier sous Entrées de légende (Séries) pour modifier le nom de la série. Voici le résultat de la modification.
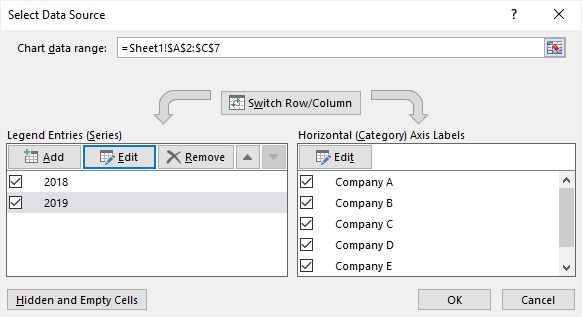
-
- Le graphique en anneau obtenu devrait ressembler à ceci :
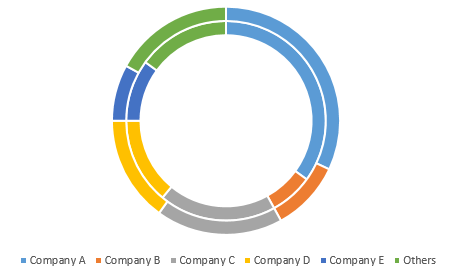
Étape 4 : Personnalisation de votre graphique en anneau
Pour modifier le titre du graphique, vous pouvez double-cliquer sur Titre du graphique et saisir le nouveau nom dans la zone de texte.
Pour modifier la taille du trou dans le graphique en anneau, cliquez avec le bouton droit de la souris sur l'un des bords et choisissez Formater la série de données dans le menu contextuel pour ouvrir le volet Formater la série de données.
Faites ensuite glisser le curseur sous Taille du trou de l'anneau : plus le pourcentage est petit, plus le trou sera grand.
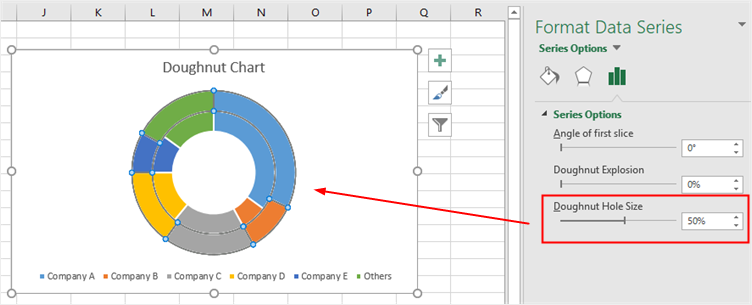
Étape 5 : Déplacez votre graphique en anneau
Pour déplacer votre graphique en anneau à un autre endroit, vous devez d'abord sélectionner le graphique en anneau, puis cliquer sur le bouton Déplacer le diagramme dans l'onglet Conception ou dans le menu contextuel de la zone des diagrammes.
Ensuite, la fenêtre Déplacer le graphique s'affiche et vous demande de choisir l'endroit où vous souhaitez placer votre graphique en anneau.
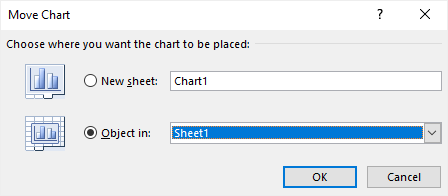
Si vous choisissez Nouvelle feuille, le graphique en anneau sera déplacé vers une nouvelle feuille appelée Graphique1 et le graphique en anneau sera au centre de la feuille ; si vous choisissez Objet dans, vous pouvez choisir de déplacer le graphique en anneau dans une autre feuille de calcul.
Étape 6 : Modifier le type de graphique
Trouvez le bouton Modifier le type de graphique dans l'onglet Conception ou dans le menu contextuel de la zone de graphique. Ensuite, la fenêtre Modifier le type de graphique apparaît sur la feuille de calcul. Vous pouvez ensuite choisir n'importe quel autre type de diagramme ou de graphique.
Lorsque vous êtes satisfait du nouveau graphique grâce aux vignettes de prévisualisation, cliquez sur OK afin de pouvoir modifier rapidement le type de graphique.
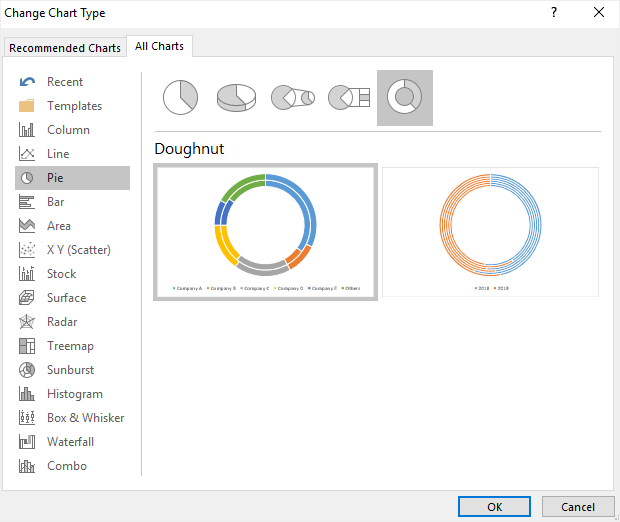
Comment créer un graphique en anneau dans EdrawMax
Étape 1 : Sélectionner le type de graphique
Lorsque vous ouvrez une nouvelle page de dessin dans EdrawMax, allez dans l'onglet Insertion, cliquez sur Graphique ou appuyez sur Ctrl + Alt + R directement pour ouvrir la fenêtre Insérer un graphique afin de choisir le type de graphique souhaité.
Ici, nous avons besoin d'insérer un graphique en anneau dans la page de dessin, il suffit donc de sélectionner "graphique en anneau" dans la fenêtre et de cliquer sur OK.
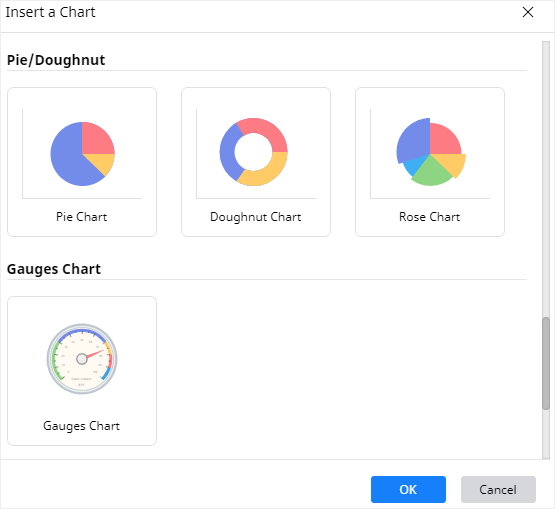
Étape 2 : Création du graphique en anneau
Après avoir sélectionné le type de graphique en anneau souhaité et cliqué sur OK, l'exemple de graphique en anneau apparaît sur la page de dessin. Vous pouvez cliquer sur l'icône Graphique![]() dans la barre latérale droite pour ouvrir le volet Graphique.
dans la barre latérale droite pour ouvrir le volet Graphique.
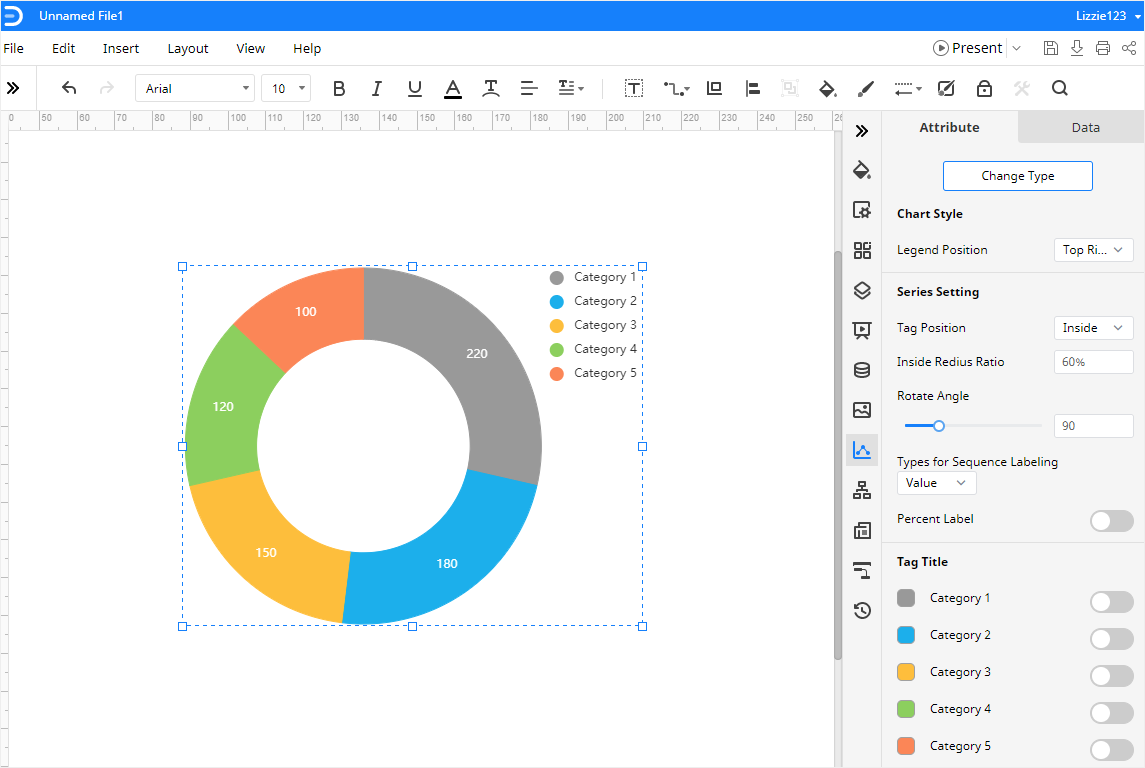
Vous devez ensuite importer ou saisir les données pour créer le graphique en anneau. EdrawMax permet aux utilisateurs d'importer des fichiers xlsx ou csv.
Allez dans le panneau Données, cliquez sur Importer, trouvez le fichier de données dans le stockage local et cliquez sur Ouvrir. Vous verrez alors les données que vous souhaitez utiliser apparaître dans le volet Données et, en même temps, le graphique en anneau de la page de dessin sera également modifié en fonction des données importées.
Dans cet exemple, nous choisissons de copier et de coller les données de l'échantillon dans le volet Données. Et le graphique en anneau affiché sur le canevas change instantanément lorsque les données sont saisies dans le tableau.
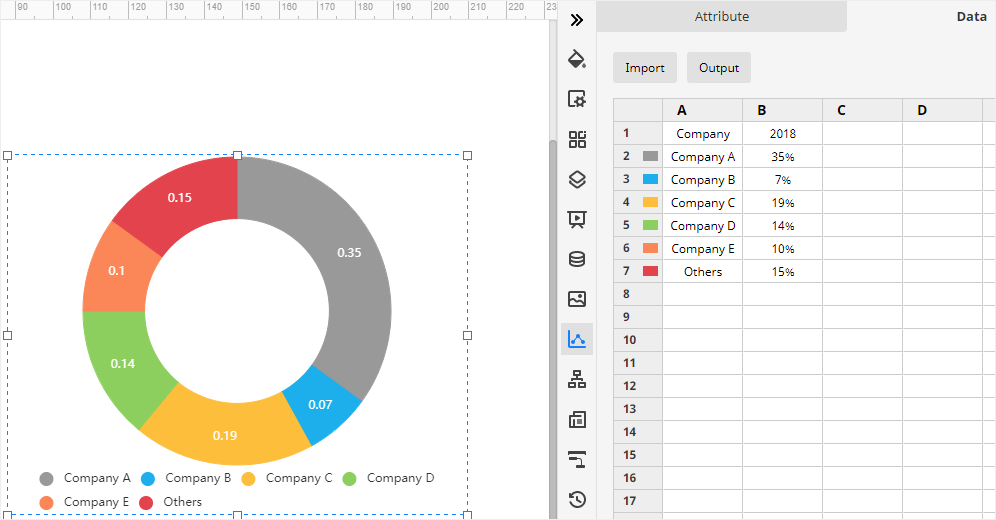
Étape 3 : Mise en forme du graphique en anneau
Dans le volet Attributs, vous pouvez modifier le format et les divers attributs du graphique en anneau à l'aide de diverses options, notamment Style de graphique, Paramètres de série, Titre de l'étiquette et Format des données.
Si vous n'aimez pas la couleur d'une partie du bord, vous pouvez aller chercher le titre de l'étiquette, cliquer sur l'icône de couleur à côté de l'étiquette et choisir la couleur désirée dans le menu déroulant.
Si vous souhaitez voir les étiquettes en pourcentage de chaque partie de l'anneau, cliquez sur Étiquette en pourcentage dans le volet Attributs pour ajouter les nombres en pourcentage au graphique.
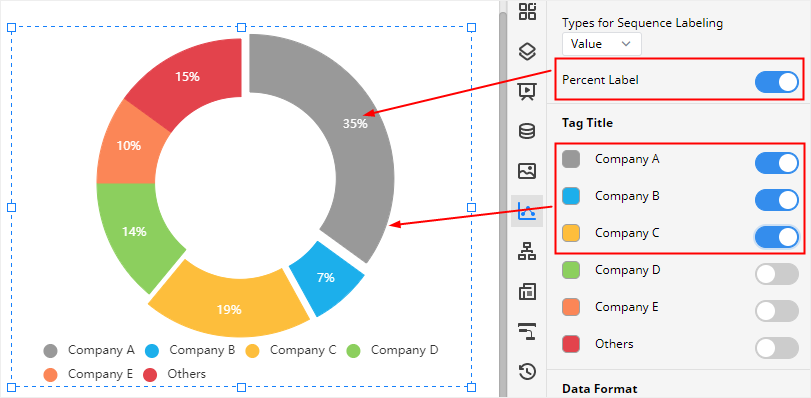
De plus, si vous souhaitez voir certaines parties du graphique en anneau séparées du point central, vous pouvez cliquer sur les étiquettes correspondantes dans le menu Titre de l'étiquette. Vous pouvez voir l'effet sur l'image ci-dessous.
Étape 4 : Modifier le type de graphique
En outre, EdrawMax permet également aux utilisateurs de changer de type de graphique.
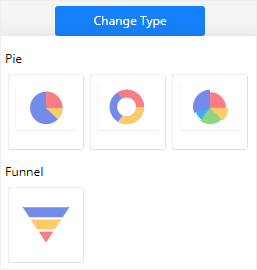
Étape 5 : Créer des formes circulaires intelligentes
Cliquez sur l'icône de la bibliothèque de symboles pour ouvrir la bibliothèque, recherchez et cochez Formes de diagramme circulaire dans la catégorie Diagrammes et cliquez sur OK, les symboles de Formes de diagramme circulaire seront alors ajoutés dans le volet Bibliothèque.
Ensuite, vous pouvez choisir les formes souhaitées, puis les faire glisser et les déposer sur le canevas comme vous le souhaitez. Avec les différents outils de dessin et de formatage de EdrawMax, vous pouvez importer les données et créer de superbes graphiques adaptés à vos besoins.
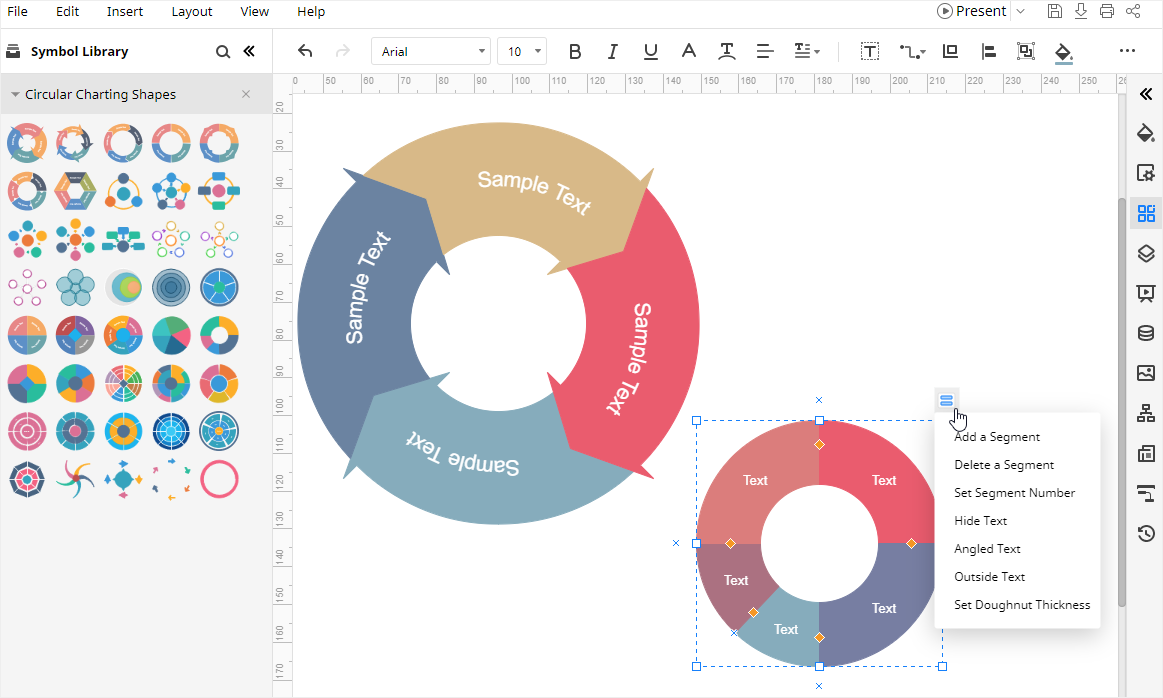
Comment exporter un graphique EdrawMax dans un fichier Excel
Lorsque vous avez terminé de créer un graphique en anneau dans EdrawMax Online, vous pouvez également enregistrer et exporter le diagramme sous forme de fichier Excel.
Allez dans l'onglet Fichier, cliquez sur Exporter > Exporter vers Excel, et EdrawMax enregistrera et téléchargera automatiquement le graphique en anneau créé sous forme de fichier Excel. Vous pouvez ensuite obtenir un graphique en anneau au format Excel et tous les fichiers Microsoft Office exportés par EdrawMax sont modifiables.
Par conséquent, avec l'aide d'EdrawMax, vous pouvez facilement et efficacement partager et transférer vos graphiques et diagrammes créés par EdrawMax avec vos collègues ou amis qui n'utilisent peut-être pas EdrawMax auparavant.
En outre, vous et vos amis ou partenaires pouvez éditer et modifier directement le graphique en anneau exporté dans Microsoft Excel (uniquement pour la version 2013 ou supérieure).