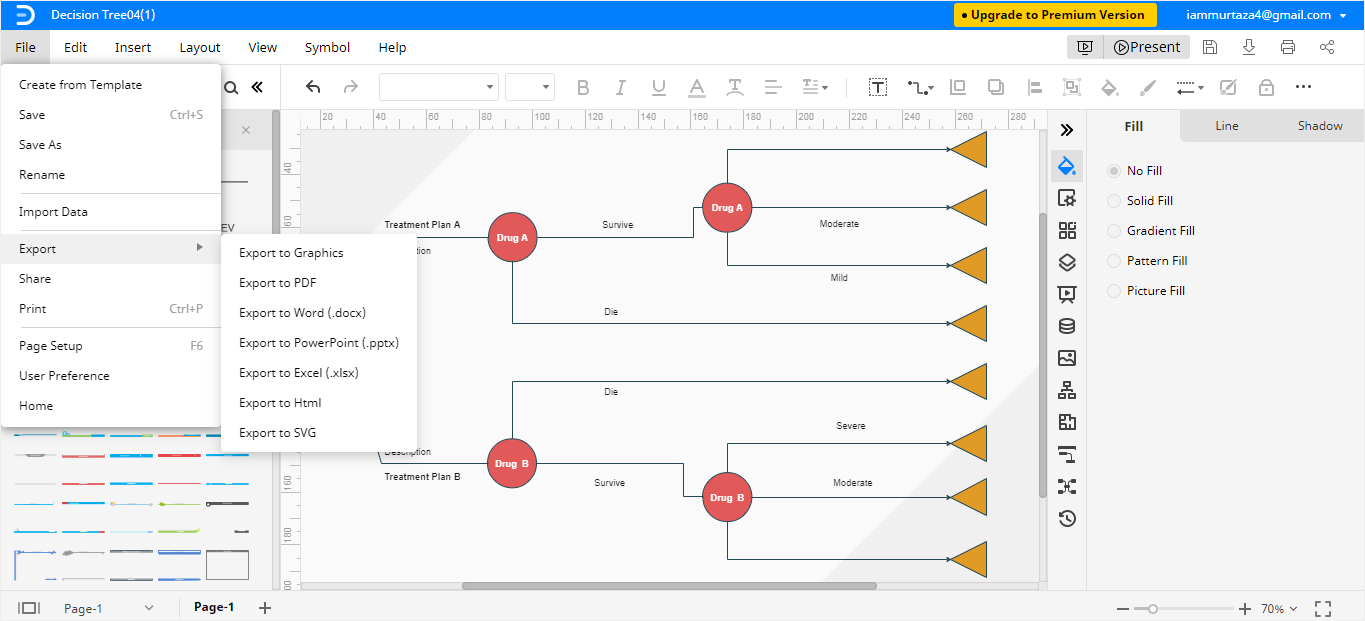Un arbre de décision est un diagramme à structure arborescente. Il aide à comprendre les résultats possibles d'une décision ou d'un choix. C'est aussi un moyen de montrer l'organigramme d'un algorithme basé uniquement sur des déclarations conditionnelles. Nous avons une action au sommet, puis de nombreux résultats du travail dans une hiérarchie, présentés comme des feuilles et des branches.
Vous pouvez créer un arbre de décision dans Excel. Cet article est un guide étape par étape sur la façon de créer un arbre de décision dans Excel et EdrawMax.
Comment créer un arbre de décision dans Excel
Il existe deux façons de créer un arbre de décision dans Excel : la première consiste à utiliser des formes et des lignes de base pour créer un arbre de décision dans Excel, tandis que l'autre consiste à utiliser un modèle d'arbre de décision prêt à l'emploi.
Commençons par les formes et les lignes de base !
Étape 1 :
Ouvrez Microsoft Excel sur votre ordinateur.
Étape 2 :
Insérez les données dans la feuille de calcul pour laquelle vous souhaitez créer un arbre de décision.
Étape 3 :
Il existe deux façons de créer un arbre de décision dans Excel. La première consiste à utiliser des formes et des flèches de base, et la seconde à utiliser les graphiques SmartArt.
Tout d'abord, nous allons créer un arbre de décision en utilisant des formes et des lignes de base. Cliquez sur l'onglet Insertion, puis sélectionnez Zone de texte dans la section Texte. Après avoir sélectionné la Zone de texte, vous pourrez la dessiner à l'aide du curseur. Insérez votre question dans la Zone de texte. Vous pouvez voir une zone de texte avec une question dans l'image ci-dessous.
Étape 4 :
Vous devez maintenant dessiner les résultats/réponses à la question. C'est à vous de décider combien de réponses/résultats vous avez pour une question/décision.
Pour insérer une ligne, cliquez sur Insérer puis sélectionnez Formes dans les Illustrations. Ensuite, choisissez une Ligne droite. Après avoir inséré une ligne droite, attachez une boîte/un ovale pour le premier résultat. Ajoutez maintenant d'autres ovales pour d'autres résultats. Vous pouvez voir deux résultats de la Décision dans l'image ci-dessous.
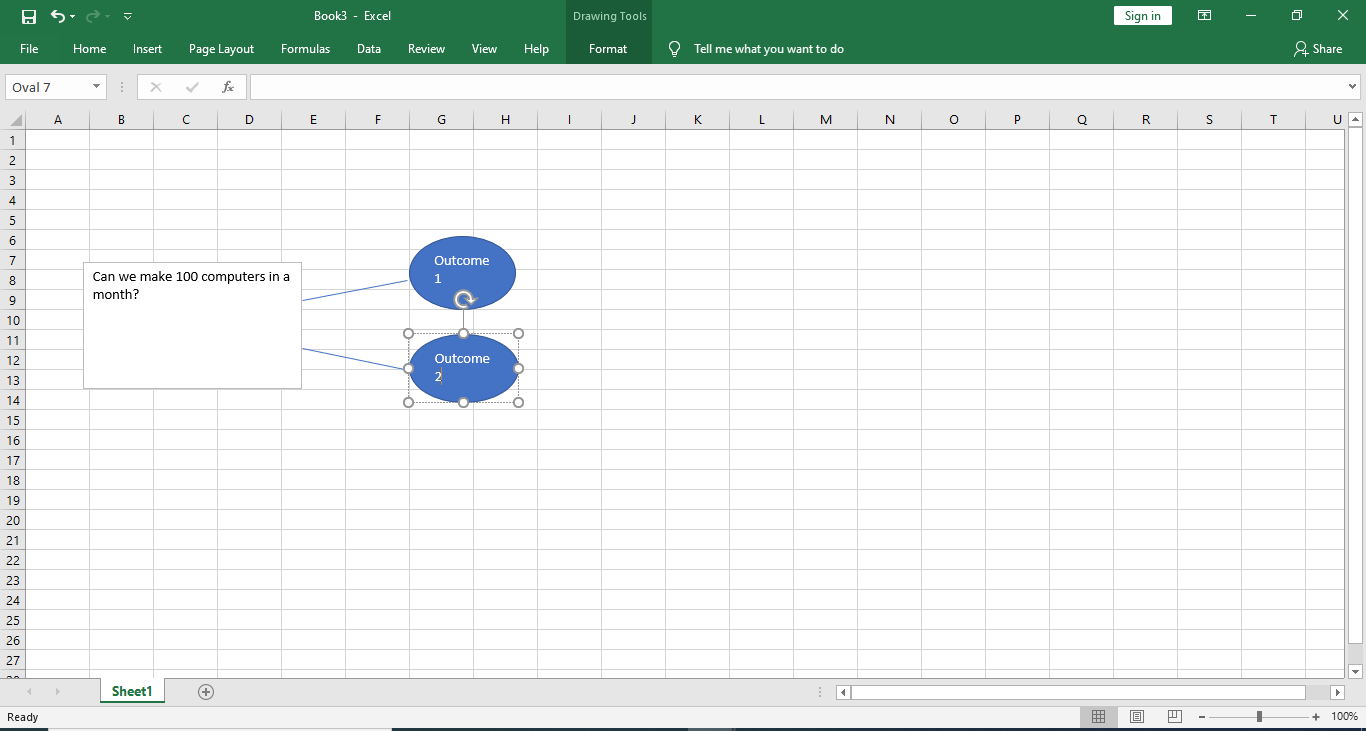
Continuez à utiliser les connecteurs pour obtenir d'autres résultats. Nous allons maintenant voir la deuxième méthode pour dessiner un arbre de décision dans Excel.
Étape 1 :
Ouvrez Excel sur votre ordinateur.
Étape 2 :
Cliquez sur l'onglet Insertion et sélectionnez SmartArt Graphics dans la section Illustrations. Une boîte de dialogue s'ouvre, comme le montre l'image ci-dessous.
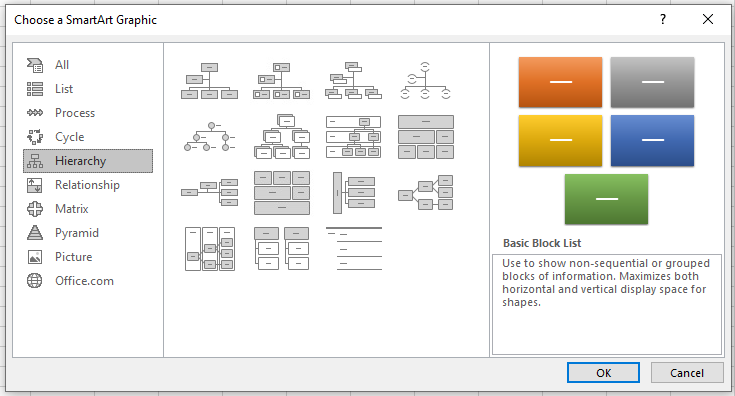
Étape 3 :
Maintenant, allez dans l'onglet Hiérarchie et sélectionnez la Hiérarchie horizontale. Une fois que vous avez cliqué sur le bouton OK, le graphique SmartArt de la Hiérarchie horizontale s'ouvre dans la fenêtre Excel.
Étape 4 :
Dans la fenêtre Excel, vous pouvez modifier l'arbre de décision. Cliquez sur le texte de remplacement à l'intérieur des cases de décision et remplacez-le par votre contenu. Vous pouvez également utiliser la petite boîte d'édition située à côté du graphique SmartArt pour modifier le contenu. Vous pouvez voir l'arbre de décision édité dans l'image ci-dessous.
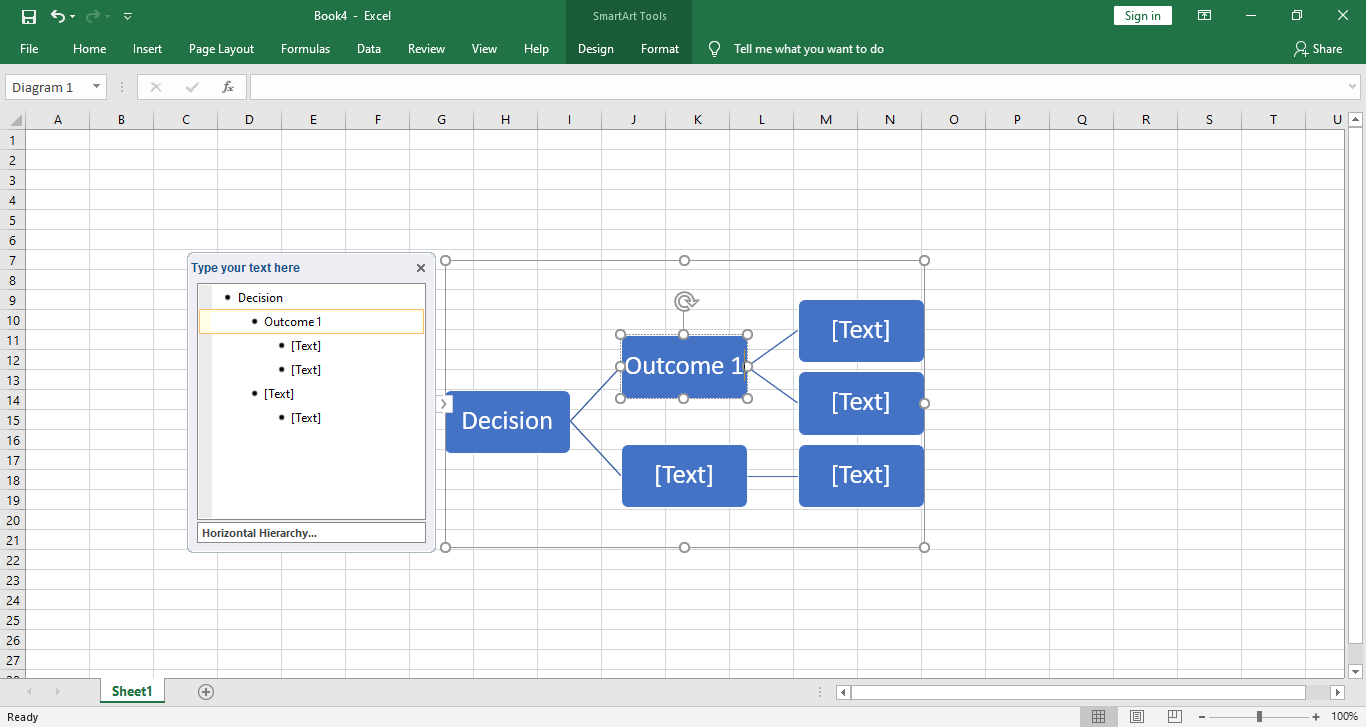
Comment faire un arbre de décision dans EdrawMax
Étape 1 :
Après vous être connecté à EdrawMax, cliquez sur l'onglet Nouveau qui apparaît sous votre adresse e-mail. Ensuite, sélectionnez l'onglet Gestion de projet.
Dans le menu Gestion de projet, sélectionnez l'onglet Arbre de décision. Des modèles apparaissent alors dans la section ci-dessous. Vous pouvez choisir n'importe quel modèle ou créer un arbre de décision à partir de zéro.
Pour créer un arbre de décision à partir de zéro, cliquez sur le grand signe +.
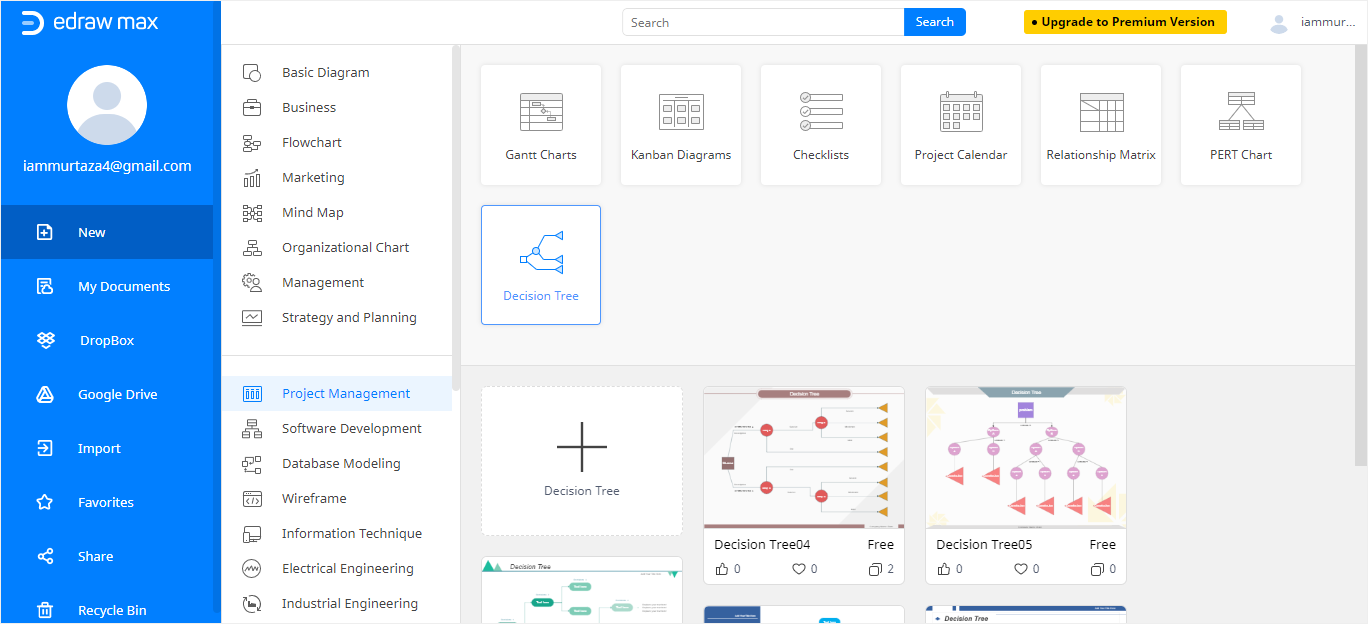
Étape 2 :
Vous pouvez sélectionner n'importe quel modèle parmi les options disponibles. Lorsque vous cliquez sur un modèle, celui-ci s'affiche dans l'éditeur en ligne EdrawMax. Vous pourrez modifier le modèle en fonction de vos besoins. L'image ci-dessous montre un modèle d'arbre de décision ouvert dans l'éditeur.
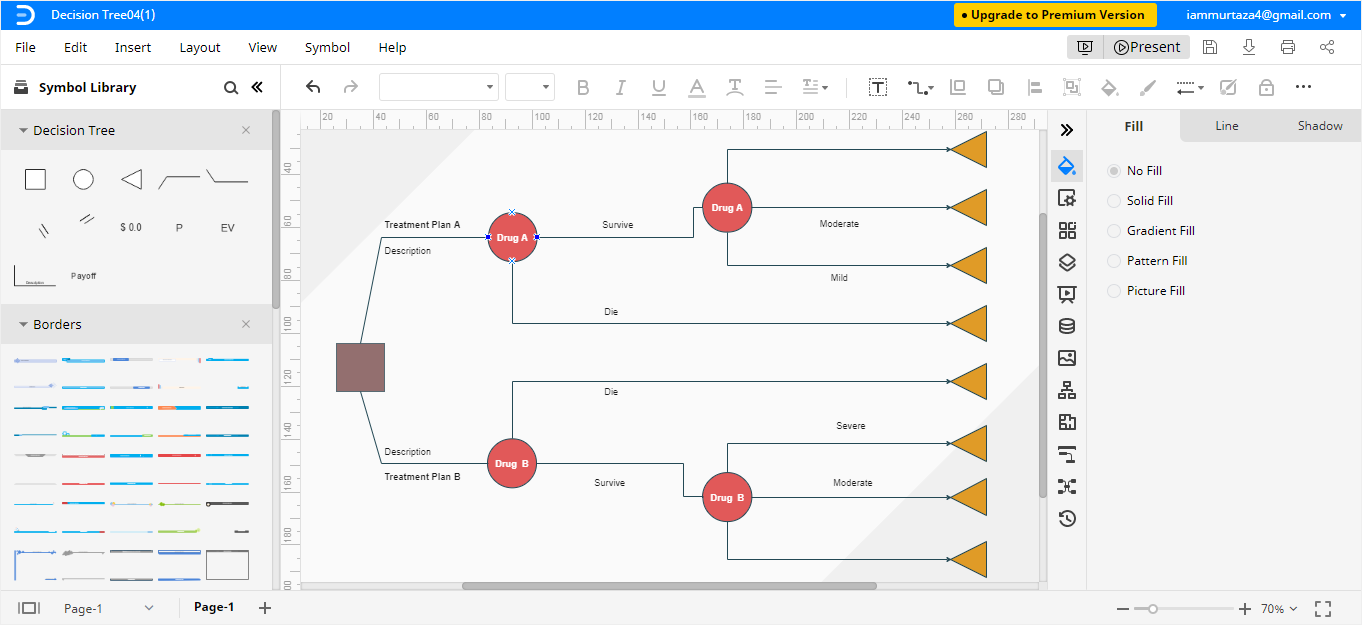
Étape 3 :
Maintenant que vous avez ouvert le modèle dans la fenêtre de l'éditeur, vous pouvez le modifier selon vos besoins. Pour remplacer le contenu prédéfini dans les nœuds de l'arbre de décision, cliquez sur le texte de remplacement et tapez ce que vous voulez à la place du contenu prédéfini.
Vous pouvez également ajouter ou supprimer des nœuds. Si vous souhaitez dessiner une autre branche ou un autre nœud, cliquez sur le nœud que vous souhaitez définir comme nœud parent et faites glisser le curseur jusqu'au nœud enfant.
Comment enregistrer un diagramme Edraw en tant que fichier Excel
Après avoir créé un arbre de décision dans EdrawMax, vous pouvez l'enregistrer dans différents formats. Si vous souhaitez enregistrer votre arbre de décision au format Excel, la procédure est simple et se déroule en deux étapes. Suivez les étapes ci-dessous pour enregistrer votre arbre de décision au format Excel.
Cliquez sur Fichier dans le coin supérieur gauche, dans le menu déroulant sélectionnez Exporter. Dans le menu Exporter, sélectionnez Exporter vers Excel (.xlsx) et votre arbre décisionnel sera enregistré sous forme de fichier Excel sur votre ordinateur. Vous pouvez également enregistrer et exporter vos fichiers Edraw vers Dropbox et Google drive.
Vous pouvez voir l'option de format Excel dans l'image ci-dessous.