-
Connaissances en digrammes de flux
-
Connaissances en cartes mentales
-
Connaissances en organigrammes
- Comment convertir un logigramme au format PDF
- Créer un logigramme pour Excel sur Mac, Windows et Linux
- Créer un logigramme pour PDF sur Mac, Windows et Linux
- Créer un logigramme pour PPT sur Mac, Windows et Linux
- Créer un logigramme sur Word sous Mac, Windows et Linux
- Créer un organigramme en important des données
-
Connaissances en infographique
- 6 graphiques les plus populaires utilisés dans les infographies
- Inconvénients potentiels de l'infographie
- Qu'est-ce qu'un jalon dans un diagramme de Gantt ? - Tout ce que vous devez savoir
- Diagrammes de Gantt pour le processus de fabrication
- Les 10 meilleurs créateurs d'infographies pour créer des infographies accrocheuses
-
Connaissances en dessins d'architecture
-
Connaissances en schémas P&ID
- Créer une carte conceptuelle avec le logiciel Edraw
- Connaissances de base du schéma tuyauterie et instrumentation
- Comparaison entre Schéma de procédé et Schéma tuyauterie et instrumentation
- Qu' est-ce que le diagramme de conduite et de compteur (P&ID)?
- Comment lire un diagramme de tuyauterie et d'instrumentation
-
Connaissances en graphiques
- Comment créer des graphiques sur Mac, Linux et Windows
- Logiciel de graphique en aires pour Linux - Créer des graphiques en aires de qualité de présentation
- Logiciel de graphique à barres pour Linux
- Logiciel de graphique à bulles pour Linux - Créer des graphiques à bulles de manière plus efficace
- Logiciel pour créer des graphiques sur Linux avec des modèles pré-dessinés
-
Connaissances en organisateurs graphique
-
Connaissances en maquettes fonctionnelle
-
Connaissances en diagrammes de réseau
-
Connaissances en design graphique
-
Connaissances en diagrammes d'affaires
-
Connaissances en schémas électriques
-
Connaissances Office
-
Connaissances en projets
-
Connaissance de Wireframe
-
Connaissances en diagrammes UML
-
Connaissances en diagrammes scientifique
-
Connaissances en diagrammes ER
-
Connaissances cartographiques
-
Connaissances en bases de données
-
Connaissances en formulaires
- Equivalent d'Excel pour réaliser un formulaire sur Mac
- Logiciel pour la création de formulaire sous Linux pour présenter les affaires
- Meilleur logiciel pour créer des factures sur Linux - Parfait pour les entreprises et les indépendants
- Formulaires d'affaires
- Formulaire d'affaires - Logiciel professionnel de conception de formulaires qui est rapide, facile et simple.
-
Connaissancess en design de mode
-
Connaissances en cartes
- Programme de bureau pour créer un formulaire
- Logiciel de graphique en anneau pour Linux vous aide à créer vos graphiques rapidement
- Meilleur logiciel de graphiques jauge pour Linux avec une banque de vecteurs et modèles
- Meilleur logiciel pour la création de diagramme à secteurs sous Linux
- Créer des graphiques en nuages de points facilement avec ce logiciel pour Linux
-
Connaissances en Clips Art
-
Connaissances en diagrammes de logiciels
-
Connaissances en diagrammes de base
Créer un organigramme électronique en important des données existes à partir de l'Excel. Mise en page automatique. Ne pas besoin de taper. Modifiez à tout moment. Mise à jour gratuite. Certainement la solution la plus simple et la plus rapide pour créer un organigramme.
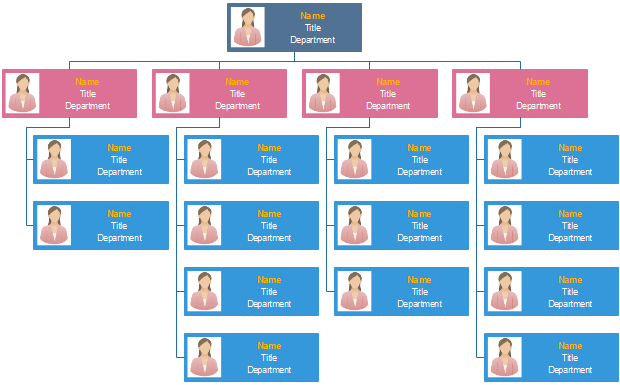
Il faut environ 10 minutes pour créer un beau et propre organigramme comme celui ci-dessus dans Edraw. Voyez comment il est facile dans le tutoriel suivant.
Télécharger gratuitement le logiciel d'organigramme pour voir tous les exemples
Étape 1 Préparer les données
Préparer des données conformément à l'exemple suivant. Pour obtenir un organigramme standard, votre feuille de calcul Excel doit inclure la colonne Rapporter à.
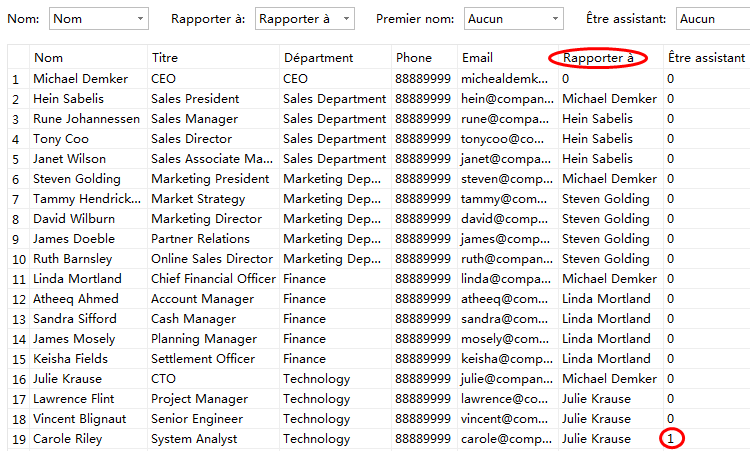
A rapporte à B signifie que A est le subordonné de B. Dans la colonne Être assistant, 0 signifie Non et 1 signifie Oui. Linda Stares est l'assistant du directeur général - Michael.
Étape 2 Importer les données
Tout d'abord, vous avez besoin d'ouvrir une page de dessin. Démarrez Edraw. -> Choisissez l'organigramme dans la liste Modèles disponibles. -> Double cliquez sur l'icône Organigramme.
Deuxièmement, importer vos données. Cliquez sur l'onglet Organigramme. -> Dans le groupe Données d'organigramme, cliquez sur Importer. -> Localisez votre fichier de données, puis sélectionnez-le. -> Cliquez sur Suivant pour continuer.
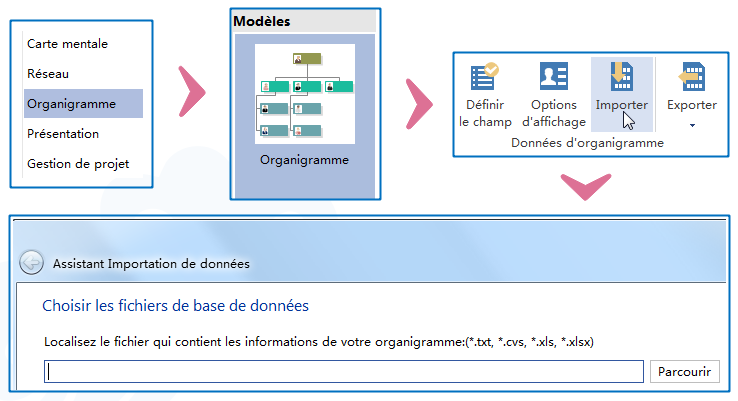
Troisièmement, définir les options de champs de données et d'affichage. L'affichage de la forme de déterminer quelles données seront affichées dans chaque forme de l'organigramme. Edraw affiche par défaut le Nom, le Titre et le Département. Vous pouvez choisir d'afficher plus en cliquant sur la case à cocher. -> Cliquez sur Terminer pour accomplir l'importation de données.
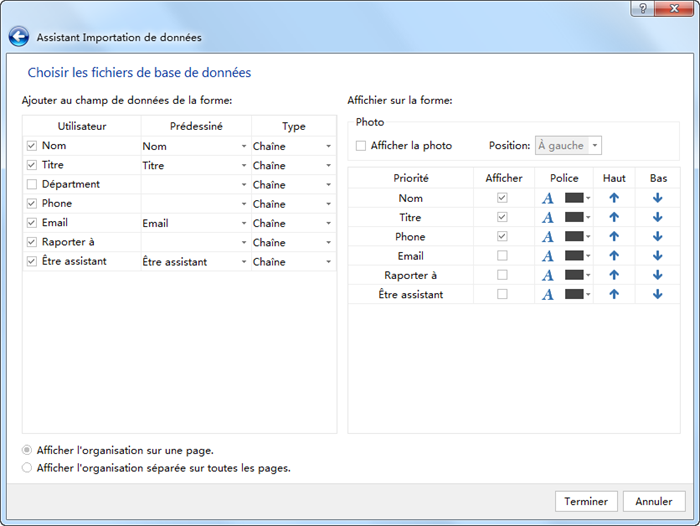
Étape 3 Polir l'organigramme
Cliquez sur l'icône Redisposer  pour aligner et distribuer les formes.
pour aligner et distribuer les formes.
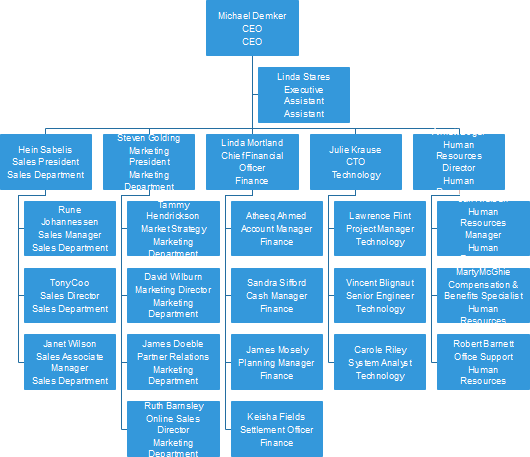
Vous pouvez affiner et polir le schéma en cliquant sur Options d'affichage.
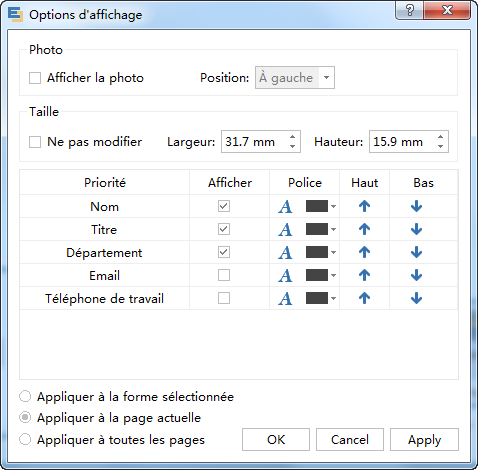
- Choisir d'afficher la photo ou non.
- Redimensionner les formes en entrant nouvelle largeur et nouvelle valeur de la hauteur.
- Choisir la couleur de police différent pour les différentes catégories.
- Déplacer vers le haut ou vers le bas de chaque donnée.
- Appliquer les modifications des formes ou des pages sélectionnées.
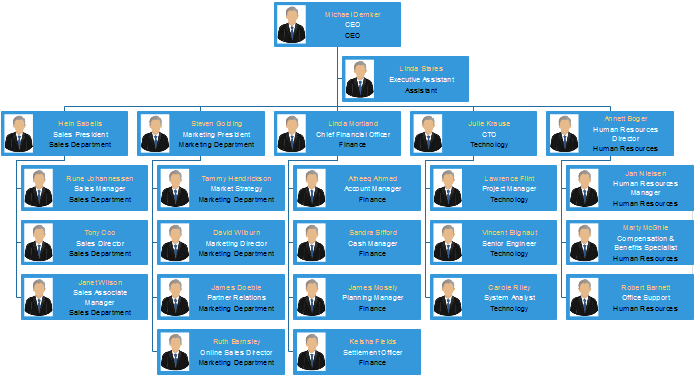
Pour insérer des photos, sélectionnez une forme, cliquez sur Changer une photo sur l'onglet Organigramme.
Pour changer le style de forme, sélectionnez une ou plusieurs formes, appliquer un style rapide sous l'onglet Accueil.
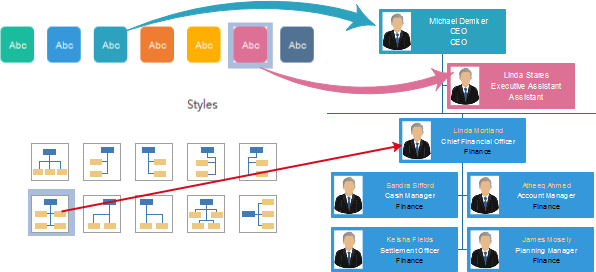
Étape 4 Enregistrer et Imprimer l'organigramme
Enregistrez l'organigramme sous l'onglet Fichier. Choisissez Exporter & Envoyer pour convertir le graphique dans d'autres formats.
Pour imprimer un schéma, suivez les étapes simples. Cliquez sur Imprimer. -> Cliquez sur Mise en page... -> Choisissez Ajuster à. (Ajuster à 1 x 1 sheet signifie le graphique sera imprimé sur 1 papier.) -> Cliquez sur OK.
Si votre fichier de données ne sont pas conformés au format requis, vous pouvez également les convertir en un organigramme professionnel. Cliquez sur ce lien suivant pour plus d'informations sur comment créer un organigramme à partir des données.
Découvrez pourquoi Edraw est le meilleur outil pour créer un organigramme: Essayez-le gratuitement.

Simple. Intelligent. Des diagrammes étonnants pour chaque idée.






