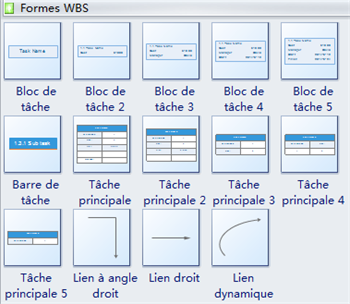WBS, qui est court pour la structure de répartition du travail, est une décomposition livrable orientée d'un projet en éléments plus petits. Les gens l'utilisent pour la planification du projet en brisant le processus en objectifs facilement définissables et compréhensibles, les jalons et les tâches. Il est présenté avec une structure arborescente "haut-bas". Edraw est conçu avec un modèle WBS, à travers lequel vous pouvez facilement construire un diagramme WBS.
Commencer a créer un diagramme WBS
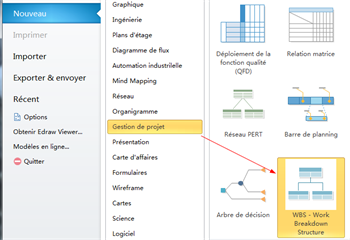
Démarrez Edraw, sur la page de démarrage cliquez sur Gestion de projet de trouver des modèle de Diagramme WBS. Double cliquez sur le modèle d'ouvir la nouvelle page de dessin.
Symboles de diagramme WBS
Sur la gauche de la page de dessin, vous trouverez toutes les formes et symboles pour le diagramme WBS dans le gabarit.
Faites glisser un tableau de tâche principale pour commencer à dessiner
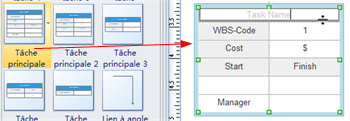
Faites glisser un tableau principal de la tâche à partir du gabarit et déposer sur la page de dessin. Il existe cinq modèles différents de tableau de travail, vous pouvez choisir celui qui vous convient.
Réglage simple pour la boîte de tâches
Avec Outil contextuel sur le ruban, vous pouvez ajouter ou supprimer des lignes et des colonnes, de fusionner ou de diviser les cellules, distribuer les colonnes et les lignes, frontières fixes et de la marge, etc.

Entrer les informations
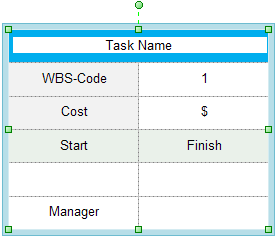
Modifier le contenu de la boîte en double-cliquant chaque cellule.
Modifier la taille du tableau de tâche
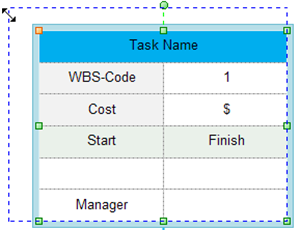
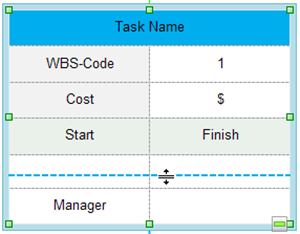
1. Modifier la taille du tableau de tâche.
Faites glisser les poignées vertes de changer la taille du tableau.
2. Modifier la taille de colonne et de ligne.
Placez le curseur de la souris sur la ligne entre deux cellules et faites glisser, tout comme la façon dans Excel.
Modifier la couleur de remplissage du tableau de tâche
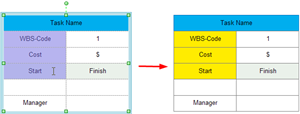
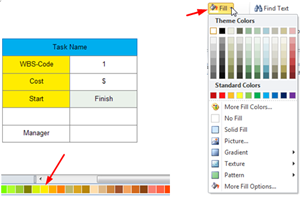
1. Sélectionnez la zone dont vous voulez modifier sa couleur.
Vous pouvez sélectionner toutes les formes ou une forme secondaire en déplaçant la souris tout en maintenant le bouton gauche. La zone sélectionnée devient purpre.
2. Remplissez la zone avec la couleur que vous aimez. Il y a deux options.
a. Sélectionnez une couleur dans la barre d'accès rapide de couleur en bas de la page.
b. Choisissez une couleur à partir de l'onglet Accueil, sur le bouton Remplissage. Consultez Remplissages, Ombres et Motifs pour en savoir plus sur la fonction de remplissage.
Connecter les boîtes avec des liens dynamiques
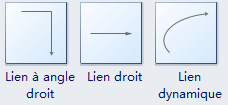
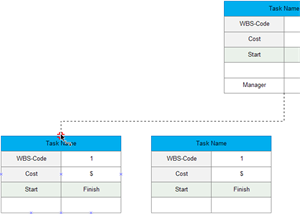
Étapes:
1. Faites glisser un connecteur du gabarit.
2. Approchez le lien à un marqueur X bleue figurant sur la boîte.
3. Lorsque la marque devient rouge, relâchez votre souris, le connecteur sera collé à la boîte.
4. Connecter l'autre extrémité du connecteur avec une autre zone de travail de la même façon.
Modifier le style de lien
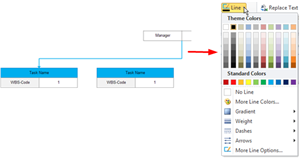
Étapes:
1. Cliquez pour sélectionner le lien.
2. Accedez à l'onglet Accueil, cliquez sur le bouton Trait pour définir le style de connecteur. Vous pouvez régler la couleur de trait, l'épaisseur de trait et styles de flèches ici. Consultez la page Trait et les extrémités de trait pour en savoir plus sur l'établissement de la ligne.
Ajouter autres tâches secondaires
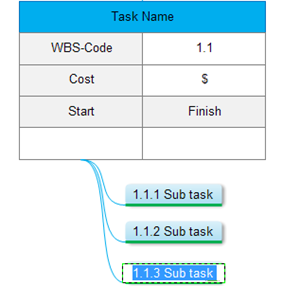
Étapes:
1. Faites glisser une forme de tâches secondaire sous du gabarit.
2. Utilisez le lien dynamique pour connecter la forme avec la tâche de niveau supérieur.
3. Double-cliquez sur la forme pour éditer les composants.
Voici quelques examples complets de diagramme WBS créé par Edraw.
Autres liens relatifs
Comment créer un diagramme PERT
Comment créer un tableau d'état
Logiciel de calendrier avec Horaire