Ce tutoriel est fourni pour vous aider à comprendre comment créer une table d'état. La meilleure façon de faire un tableau d'état est de le faire à l'aide des modèles et des exemples Edraw.
Avec le modèle de un tableau d'état prédéfini, vous pouvez créer un tableau d'état, l'état du système tableau de bord, tableau de bord et l'état des produits, etc.
Commencer à créer un tableau d'état
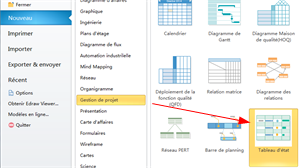
Demarrez Edraw, sur la page d'accueil se trouve la catégorie Gestion de projet et double cliquez sur le modèle Tableau d'état pour entrer dans la page de dessin.
Symboles de tableau d'état
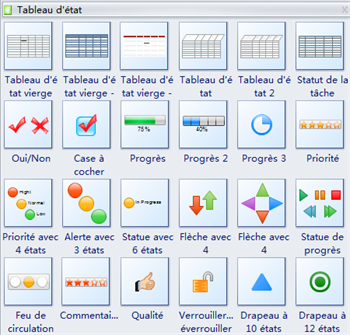
Dans la fenêtre à gauche de la page de dessin, vous pouvez trouver toutes les formes et les symboles de le tableau d'état dans le gabarit.
Faites glisser un tableau d'état pré-dessiné pour commencer à dessiner
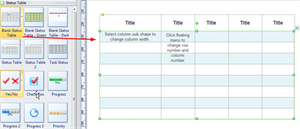
Il suffit de faire glisser un tableau d'état que vous souhaitez utiliser à partir du gabarit, et déposez-les sur la page de dessin.
Ajouter ou supprimer des lignes et des colonnes
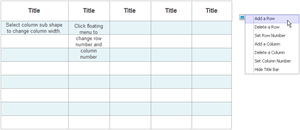
Cliquez sur la forme et vous verrez un bouton flottant, avec lequel vous pouvez ajouter ou supprimer des lignes et des colonnes.
Modifier la taille de forme
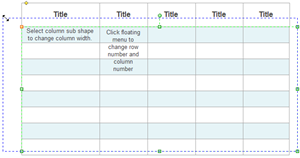
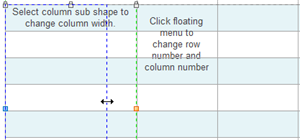
Étapes:
1. Cliquez sur le tableau une fois pour sélectionner la forme ensemble. Vous pouvez voir des poignées jaunes et vertes sur le tableau.
2. Faites glisser les poignées vertes pour modifier la taille de la forme entière; et faites glisser la poignée jaune en losange pour modifier la hauteur de la barre de titre.
3. Cliquez à nouveau pour sélectionner une colonne, et deux poignées bleues apparaissent. Faites glisser les poignées bleues pour modifier la largeur de colonne.
L'édition du texte
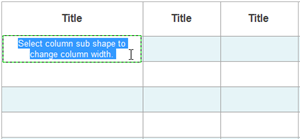
Double cliquez sur une cellule pour ajouter un texte.
Modifier la barre de titre et Remplir la couleur
Étapes:
1. Vous devez d'abord sélectionner la barre de titre. (Par défaut, cliquez une fois que vous sélectionnez l'ensemble du tableau, de sorte que vous devez cliquer sur la zone de barre de titre deux fois pour sélectionner la barre de titre.)
2. Appliquer une couleur dans la barre d'accès rapide de couleur en bas de la page ou applicable à partir du Accueil, puis cliquez sur le bouton Remplissage. Consultez Remplissages, ombres et motifs pour en savoir plus sur la fonction de remplissage.
3. Vous pouvez modifier le remplissage de la couleur du tabeau de la même manière.
Marquer le tableau avec les symboles dynamiques
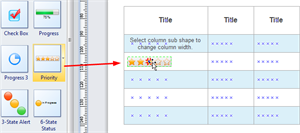
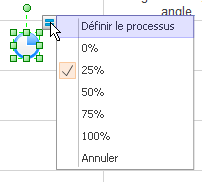
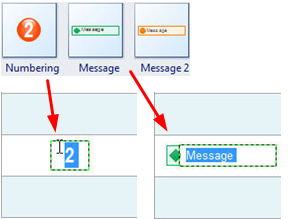
Les symboles sont dynamiques, ce qui peut être cassé et collé au tableau ensemble.
Étapes:
1. Faites glisser un symbole nécessaire du gabarit et l'approche du tableau, et chaque boîte apparaîtra un X. Lorsque le symbole bleu arrive à la bonne position, le bleu X devient rouge.
2. Relâchez votre souris, et le symbole sera collé à la boîte.
3. Chaque symbole a plus d'un style à l'intérieur, vous pouvez cliquer sur le symbole et choisissez plus d'options par le bouton flottant.
4. Pour la numérotation des symboles et des symboles de message, vous pouvez sélectionner et double-cliquez sur la forme pour modifier le nombre et le contenu du message.
5. La couleur du symbole est changable. Sélectionnez un symbole et aller au menu Accueil, cliquez sur le bouton Remplissage pour modifier la couleur.
Autres liens utiles
Modèles de rapport d'état du projet personnalisables
Comment créer un diagramme de Gantt
Comment tracer une barre de planning
Comment créer un diagramme PERT







