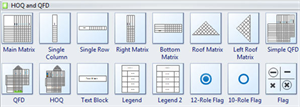QFD - déploiement de la fonction qualité, qui est un outil qui permet d'améliorer votre processus existants en se concentrant votre énergie et votre attention sur les efforts qui assureront le plus grand résultat. Il travaille d'abord d'identifier et de hiérarchiser les besoins et les attentes des clients, puis développer une qualité de conception pour satisfaire le client. Edraw offre la meilleure façon de créer un diagramme QFD.
Cliquez sur le lien suivant pour consulter le tutoriel vidéo: Tutoriel vidéo - Comment créer un diagramme QFD
Commencer à créer un diagramme QFD
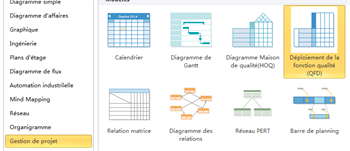
Demarrez Edraw, dans la page de démarrage, cliquez sur la catégorie Gestion de projet et double-cliquez sur Déploiement de la fonction qualité (QFD) pour démarrer la page de dessin vierge.
Symboles de diagramme QFD
Sur la gauche de la page de dessin, vous pouvez trouver toutes les formes et de symboles pour le diagramme QFD sont dans la fenêtre Formes.
Faites glisser une forme pré-dessinée de matrice pour commencer la création
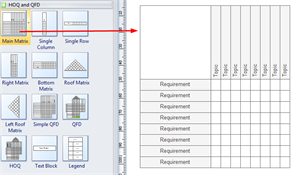
Il suffit de glisser une forme de matrice que vous souhaitez utiliser à partir du gabarit, et déposer sur la page de dessin. Vous pouvez également faites glisser un modele complet de diagramme QFD.
Ajouter ou supprimer des lignes ou des colonnes
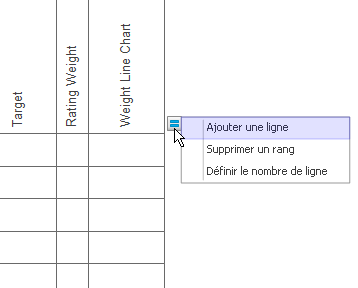
Cliquez sur la forme et vous verrez un bouton flottant, à travers lequel vous pouvez ajouter ou supprimer des lignes et des colonnes.
Modifier la taille de forme
1. Cliquez sur la forme, et les poignées vertes et jaunes apparaîtront.
2. Faites glisser les poignées vertes, vous pouvez modifier la taille de la forme.
3. Il y a trois poignées de commande jaunes, à travers l'une sur le dessus vous pouvez modifier la hauteur et l'angle d'inclinaison de la partie supérieure, tandis que, par les deux autres, vous pouvez modifier la taille des colonnes.
Modifier les étiquettes des lignes et des colonnes
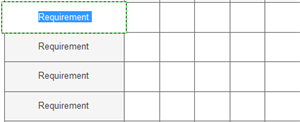
Ajouter du texte aux étiquettes de lignes et de colonnes en double cliquant sur les boîtes et entrez le texte.
Ajouter des symboles
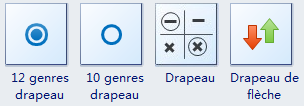
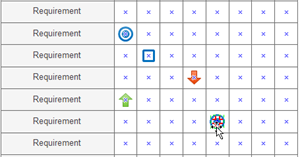
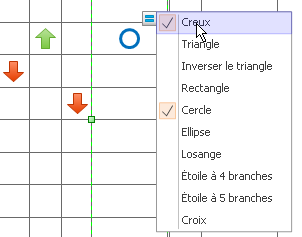
Les symboles sont dynamiques, qui peut être encliqueté et collé ensemble avec la matrice.
Étapes:
1. Faites glisser un symbole nécessaire du gabarit et l'approche de la forme de la matrice, et chaque boîte apparaîtra un X bleu.
2. Lorsque le symbole arrive à la bonne position, le bleu X devient rouge.
3. Relâchez votre souris, et le symbole sera collé à la boîte.
4. Chaque symbole a plus d'un style à l'intérieur, vous pouvez cliquer sur le symbole et choisissez plus d'options sur le bouton flottant.
5. La couleur du symbole est changable. Sélectionnez un symbole et accédez à l'onglet Accueil, cliquez sur le bouton Remplissage pour modifier la couleur.